Windows 11 全新功能:实时字幕详解
微软近期推出了最新的 Windows Insider 版本,其中包含一系列引人注目的功能,例如开始菜单的应用文件夹和全新的触摸手势。而在这些新增功能中,一项低调但实用的功能就是实时字幕。没错,你没有看错,Windows 11 现在也支持实时字幕了,这项功能在安卓智能手机上已经很流行,并且在谷歌浏览器中也能使用。值得一提的是,此功能可以在离线状态下工作,语音数据会在你的设备上进行处理,无需云端介入。那么,如何在 Windows 11 上设置并使用实时字幕呢?下面就为你详细讲解。
在 Windows 11 (2022) 上使用实时字幕
截至本文撰写之时,实时字幕功能仅在 Windows 11 Insider build 22557 及更高版本中可用。因此,如果你的 Windows 11 使用的是稳定版本,你可能暂时无法体验到该功能。不过,预计此功能将在未来某个时候被添加到稳定版本中。如果你正在运行兼容版本的 Windows 11,请按照以下步骤开始使用实时字幕。
什么是 Windows 11 中的实时字幕?

正如其名,实时字幕是一种辅助功能,可以将你在电脑上播放的音频转换为文本。此功能无需联网即可工作,语音数据的处理直接在你的 Windows 11 设备上完成。目前,实时字幕仅支持英语(美国),但预计很快将会推出更多语言的支持。
从设置中启用 Windows 11 上的实时字幕
1. 打开“设置”应用程序,并在左侧边栏中切换到“辅助功能”选项卡。在“听力”部分下,点击“字幕”。
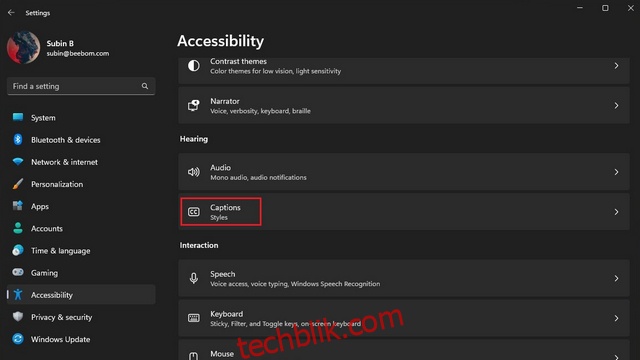
2. 启用“实时字幕”的开关,即可在电脑上启用实时字幕。你也可以使用 Windows 11 的快捷键“Win + Ctrl + L”来快速打开实时字幕。如前所述,目前 Windows 仅支持英语(美国)的实时字幕。

3. 在屏幕顶部弹出的窗口中,点击“我同意”,以确认本地处理你的语音数据。微软表示,你的数据不会被分享到云端。
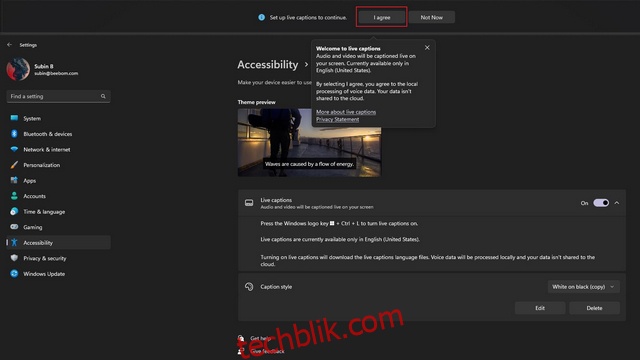
在 Windows 11 上自定义实时字幕
成功启用实时字幕后,你可以选择自定义其界面的多个方面,包括字幕框的位置、过滤不雅内容、是否允许麦克风音频以及更改字幕样式。以下是调整这些设置的方法:
1. 点击字幕框右上角的设置图标,然后点击“位置”。你可以选择将字幕框放在顶部、底部,或者让它漂浮在屏幕的任意位置。
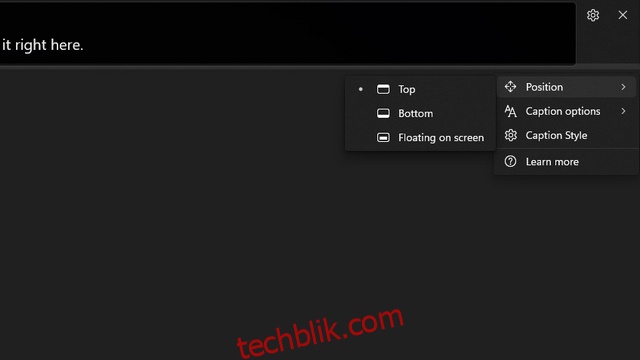
2. 你还可以选择过滤不雅内容,并将麦克风的音频包含在字幕中。再次点击“设置”图标并选择“字幕选项”即可控制这些设置。
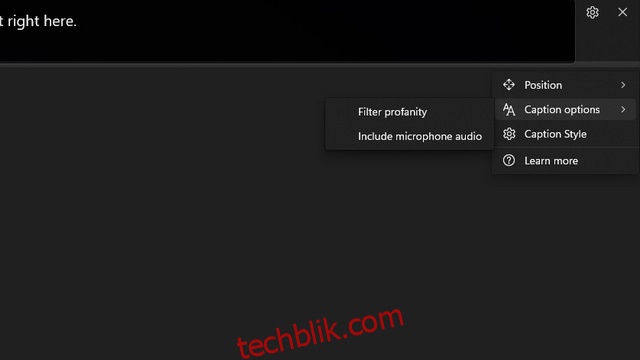
3. 接下来,你可以选择更改字幕样式。可用的选项包括黑底白字、小型大写字母、大文本和蓝底黄字。你还可以自定义文本、背景以及字幕窗口的颜色和不透明度。你可以在主题预览窗口中查看字幕样式预览效果。
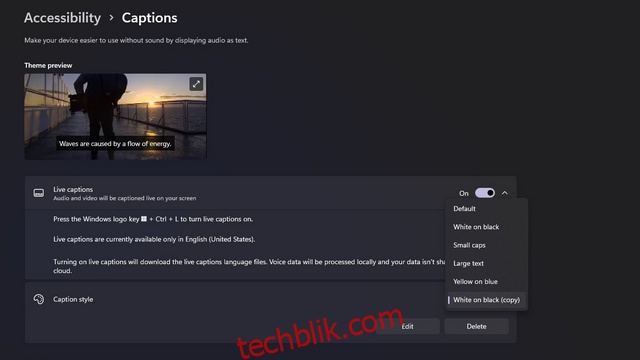
将实时字幕快捷方式添加到快速设置
设置好实时字幕后,你可以直接从 Windows 的“快速设置”磁贴启用或禁用此功能。以下是在“快速设置”中访问实时字幕的方法:
1. 你需要“辅助功能”快速设置磁贴才能访问实时字幕。如果没有此磁贴,请点击铅笔图标将其添加到“快速设置”托盘。
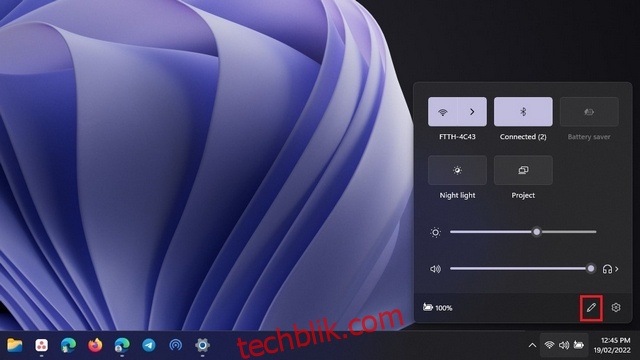
2. 点击“添加”以查看可用的磁贴列表。
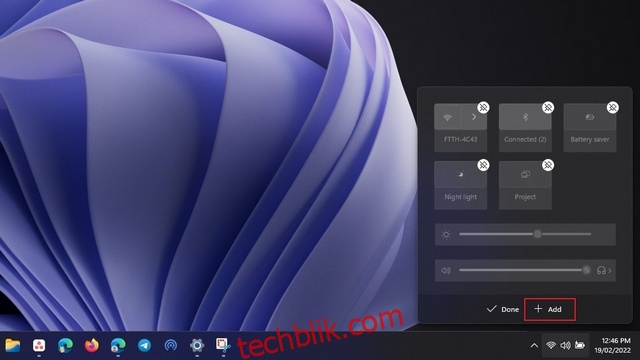
3. 从可用的磁贴列表中选择“辅助功能”。你还可以选择添加其他你认为有用的磁贴。
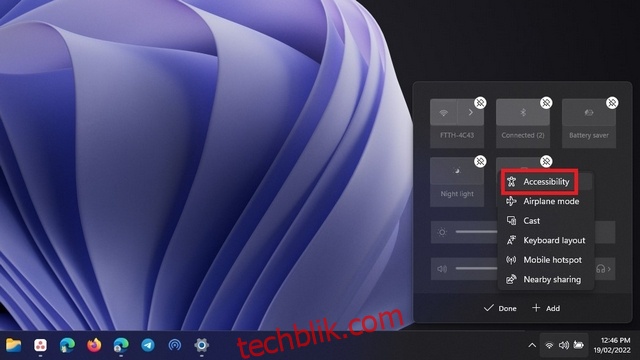
4. 选择磁贴后,点击“完成”以应用更改。
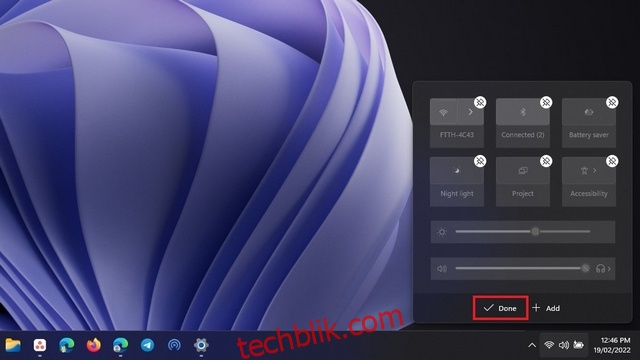
5. 现在,点击你刚刚添加的辅助功能磁贴。
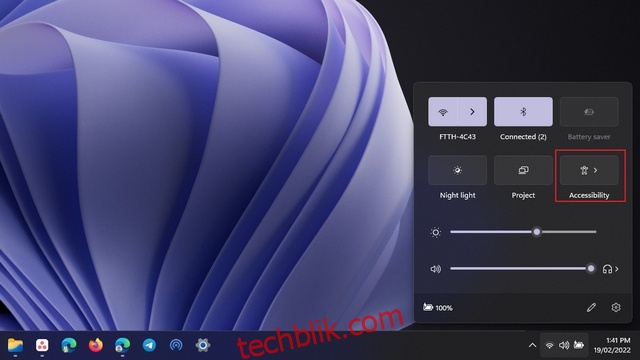
6. 在显示的选项列表中,启用“实时字幕”开关即可激活此功能。你可以按照相同的步骤稍后停用实时字幕。
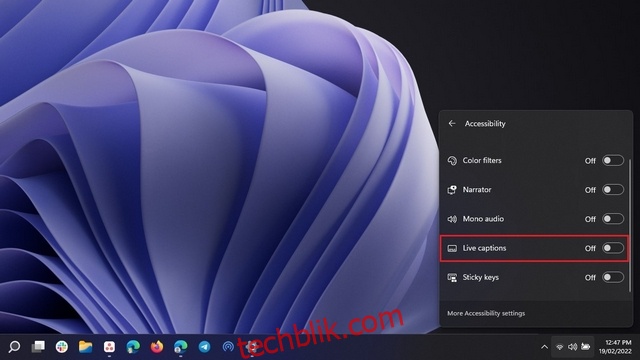
Windows 11 上的实时字幕:初步印象
实时字幕功能在 Windows 11 上运行良好。除了大多数语音转文本服务偶尔会出现的一些小问题外,此功能在日常使用中似乎足够可靠。我们还很喜欢它能正确地添加标点符号。如果你想了解该功能的实际效果,可以查看下面的简短示例视频:
在 Windows 11 上体验实时字幕
以上就是在 Windows 11 上启用和使用实时字幕的方法。我们还建议你关注 Windows 11 的另一项辅助功能:语音访问。我们有一篇专门的文章介绍了 Windows 11 中的语音访问,你可以通过提供的链接查看。同时,如果你的 Windows 电脑最近运行速度变慢,请不要错过我们的指南,其中详细介绍了如何加速 Windows 11 并提高性能。