Windows 11 桌面贴纸功能:如何启用和使用
早些时候,有内部人士 Alabacore 透露了 Windows 11 中存在桌面背景贴纸功能。虽然这项功能默认情况下并未启用,但只要你使用的是 Windows 11 22H2 版本,你就可以手动开启它。值得注意的是,尽管 Windows 11 22H2 尚未正式发布,微软已经确认该版本已达到 RTM(发布到制造)阶段,内部版本号为 22621。如果你目前使用的是 Windows 11 内部版本 22621 或更高版本,可以按照以下步骤尝试使用桌面贴纸。
在 Windows 11 上启用桌面贴纸的步骤
1. 首先,按下键盘上的 Windows 键,并在开始菜单搜索栏中输入“regedit”。当搜索结果出现后,点击右侧窗格的“打开”,以启动注册表编辑器。

2. 在注册表编辑器地址栏中粘贴以下路径,然后右键单击“device”目录。在弹出的菜单中,选择“新建”->“项”,以创建一个新的注册表项。
HKEY_LOCAL_MACHINESOFTWAREMicrosoftPolicyManagercurrentdevice
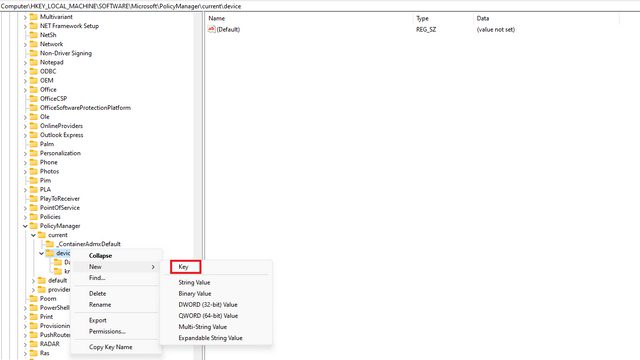
3. 将新创建的项命名为“Stickers”,然后双击打开。
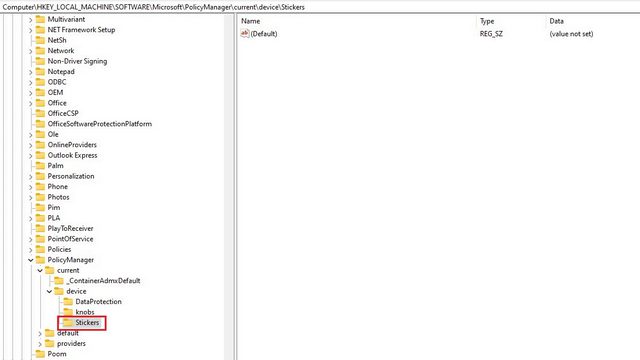
4. 接下来,右键点击右侧窗格中的任意空白区域,然后选择“新建”->“DWORD (32位)值”。
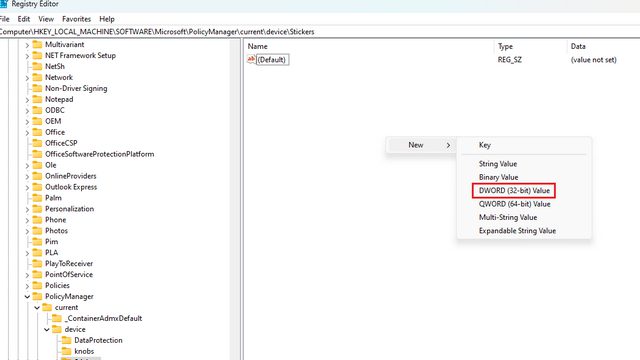
5. 将新建的值命名为“EnableStickers”,并双击打开。
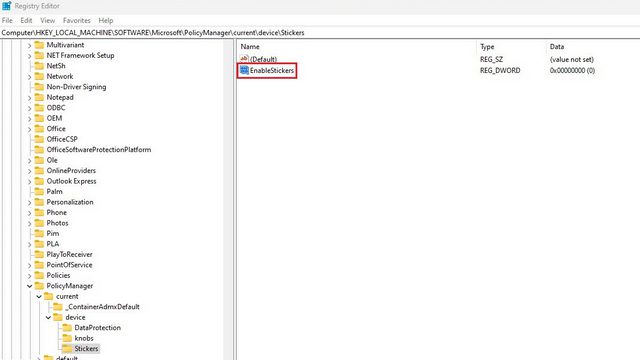
6. 将“数值数据”设置为“1”,然后点击“确定”。重启你的电脑后,你会发现可以在 Windows 11 电脑的壁纸上添加贴纸的选项了。
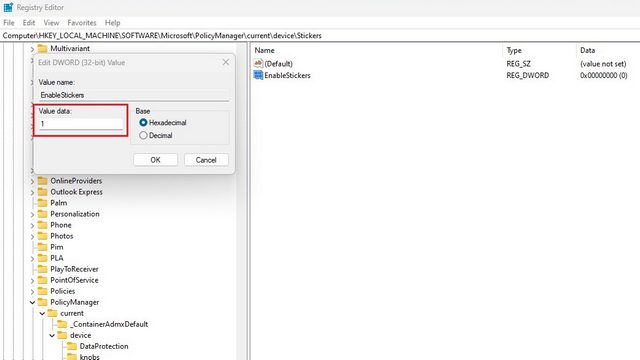
如何在 Windows 11 桌面添加或移除贴纸
1. 右键单击 Windows 11 电脑壁纸上的任意位置,然后选择“添加或编辑贴纸”选项。另一种访问贴纸界面的方式是通过“设置”->“个性化”->“背景”->“为您的壁纸选择贴纸”。
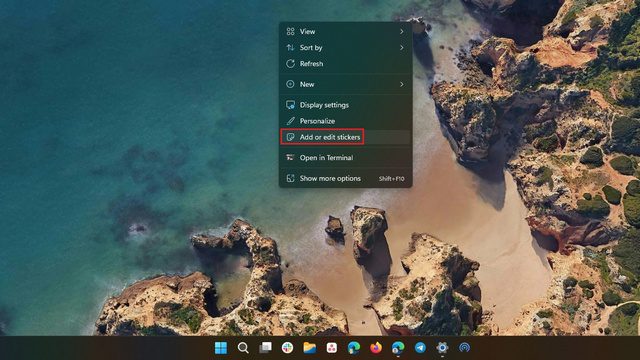
2. 你会看到贴纸选择界面。通过滚动列表或使用搜索框来选择你感兴趣的贴纸。需要注意的是,目前你还无法使用自定义图像创建贴纸。
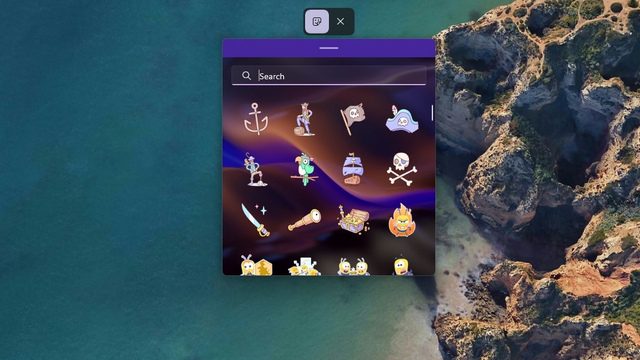
3. 选择贴纸后,你会看到它出现在屏幕的左上角。你可以点击贴纸来移动它或调整大小。
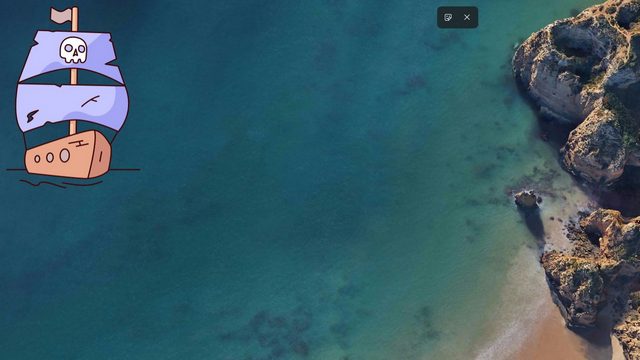
4. 如果要删除贴纸,在贴纸编辑器界面中点击该贴纸,然后点击垃圾桶图标。最后,点击顶部的“X”按钮退出贴纸编辑器。
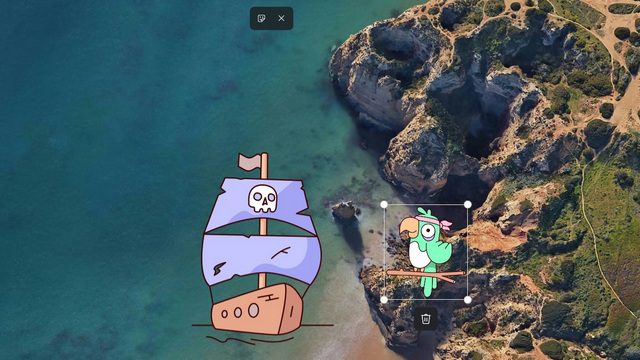
总结
以上就是在 Windows 11 上使用桌面贴纸的方法。尽管有些人可能认为这只是一个小噱头,但我们认为这是一个巧妙的功能,可以为你的 Windows 11 电脑桌面增添个性化元素。如果你觉得这个小功能很有趣,欢迎在评论区留言。同时,如果你对更多类似的 Windows 功能感兴趣,请不要忘记关注我们即将推出的 Windows 11 功能列表。