尽管Windows 11被认为是一个功能强大但体积庞大的操作系统(可以参考如何精简Windows 11),微软一直在努力优化其启动和使用速度。他们采用了一种名为“快速启动”的技术,旨在让你的电脑几乎瞬间启动。那么,究竟什么是快速启动?我们又该如何决定是否启用它呢?为了解答你的疑问,我们整理了一份简单的指南,详细介绍了如何在Windows 11上启用或禁用快速启动功能。此外,我们还将解释其工作原理,请在进行任何更改之前仔细阅读。
在 Windows 11 (2022) 上关闭快速启动
本文将深入探讨Windows 11上的快速启动机制,并讨论你是否应该保持启用状态。你可以参考以下指南来调整相关设置。
Windows 11 上的快速启动是什么?
Windows 11上的快速启动是一种可以显著加快计算机关机后启动速度的有效方法。它的主要目的是缩短Windows 11的启动时间,让你能够快速登录并立即开始工作。它的工作原理和潜在缺点是什么呢?简单来说,当启用快速启动并关闭电脑时,Windows会关闭所有应用程序并注销所有用户账户。
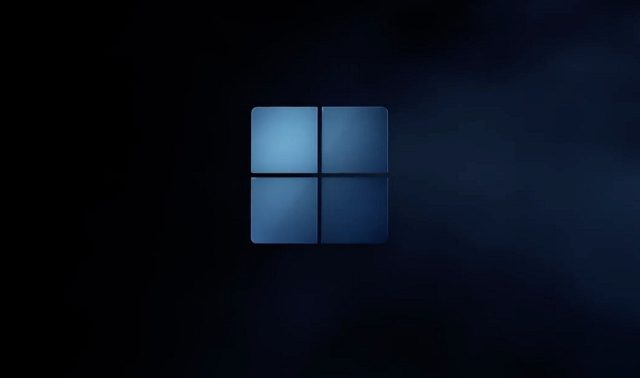
然而,Windows内核和驱动程序仍然保留在会话中,并且它们会被存储在一个休眠文件中。系统会将当前状态保存到这个文件中,以便下次启动计算机时,系统能迅速将休眠文件加载到内存中,从而实现快速启动。虽然这看起来像是一次全新的启动,但内核会话和驱动程序实际上是从上次登录时加载的,以此来提供更流畅快速的体验。
Windows 11 快速启动的问题
尽管快速启动的优点很明显,我个人也建议用户启用它,但这个功能在Windows 11中仍然存在一些问题。特别是当你在同一台电脑上安装了多个操作系统(例如Ubuntu或Chrome OS)时,强烈建议禁用快速启动模式。因为这可能会影响多启动菜单,直接引导你进入Windows 11。
此外,启用快速启动后,有时新的系统更新可能无法顺利应用。为了避免这种情况,你可以选择重启Windows 11电脑,这将执行完全关机,然后再启动。
另外,某些磁盘加密软件可能在快速启动模式下运行不佳。如果加密磁盘在关机前已挂载,则在重新启动后可能会自动再次挂载。
这些是Windows 11上快速启动可能引发的一些问题,所以用户可以根据自己的需求选择启用或禁用此功能。但对于大多数普通用户,我们还是建议启用快速启动模式,因为它确实可以提高Windows 11电脑的启动速度。
在 Windows 11 上开启或关闭快速启动
现在,对于那些想知道如何检查自己的电脑是否启用了快速启动模式的朋友们,请按照下面的步骤操作。我们不仅会教你如何找到这个功能,还会告诉你如何禁用它。
1.首先,按下Windows 11键盘快捷键“Windows + R”打开运行窗口。然后,输入“powercfg.cpl”,并按回车键。
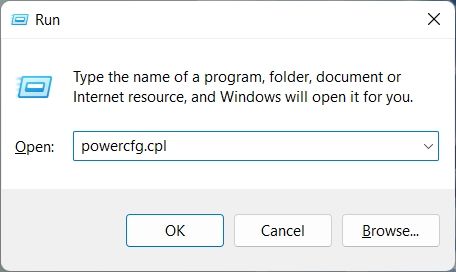
2. 这会打开控制面板中的“电源选项”窗口。在这里,单击左侧边栏中的“选择电源按钮的功能”。
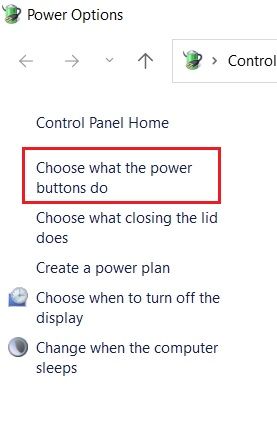
3. 在右侧窗口中,点击“更改当前不可用的设置”,以获取管理员权限。
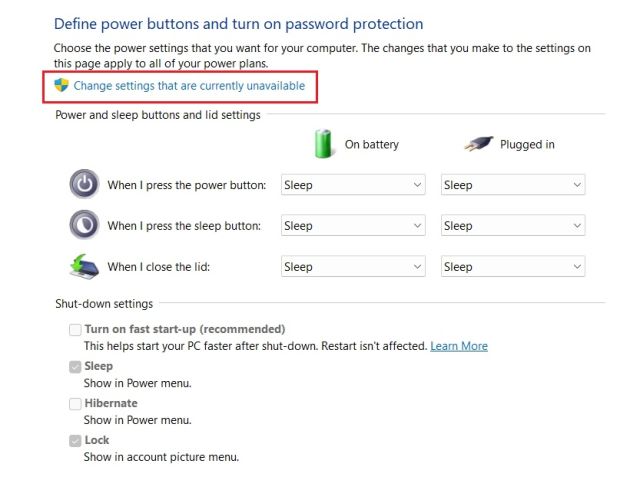
4. 最后,取消勾选“启用快速启动(推荐)”旁边的复选框以禁用此功能,然后单击底部的“保存更改”。这样就完成了在Windows 11上禁用快速启动的操作。
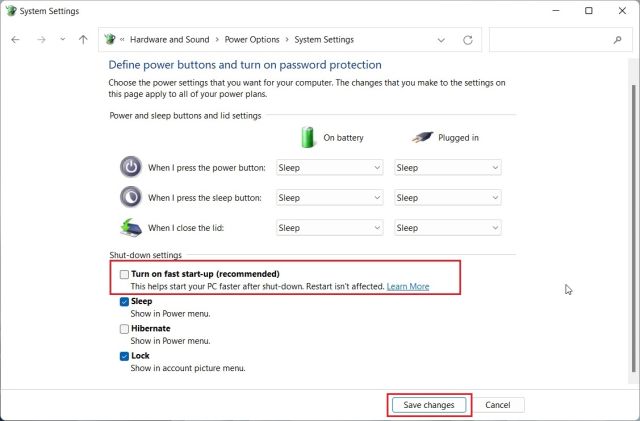
5. 要重新启用Windows 11上的快速启动,请重复上述步骤。然后,只需勾选复选框并单击“保存更改”。一切搞定。
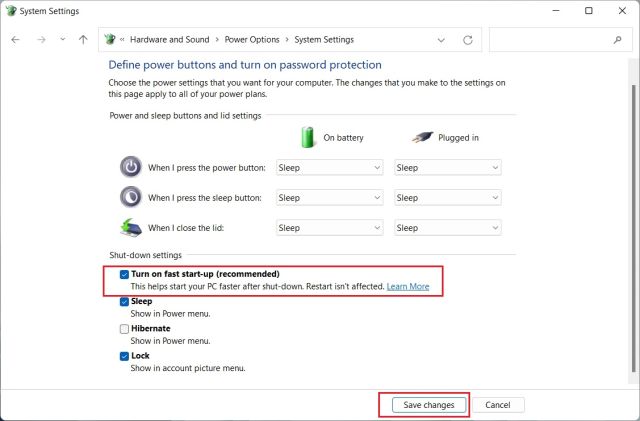
在 Windows 11 上开启或关闭快速启动
以上就是在Windows 11上启用或禁用快速启动的所有简单步骤。正如前面提到的,为了获得更快的启动速度,建议你在Windows 11电脑上启用快速启动功能。但是,如果这个功能对你的其他程序或多启动过程造成干扰,你应该及时禁用它。无论如何,这就是我们关于快速启动的全部内容。如果你想进一步提升Windows 11电脑的性能,请参考我们提供的详细指南。同时,我们也为你准备了关于Windows 11中全新效率模式的深入解读。如果你还有其他任何疑问,欢迎在下面的评论区留言。