微软正致力于提升 Windows 11 的个性化和定制能力,为用户带来更丰富的体验。此前,微软发布了一系列精美的 Pantone 壁纸,专为 Windows 11 设计。随后,他们又引入了 Windows Spotlight 功能,将 Bing 的精选壁纸带入 Windows 11,进一步拓展了用户自定义桌面的选择。现在,多亏了 推特用户 PhantomOcean3 的发现,我们得以窥见一些专为学校设备学生设计的隐藏主题和壁纸。这些新壁纸套装外观精美,并支持深色和浅色主题。如果您希望在 Windows 11 上启用这些教育主题,请参考以下步骤。
Windows 11 (2022) 中的全新教育主题
本指南将详细介绍如何在 Windows 11 电脑上启用并应用教育主题。我们还将提供获取这些全新壁纸的方法,以及在您不再需要这些主题时如何禁用它们。
如何在 Windows 11 上激活教育主题
在 Windows 11 上启用教育主题之前,请确保您的系统已更新至 Windows 11 22H2 版本。这些教育主题仅适用于 Windows 11 22H2。您无需加入测试版或开发频道,即可体验这些主题,它们在稳定版本中同样可用。如果尚未安装 Windows 11 22H2 更新,请参考相关指南进行安装,然后按照以下步骤操作。
1. 要在 Windows 11 上启用教育主题,请点击任务栏上的搜索图标,并输入“注册表”。 从搜索结果中选择并打开“注册表编辑器”。
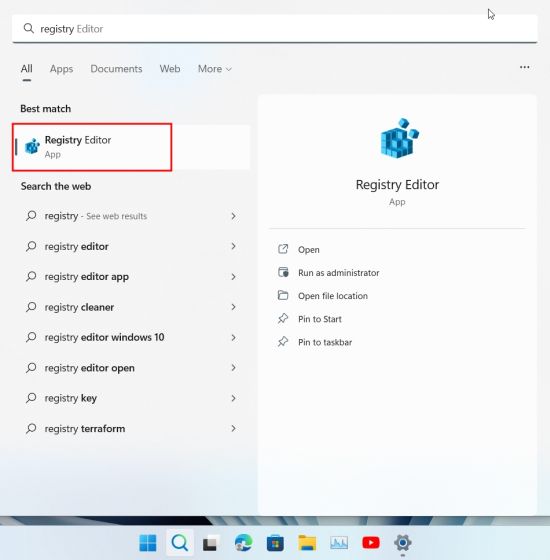
2. 接下来,复制以下路径并粘贴到注册表编辑器的地址栏中,然后按回车键。这将直接定位到相应的文件夹。
ComputerHKEY_LOCAL_MACHINESOFTWAREMicrosoftPolicyManagercurrentdevice

3. 在左侧窗格中,右键单击“设备”文件夹,然后选择“新建” -> “项”。
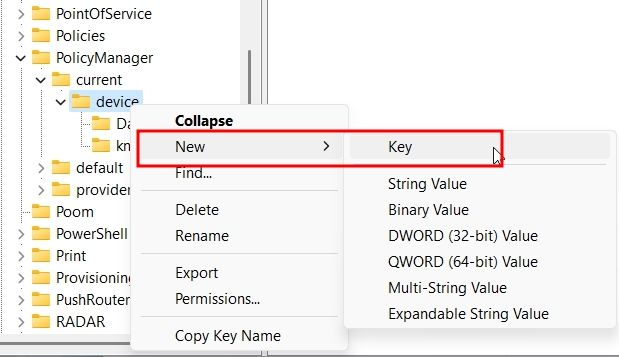
4. 将新创建的项重命名为 “Education”。
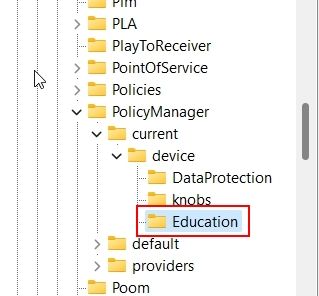
5. 现在,选中 “Education” 项,然后在右侧的空白区域右键单击。选择 “新建” -> “DWORD (32 位) 值”。
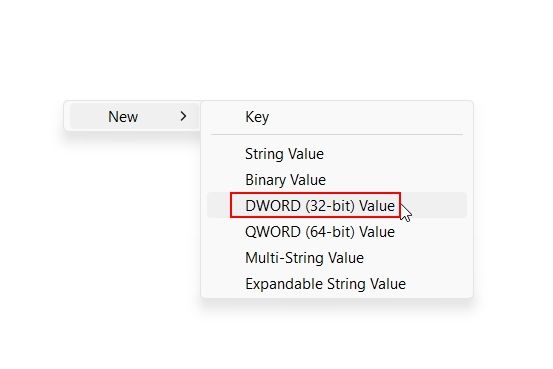
6. 将新建的 DWORD 值名称设置为 “EnableEduThemes”。
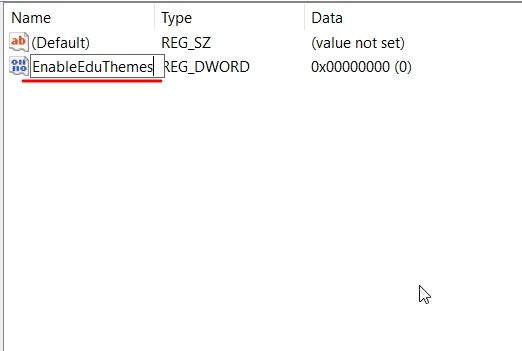
7. 双击 “EnableEduThemes”,将 “数值数据” 设置为 “1”,以此启用此功能。
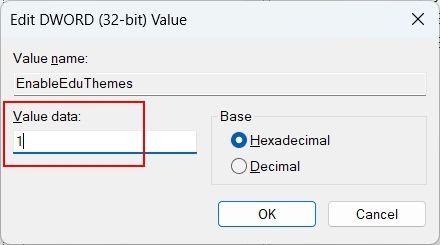
8. 最后,重启您的电脑。确保网络连接正常,并等待几分钟。Windows 11 将在后台下载新的隐藏教育主题到您的电脑。
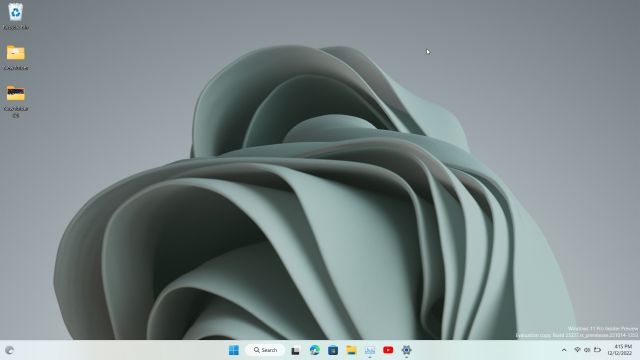
如何在 Windows 11 22H2 中应用教育主题
1. 使用 Windows 11 快捷键 “Windows + I” 打开 “设置” 应用程序。在左侧菜单中,选择 “个性化”。
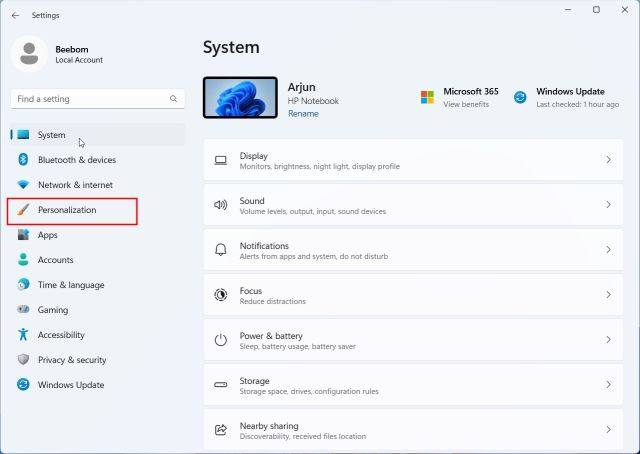
2. 您将会在 Windows 11 电脑上找到全新的教育主题。 选择您想要应用的主题,即可立即看到壁纸和主题的变化。 尽情享受吧!
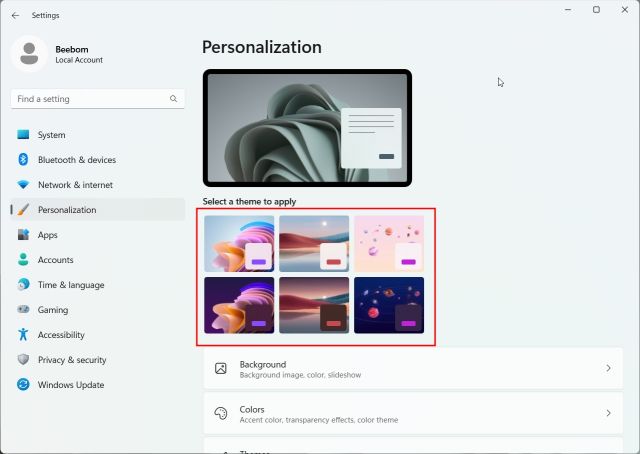
3. 以下是一些可供选择的教育主题。它们看起来温暖、舒适且色彩缤纷。学生们一定会喜欢这些主题中展示的融化冰淇淋银河壁纸。
4. 如果您只想获取壁纸,请按下 “Windows + R” 组合键打开 “运行” 对话框。 粘贴以下路径并按回车键。
%localappdata%MicrosoftWindowsThemes
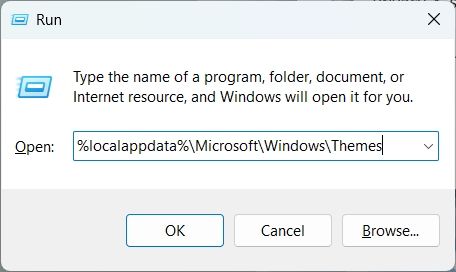
13. 在这里,您将找到所有新的 Windows 11 教育版壁纸。如果您想单独使用或分享它们,请将它们复制到您的个人文件夹中。
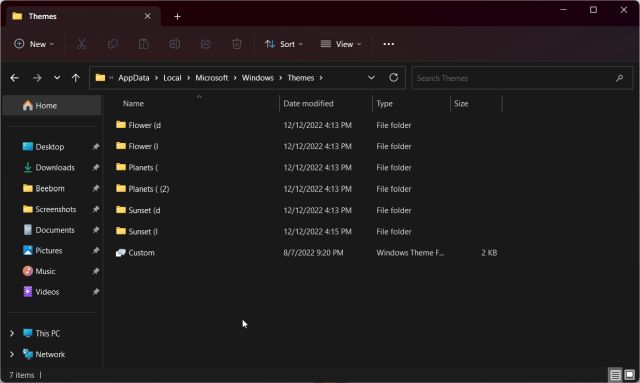
如何在 Windows 11 上禁用教育主题
如果教育主题在您的电脑上引发了某些问题,并且您想要禁用它,可以按照以下简单步骤操作:
1. 通过开始菜单打开注册表编辑器,然后粘贴以下路径并按回车键。
ComputerHKEY_LOCAL_MACHINESOFTWAREMicrosoftPolicyManagercurrentdevice

2. 在这里,右键单击 “Education” 项并选择 “删除”。
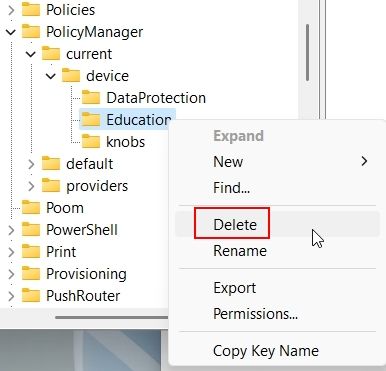
3. 现在,重启您的电脑,新主题将被禁用。
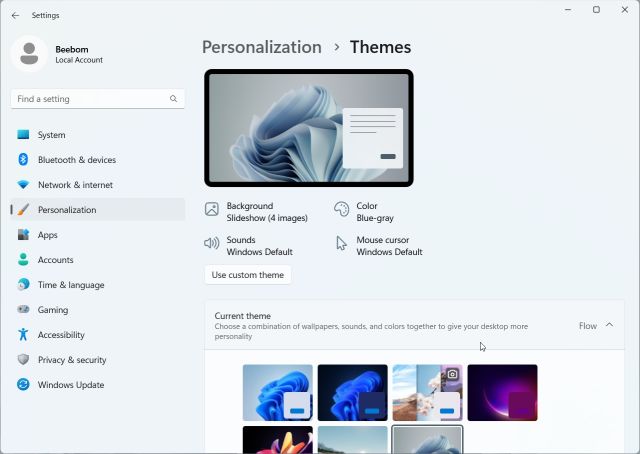
体验 Windows 11 中的全新隐藏主题
以上就是在 Windows 11 电脑上体验全新教育主题的方法。我个人非常喜欢 Windows 11 上这些新壁纸和浅色主题。如果您只想要获取这些彩色壁纸,请参考上述步骤进行操作。 这就是本指南的全部内容。如果您想自定义 Windows 11 任务栏,请查看我们提供的详细教程。此外,我们还为您准备了关于如何个性化 Windows 11 开始菜单的专门指南。最后,如果您有任何疑问,请在下方评论区留言。