在 Windows 11 上安装安卓应用程序的详细指南
微软长期以来致力于在 Windows 系统中引入对安卓应用程序的支持。这项内部代号为“Project Latte”的计划,是微软在2021年6月初发布 Windows 11 时的一大亮点。然而,由于种种原因,该功能被推迟,导致 Windows 11 在最初发布时并未包含此特性。现在,好消息是,美国用户已经可以在稳定版的 Windows 11 上体验安卓应用了。而且,基于安卓 12.1 的新版 Windows 子系统 (WSA) 已经向所有 Insider 频道的用户开放。本文将详细介绍在任何地区的 Windows 11 系统上安装安卓应用程序的步骤,打破地域限制。
Windows 11 上安卓应用安装教程 (2022年7月更新)
在开始之前,请务必检查您的 Windows 11 电脑是否满足安装安卓应用程序的要求。本文还会介绍如何在 Windows 11 上手动安装安卓 APK 文件,以及遇到安装问题时的解决方案。好了,让我们开始吧!
在 Windows 11 上安装安卓应用程序的要求
要安装安卓应用程序,您的 Windows 11 电脑必须支持虚拟化技术。您可以参考相关指南,在 Windows 11 上启用虚拟化。检查虚拟化是否启用的方法很简单:使用快捷键 Ctrl + Shift + Esc 打开任务管理器,切换到“性能”选项卡,查看右下角的“虚拟化”选项是否显示为“已启用”。如果已启用,则说明您的电脑符合要求。否则,您需要进入电脑的 BIOS/UEFI 设置页面将其启用。
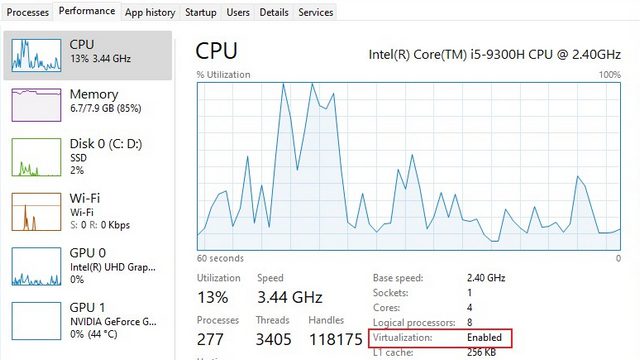
- 启用虚拟机平台
在 BIOS/UEFI 中启用虚拟化之后,您还需要在 Windows 11 中启用“虚拟机平台”等功能。使用快捷键“Windows + R”打开运行窗口,输入 optionalfeatures.exe 并按回车键。
在“Windows 功能”窗口中,勾选“虚拟机平台”、“Windows Hypervisor 平台”以及“Hyper-V”选项,然后点击确定。完成更改后,重启电脑。现在,您的电脑已经准备好在 Windows 11 上安装安卓应用程序了。
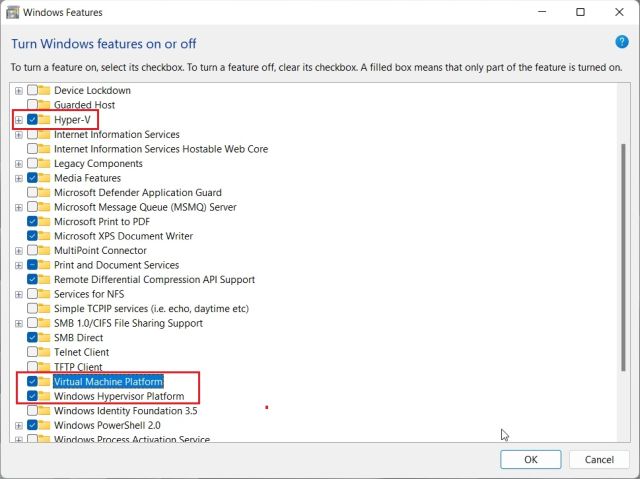
在美国地区 Windows 11 上安装安卓应用程序
如果您身处美国,则无需切换到任何 Insider 频道。早在 2022 年 3 月,微软就已在 Windows 11 用户的稳定频道中发布了适用于安卓的 Windows 子系统 (WSA),这代表着在 Windows 11 上运行安卓应用的能力正式上线。您的电脑应运行稳定版 Windows 11 Build 22000.526 或更高版本,才能体验此功能。
不过,稳定版所使用的 WSA 基于较旧的安卓 11 版本。如果您想获得基于安卓 12.1 的最新 WSA 更新,则需要加入 Insider 频道。基于安卓 12.1 的 WSA 更新目前仅对美国地区的所有 Insider 频道用户开放。建议您加入发布预览频道,因为它不仅包含最新的 Windows 11 22H2 功能,也包含了安卓 12.1 WSA。在消除所有疑问后,以下是在美国地区的 Windows 11 上安装安卓应用程序的具体步骤:
1. 首先,请确保在 BIOS/UEFI 设置中已启用虚拟化。同时,确保虚拟机平台等功能已开启。接下来,从 Microsoft Store 下载适用于安卓的 Windows 子系统。您可以通过此直接链接访问 Windows 子系统页面。
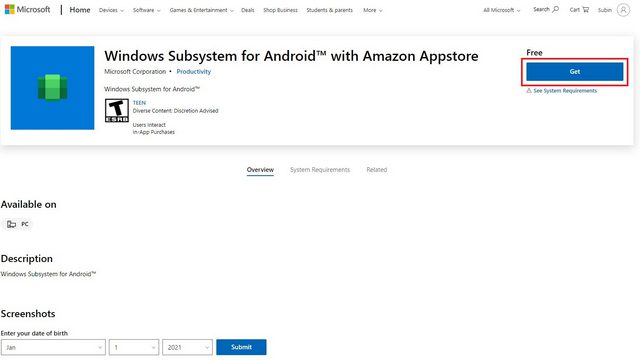
2. 如果您的电脑满足在 Windows 11 上运行安卓应用程序的要求,您将会看到一个绿色的“安装”按钮。点击该按钮,并按照屏幕上的指示下载并安装适用于安卓的 Windows 子系统 (WSA)。通常,您只需在最后一步点击“下一步”和“下载”即可。
注意:如果您之前安装过 WSA,但又将其卸载,则会看到一个“获取”按钮。我们这里就演示了重新安装的过程。
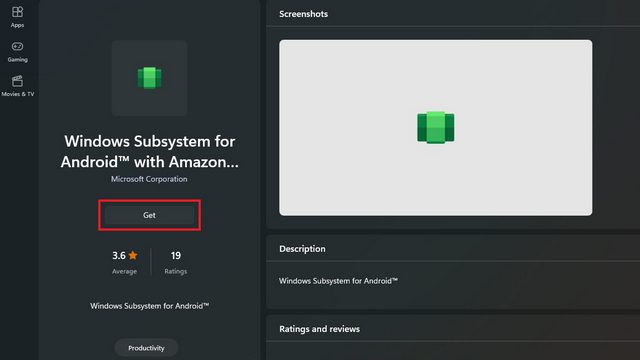
3. 安装完成后,安卓的 Windows 子系统的主界面如下所示:
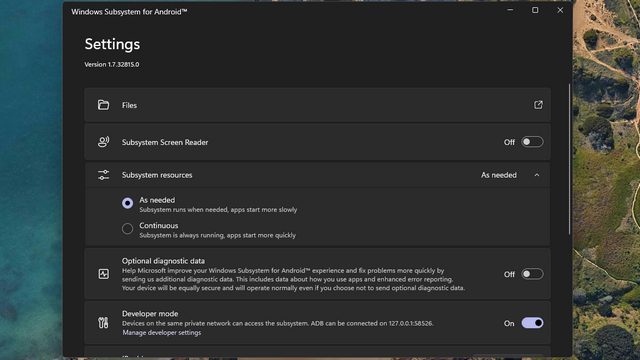
4. 现在,您已经安装了适用于安卓的 Windows 子系统,接下来需要安装亚马逊应用商店。使用这个直接链接在您的 Windows 11 电脑上下载并安装亚马逊应用商店。如果您的电脑符合条件,您会在应用名称下方看到“安装”按钮。
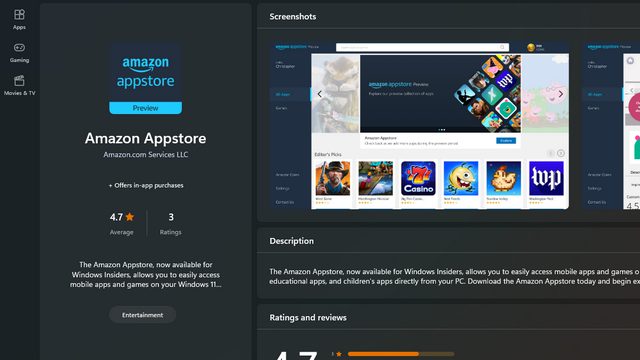
5. 安装完成后,登录亚马逊账户,就可以开始从亚马逊应用商店下载安卓应用程序了。请注意,您需要一个位于美国的亚马逊账户才能访问应用商店。
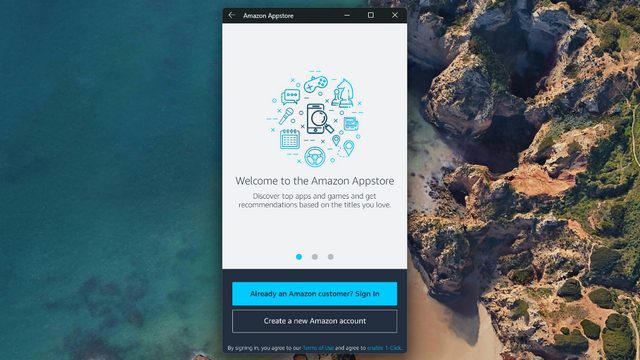
6. 登录后,您就可以浏览亚马逊应用商店中现有的安卓应用程序了。由于这是移动版本的应用,在电脑上的显示效果可能稍有不同。
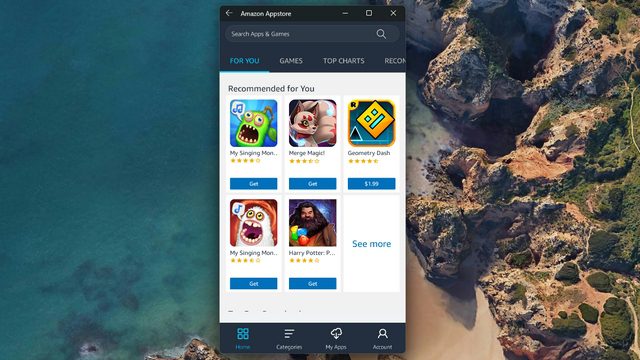
7. 为了测试亚马逊应用商店中的应用程序,我们下载了一款名为 Godus 的游戏。如图所示,游戏已成功安装并运行。以上就是在 Windows 11 电脑上安装基于安卓 11 的 WSA 的方法。如果您想获得最新的安卓 12.1 WSA,请加入 Insider 频道(推荐发布预览版),并按照上述相同的步骤操作。
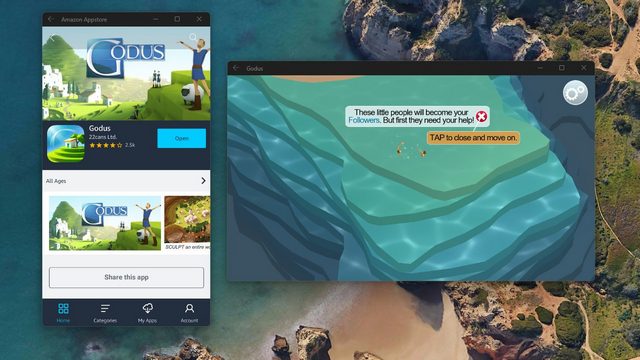
在任何地区的 Windows 11 上安装安卓应用程序(基于 Android 12.1 的最新 WSA 版本,2022 年 6 月)
如果您希望在 Windows 11 电脑上安装安卓应用程序,并且不受任何地区、语言或内部版本的限制,那么您找对地方了。我们已在运行稳定通道的 Windows 11 电脑上手动安装了基于 Android 12.1(版本 2205.40000.14.0)的最新 WSA 版本,运行效果非常好。下面整理了所有步骤,以便您在任何 Windows 11 电脑上不受任何限制地运行安卓应用程序。请按照以下步骤进行操作:
1. 首先,您需要从此链接下载适用于安卓的 Windows 子系统 (Android 12.1) 的最新 MSIX 包。打开链接,在左侧下拉菜单中选择“ProductID”。之后,在文本字段中粘贴 9P3395VX91NR 并保持“RP”不变。然后,点击右侧的“完成”按钮。
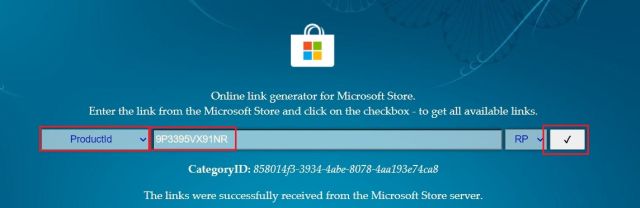
2. 此时会出现一个很长的列表。请滚动到页面底部,下载大小约为 1.35GB 的 .msixbundle 文件。这就是基于 Android 12.1 的 WSA 构建。如果您使用 Edge 或 Chrome 下载,可能会引发错误。此时,请点击文件上的三点图标,选择“保留” -> “仍然保留”。如果下载没有开始,请复制链接,粘贴到新的标签页中,然后按回车键。
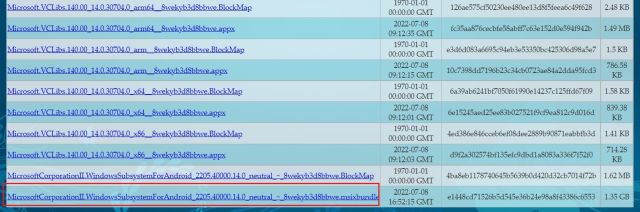
3. 我们还需要下载 64 位版本的 Microsoft.UI.Xaml.2.6。在某些电脑上,由于 XAML 框架版本过低,WSA 无法安装并会引发错误。因此,请下载 64 位 XAML 框架的 .appx 包。我们在下面的截图中标记出了该包,以便您更容易理解。
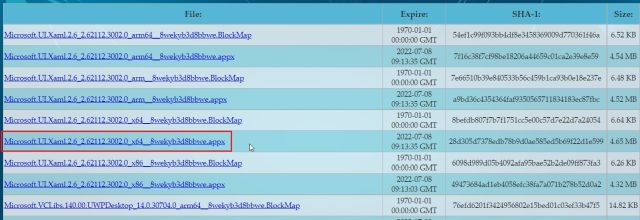
4. 下载完成后,双击“Microsoft.UI.Xaml.2.6”文件,然后点击“安装”。这个过程只需要不到 10 秒。
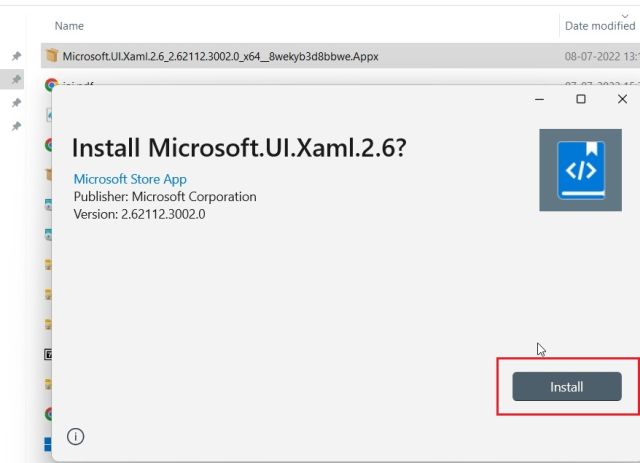
5. 接下来,安装基于 Android 12.1 的 WSA。按下 Windows 键,然后搜索“Powershell”。在搜索结果中,选择“以管理员身份运行”。
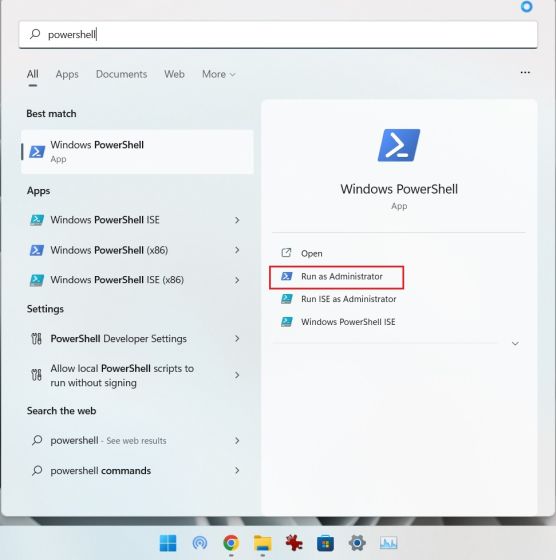
6. 现在,打开文件资源管理器,找到之前下载的 .msixbundle 包。右键单击该文件,然后选择“复制为路径”,将文件路径复制到 Windows 11 电脑的剪贴板。
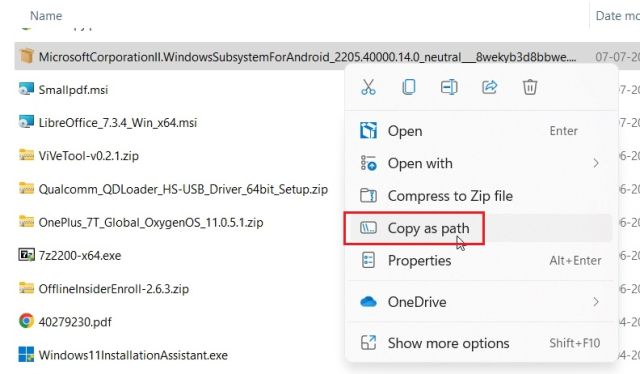
7. 切换回 Powershell 窗口,粘贴以下命令。请务必将命令中的文件路径替换为您刚才复制的路径。然后,按回车键。
Add-AppxPackage -Path filepath
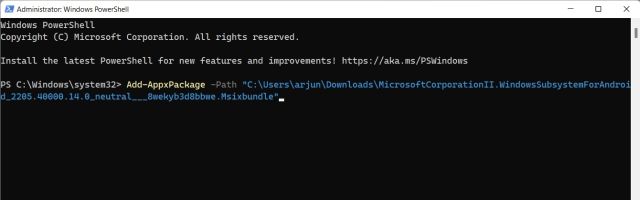
8. 现在,您需要做的就是等待安装完成。这个过程可能需要几秒钟到几分钟不等,具体取决于您的电脑配置。
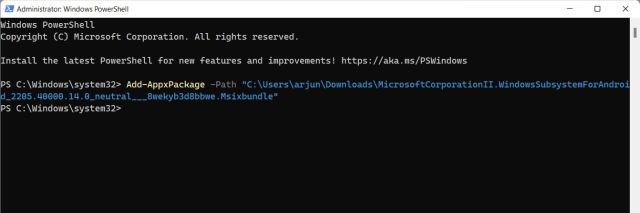
9. 安装完成后,您就已在 Windows 11 电脑上成功安装了基于安卓 12.1 的最新版 WSA(版本 2205.40000.14.0)。打开“开始”菜单,然后点击“适用于安卓的 Windows 子系统”。现在,您可以尝试从亚马逊应用商店下载应用(仅限美国账户),也可以在 Windows 11 上侧载安卓应用。
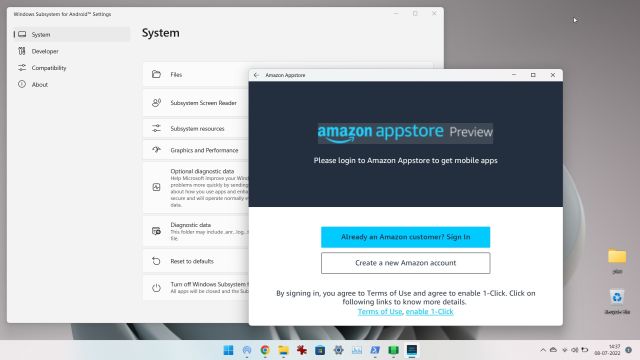
修复 Windows 11 中的“无法启动适用于安卓的 Windows 子系统”错误
如果在尝试打开适用于安卓的 Windows 子系统时遇到错误,解决方法很简单。只需按照以下步骤操作:
1. 打开“设置”应用程序,导航到“应用” -> “可选功能”,然后向下滚动直到找到“更多 Windows 功能”选项。点击打开。
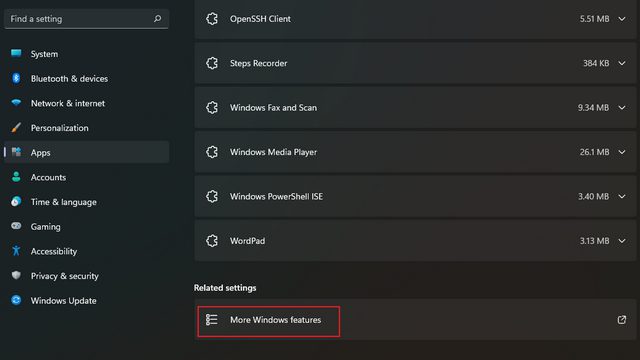
2. 现在,在“可选功能”中启用“虚拟机平台”,然后点击“确定”。一些用户反映,启用“Windows Hypervisor Platform”也有帮助。如果仅启用“虚拟机平台”不起作用,您也可以尝试启用它。此时,适用于安卓的 Windows 子系统应该就可以在您的 Windows 11 电脑上正常工作了。
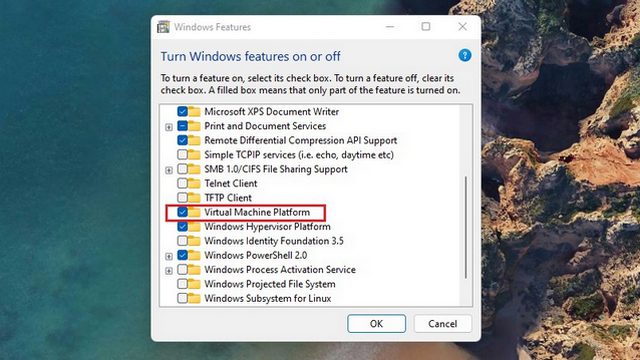
如何在 Windows 11 上侧载安卓应用程序
适用于安卓的 Windows 子系统最棒的功能之一就是支持侧载应用程序。尤其是考虑到亚马逊应用商店中的应用程序数量有限,这项功能显得尤为重要。您可以安装一些流行的 Google Play 商店替代品,例如 Aurora 商店,这可以简化整个 APK 安装过程。
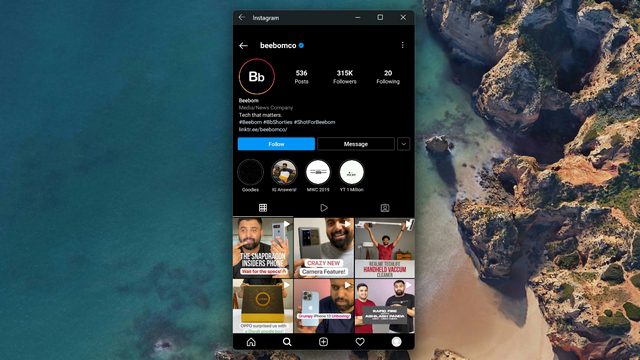
我们已经测试了从 Aurora 商店和 APKMirror 侧载多个应用程序,安装过程非常顺畅。要侧载应用程序,您需要在电脑上安装 ADB,启用开发者模式,将 WSA 连接到 ADB,然后使用 adb install 命令。如需了解更多信息,请参阅我们关于如何在 Windows 11 上侧载安卓应用程序的详细指南。
Windows 11 上的安卓应用程序(基于 Android 12.1 的 WSA):第一印象
通过对最新 WSA 构建版本(2205.40000.14.0)的简单测试,我们发现安卓层相比基于安卓 11 的旧版本有了显著提升。在 Windows 11 上使用安卓应用程序时,空闲状态下内存占用约为 300MB,运行状态下内存占用约为 1.4GB。
当在 Windows 11 电脑上同时使用 3 个安卓应用程序时,内存占用接近 1.6GB。相比之下,早期版本的 WSA 仅在打开安卓子系统的情况下就占用了 2.4GB 的内存。性能方面也表现出色。安卓应用程序打开速度很快,安卓 12 的平滑过渡带来了愉悦的用户体验。
除此之外,微软还为基于安卓 12.1 的最新 WSA 版本带来了多项新功能。首先,WSA 的设置页面已经过重新设计,您可以在这里找到所有已安装的安卓应用程序。
您还可以为安卓应用程序中的滑动操作配置键盘按键。安卓子系统还有一个原生的屏幕录制选项。此外,您还可以选择专用 GPU 来运行安卓应用程序。还支持 VPN 和高级网络,以便在同一网络中查找设备并使用 Windows 11 中的安卓应用程序来控制它们。
此外,通知、位置和摄像头的使用也得到了改进。任务栏现在还会显示所有正在使用麦克风和位置权限的安卓应用程序。您可以在这里找到所有基于安卓 12.1 的 WSA 更改日志。
在 Windows 11 上运行您喜爱的安卓应用程序
以上就是在 Windows 11 电脑上安装安卓应用程序的方法。无论您身处美国还是其他地区,都可以在 Windows 11 电脑上不受任何地域限制地运行最新的 WSA。这就是本篇文章的全部内容。如果您想在 Windows 11 上安装 Google Play 商店,请参阅我们的详细指南。如果您有任何问题,请在下面的评论区告诉我们。