我个人认为,Windows 操作系统,特别是 Windows 11,是目前功能最全面、应用最广泛的桌面操作系统。它在功能上超越了 macOS、Linux 和 Chrome OS。 然而,遗憾的是,Windows 11 仍然缺乏内置的屏幕录制功能。 事实上,Windows 10 也没有这个功能。 因此,我们整理了一份适用于 Windows 10 的最佳屏幕录制软件清单。 值得一提的是,macOS 和 Chrome OS 都预装了强大的屏幕录制工具,我本人也很喜欢使用它们。 但是,如果你是 Windows 用户,不用担心,本指南将为你介绍四种简单且免费的工具,用于在 Windows 11 上进行屏幕录制。 你可以在 Windows 11 电脑上录制屏幕,支持音频,而且没有水印或任何限制。 那么,接下来就让我们一起看看这些解决方案吧。
在 Windows 11 (2022) 上录制屏幕
我们提供了四种便捷且免费的方法,让你在 Windows 11 上轻松录制屏幕。 我们将使用 Xbox Game Bar、OBS Studio 和 Free Cam 这三款工具进行屏幕录制。 此外,我们还提供了一种对学生特别友好的方法。 你可以参考下表,选择适合自己的方法。
| 方法 | 适用场景 | 特点 |
| Xbox Game Bar | 快速录制单个应用或游戏 | 简单易用,但不支持桌面或文件管理器录制 |
| OBS Studio | 全功能录制,包括桌面、应用和游戏 | 强大且免费,没有水印,支持多种自定义设置 |
| Free Cam | 简单快速的屏幕录制 | 轻巧,无水印,自带视频编辑器 |
| Microsoft PowerPoint | 适用于学生快速录制演示 | 操作简单,录制后可直接在PPT中使用,并导出为MP4格式 |
使用 Xbox Game Bar 在 Windows 11 上录制屏幕
尽管 Windows 11 或 Windows 10 没有内置的屏幕录像机,但 Xbox Game Bar 可以让你轻松录制屏幕。它主要用于录制游戏过程,但也适用于其他窗口的录制。 它唯一的缺点是不能录制文件资源管理器打开时的屏幕或桌面。 但它最大的优点是其运行效率,你只需使用快捷键就可以快速开始录制屏幕,无需等待视频编码。 下面我们来看看具体的操作步骤:
1. 首先,确保你当前不在桌面上。 然后,打开一个应用程序或窗口(不要打开文件资源管理器),并使用 Windows 11 快捷键 “Windows + G”。 这将打开 Xbox Game Bar 的叠加层。
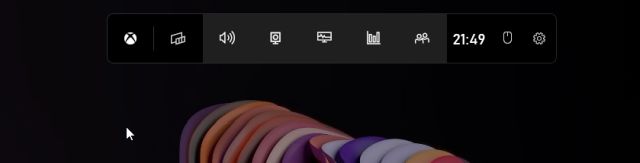
2. 接着,从屏幕顶部的菜单栏中选择 “捕获” 选项。

3. 如果你没有看到 “捕获” 选项,请点击 “小组件” 菜单,并将 “捕获” 添加到书签(点击 “捕获” 旁边的星形图标)。

4. 现在,会弹出一个小的浮动窗口。 点击 “开始录制” 按钮即可! Windows 11 将立即开始录制你的屏幕。 请确保打开麦克风,以便录制你的声音和桌面音频。 此外,你也可以使用快捷键 “Windows + Alt + R” 直接开始屏幕录制。

5. 要停止录制,请点击 “捕获状态” 浮动窗口中的 “停止” 按钮。 录制的屏幕视频将保存在你个人资料的 C:\Users\你的用户名\Videos\Captures 目录下。

使用 OBS Studio 在 Windows 11 上录制屏幕
如果你对 Xbox Game Bar 的限制感到不满意,并希望能够不受任何限制地录制桌面和文件资源管理器,那么 OBS Studio 将是你理想的选择。 OBS Studio 是一款免费的开源软件,可以完美地录制无水印的视频。 OBS Studio 界面初看可能让人觉得复杂,但只要按照下面的教程操作,你就能轻松在 Windows 11 上录制屏幕。
1. 首先,请点击此链接安装 OBS Studio: 这里。 你也可以从 Microsoft Store 安装 OBS Studio ( 免费)。

2. 接下来,打开软件,在第一个弹窗中选择“仅用于录制,我不会直播”。保持其他设置默认,并按照屏幕上的指示操作。

3. 在 OBS Studio 窗口中,点击 “来源” 部分下的 “+”,然后选择 “显示器捕获”。 之后,给图层命名并点击确定。

4. 现在,点击 “开始录制”,OBS Studio 将开始录制整个屏幕及音频。 无需配置任何其他设置,音频默认启用。

5. 录制完成后,打开 OBS Studio 并点击 “停止录制”。 录制的屏幕视频将保存在你的 Windows 11 电脑上的以下位置:C:\Users\你的用户名\Videos。

6. 如果你想在 Windows 11 中录制特定的窗口或应用程序,请点击 “来源” 下的 “+” 按钮,然后选择 “窗口捕获”。 之后,选择要录制的活动窗口并开始录制。 就是这么简单。

使用第三方应用 Free Cam 在 Windows 11 上录制屏幕
如果你正在寻找一款简单易用的软件,那么 Free Cam 可能是你在 Windows 11 上录制屏幕的最佳第三方应用程序。 它轻巧、免费、界面简洁,并且不会在录制的视频中添加水印。 该应用程序还包含一个具有降噪功能的视频编辑器。 我对 Free Cam 唯一的抱怨是,它导出的视频格式是 WMV,不支持 MP4 格式。 不过,下面是如何使用 Free Cam 在 Windows 11 上进行屏幕录制的方法:
1. 请点击此链接下载 Free Cam:这里。 下载完成后,像安装任何可执行文件一样安装该应用程序。
2. 接下来,打开 Free Cam 并点击 “新建录制”。

3. 之后,你可以选择要录制的区域,或者直接从下拉菜单中选择 “全屏” 选项。 确保已启用麦克风,然后点击红色的录制按钮。

4. 当你想要停止录制时,按键盘上的 “Esc” 键即可。 Free Cam 应用程序将打开录制的视频。 你可以在这里编辑视频,或者点击顶部菜单栏中的 “另存为视频”,即可保存视频。

使用 Microsoft PowerPoint 在 Windows 11 上录制屏幕
如果你是一名学生,并且正在寻找在 Windows 11 上录制屏幕的最简单方法,那么 Microsoft PowerPoint 绝对是不错的选择。 通常,学生可以通过学校或学院获得 Office 订阅,因此使用 PowerPoint 录制屏幕非常方便。 下面是如何操作的步骤:
1. 首先,按下 Windows 键并搜索 “PowerPoint”。 然后,打开 Microsoft PowerPoint。

2. 然后,从菜单栏中选择 “插入” 选项卡。 在这里,找到并点击右上角的 “屏幕录制” 选项。

3. 现在,你需要选择想要录制的屏幕区域。 麦克风默认启用,因此你也可以通过此方法录制你的声音,以便在 Windows 11 电脑上录制屏幕。 现在,选择一个窗口区域或整个屏幕。

4. 最后,点击 “录制” 按钮,开始录制屏幕。 录制完成后,按下 “Windows + Shift + Q” 停止录制。

5. 录制的屏幕视频将自动添加到你的 PowerPoint 演示文稿中。 现在,要将其保存到本地,请右键单击视频并选择 “将媒体另存为” 选项。

6. 接下来,将录制的屏幕视频保存到桌面或你喜欢的位置,你就完成了。 录制的视频将以 MP4 格式导出。 这就是学生可以使用 Microsoft PowerPoint 在 Windows 11 上录制屏幕的方式,非常便捷,不是吗?

在 Windows 11 上录制屏幕的四种简单方法
以上就是在 Windows 11 上录制屏幕的四种方法。 我们介绍了一种 Windows 原生的录屏方式和三种第三方工具,其中一种是专门为学生设计的。 所有这些方法都是免费使用,没有广告,并且录制的视频都没有水印。 希望这篇文章对你有所帮助。 如果你想了解如何在 Windows 11 上进行截图,请查看我们的相关指南,其中介绍了 8 种不同的方法。 如果你最近刚升级到 Windows 11,并且正在寻找 Windows 11 中隐藏的功能,请查看我们的功能列表。 如果你有任何问题,请在下面的评论区留言告诉我们。