关于 Windows 11 的初步评价已经开始出现。 最显著的变化之一,并且是大多数人都能注意到的,就是用户界面的改变。 其中,任务栏的改变尤为引人注目,它现在将“开始”菜单、文件资源管理器和 Edge 浏览器的图标置于“居中”位置。
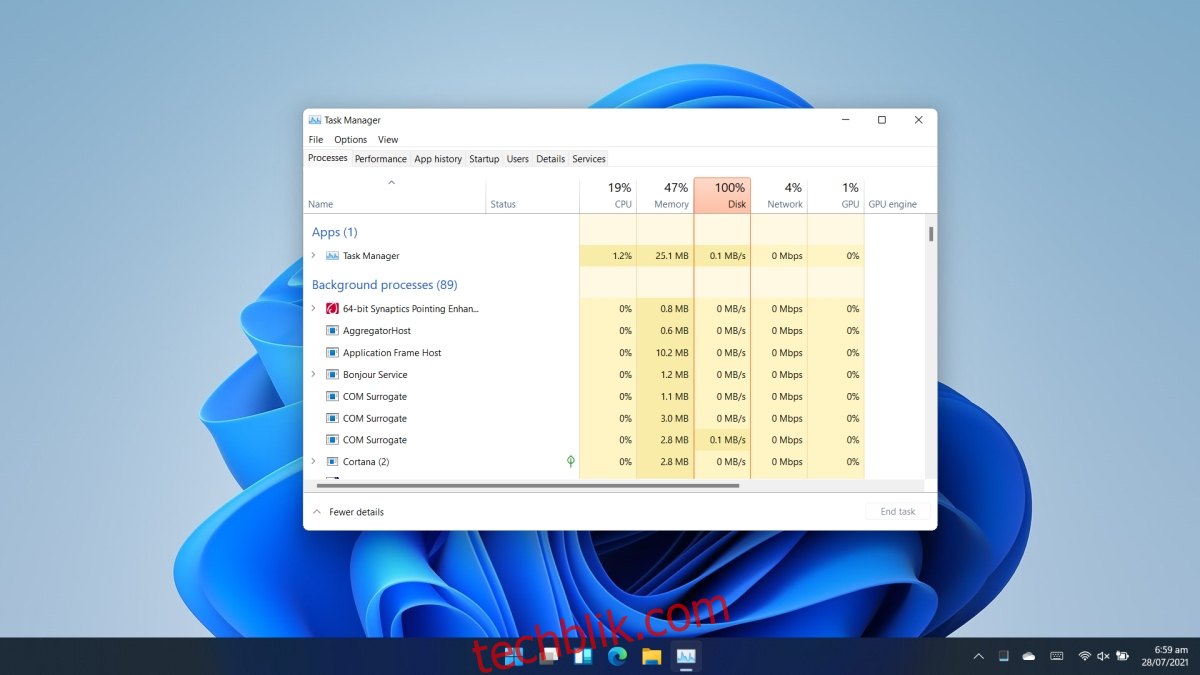
Windows 11 中的任务管理器
如果您曾经亲自探索过 Windows 11,您可能会很快发现任务栏的右键快捷菜单已经消失了。 现在,右键单击任务栏只能访问“设置”应用中的任务栏设置。 包括打开任务管理器的选项在内的其他所有选项都不见了。
如果您正在寻找在 Windows 11 中打开任务管理器的方法,我们为您整理了一系列仍然有效的方案。
1. 使用“运行”对话框
“运行”对话框是启动许多 Windows 10 应用程序和工具的最直接方式之一。 您同样可以使用它来启动任务管理器。
按下 Win + R 组合键,打开“运行”对话框。
在“运行”对话框中,输入 taskmgr.exe 并按下 Enter 键。
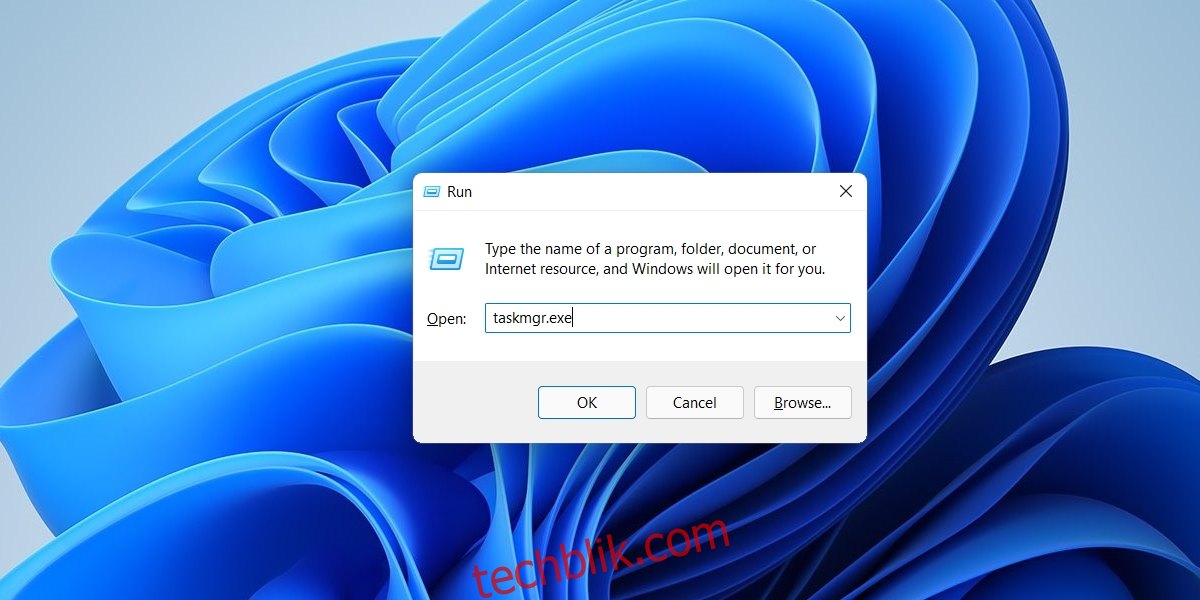
2. 利用 WinX 菜单
如果您忘记了在“运行”对话框中应该输入什么来启动任务管理器,您可以使用 WinX 菜单。
右键单击任务栏上的“开始”按钮。
在弹出的上下文菜单中,选择“任务管理器”。
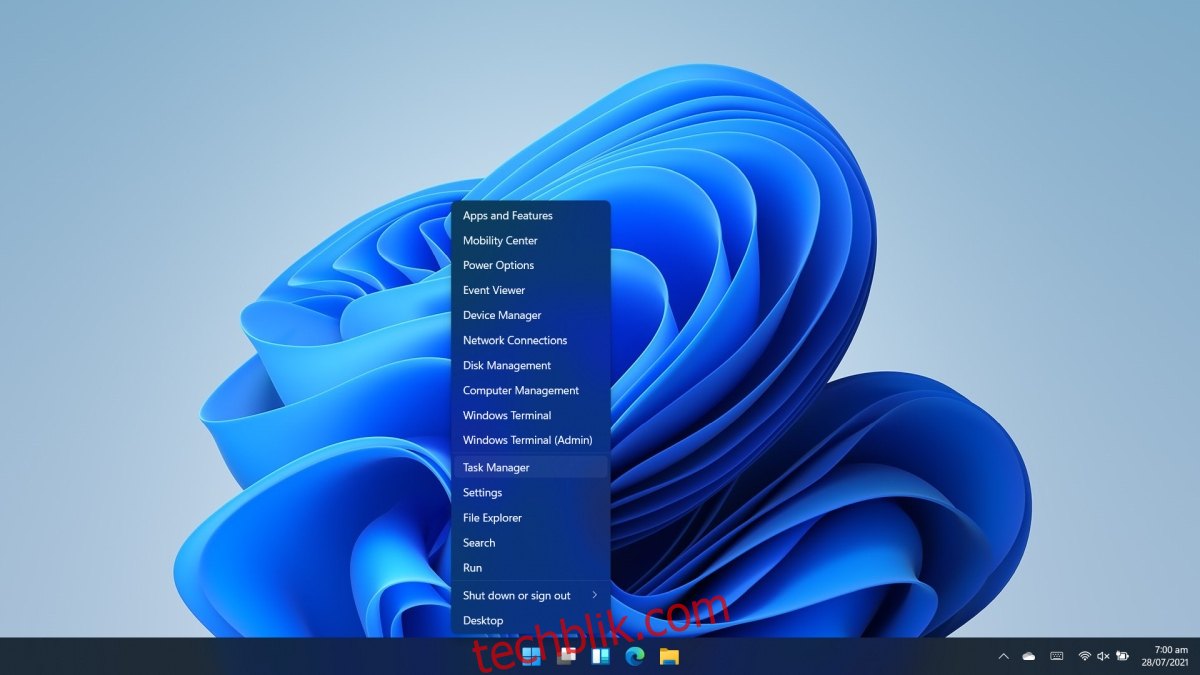
3. 通过 Windows 搜索
您可以通过 Windows 搜索功能来查找并启动任务管理器。
按下 Win + S 组合键,打开 Windows 搜索。
输入“任务管理器”,然后选择匹配的结果。
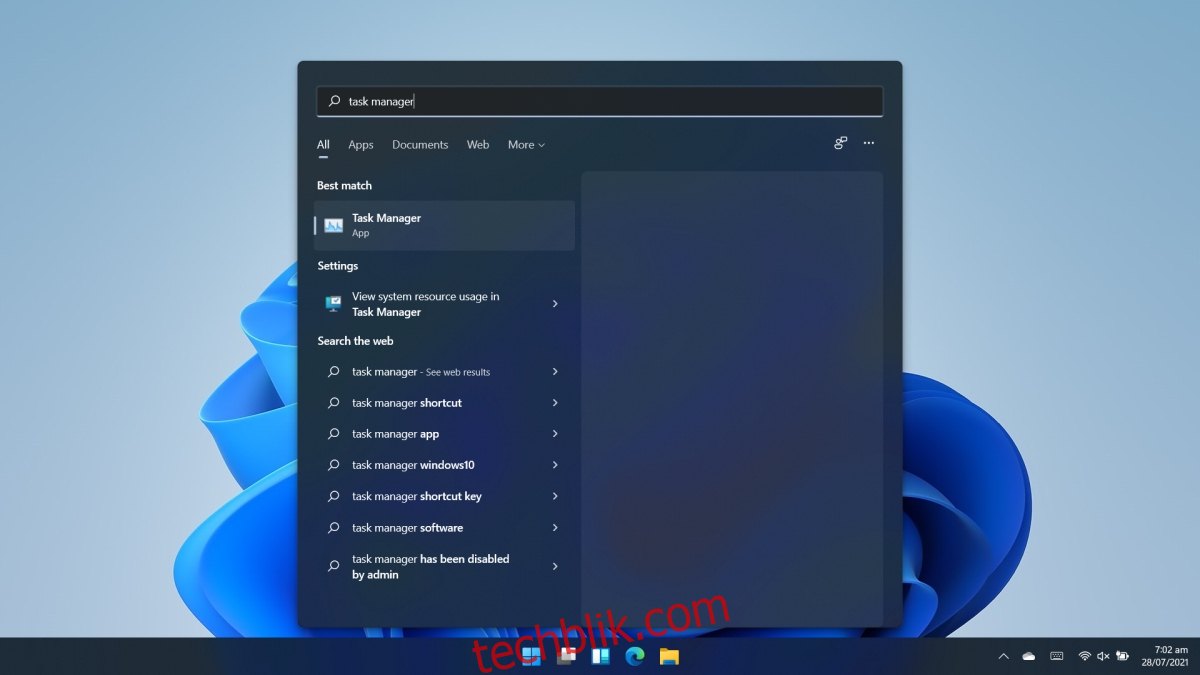
4. 通过文件资源管理器
文件资源管理器也可以用来启动 Windows 的内置应用程序和工具。 类似于“运行”对话框,您可以利用它来打开任务管理器。
打开文件资源管理器。
在地址栏中,输入 taskmgr.exe 并按下 Enter 键。
任务管理器将会启动。
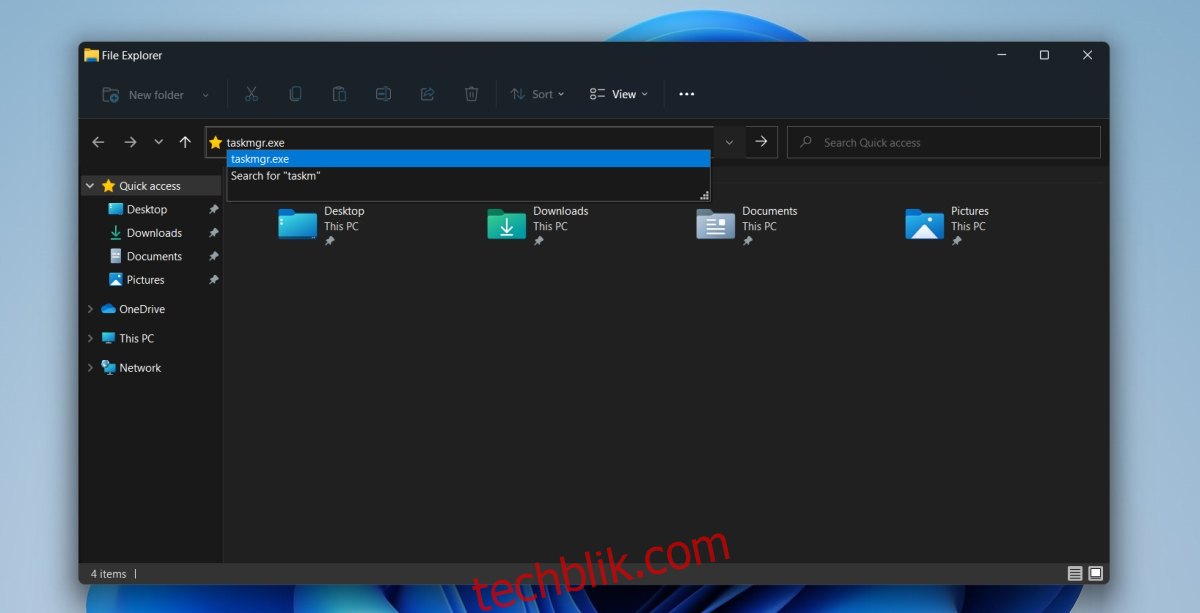
5. 使用命令提示符或 PowerShell
您可以使用命令提示符或者 PowerShell 来启动任务管理器。 过程是相同的,您可以选择您更喜欢使用的命令行工具。
以管理员权限打开命令提示符或者 PowerShell。
输入 taskmgr.exe 并按下 Enter 键。
任务管理器将会启动。
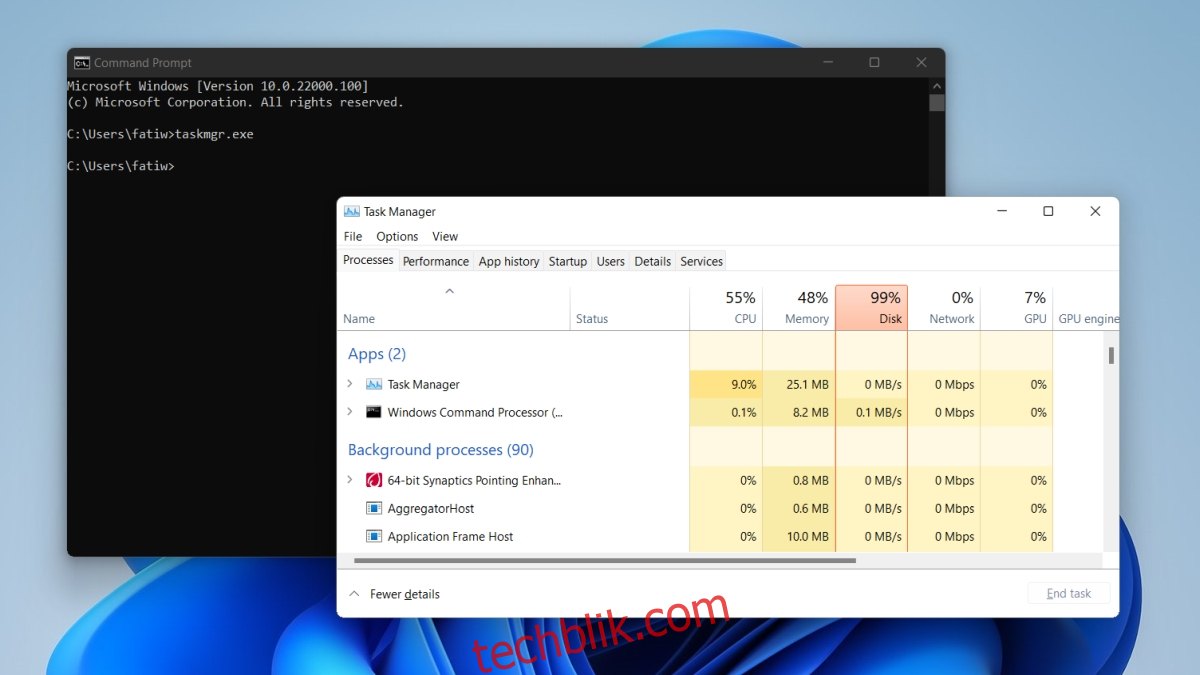
6. 使用 Ctrl+Alt+Delete 组合键
Ctrl+Alt+Delete 组合键在 Windows 11 上仍然有效,而且不太可能被淘汰。
按下 Ctrl+Alt+Delete 组合键。
在出现的菜单中,选择“任务管理器”。
总结
启动任务管理器的方式有很多种,有些方法比其他方法更便捷。 在 Windows 10 上我们熟悉的右键快捷菜单方法,在 Windows 11 上,唯一与之便利性相当的可能是 WinX 菜单方法。 Windows 11 目前仍处于早期测试阶段,这意味着它未来的外观和功能可能与我们今天所看到的有很大差异。 也许会在后续版本中重新引入右键快捷菜单,或者提供其他替代方案。 不论如何,本文介绍的这些方法目前仍然有效。