我們過去一直揣測控制面板的最終命運。 微軟已經將部分設定從控制面板轉移到 Windows 10 的「設定」應用程式中,但這個遷移過程尚未完成。控制面板在 Windows 11 中仍然存在並運作。
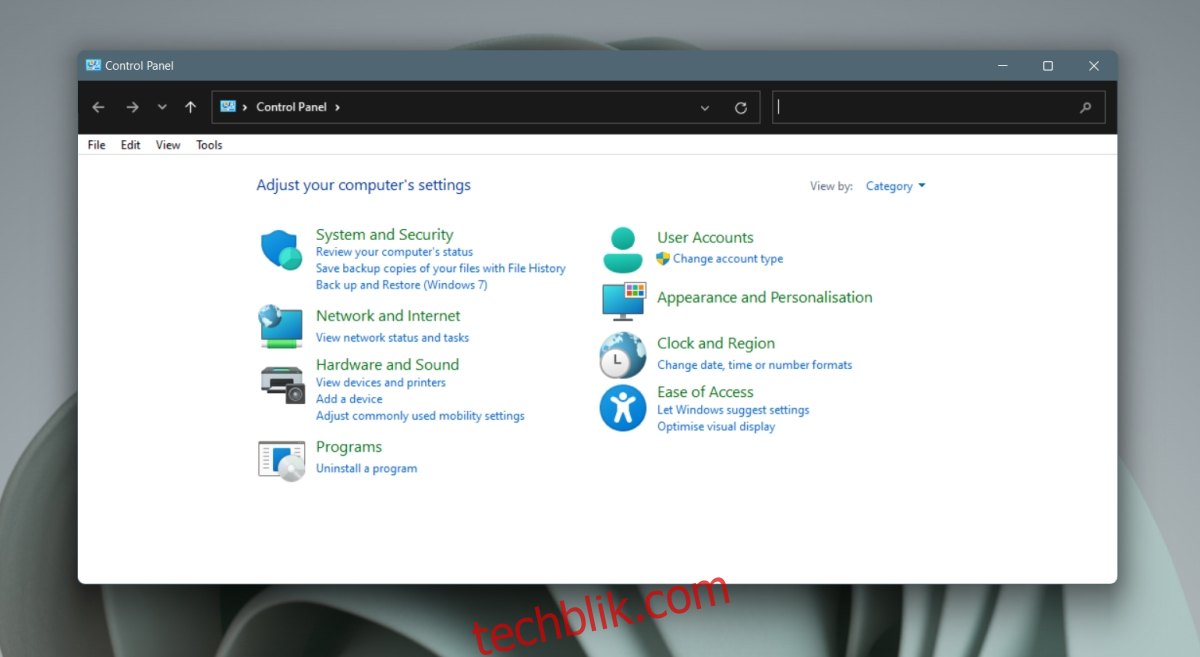
Windows 11 上的控制面板
就目前而言,Windows 11 上的控制面板與 Windows 10 上的版本並無二致。這個應用程式本身沒有太大的改動,但這也意味著它仍然是作業系統中不可或缺的設定修改工具。以下是在 Windows 11 上開啟控制面板的幾種方法。
1. 透過「執行」對話框開啟控制面板
您可以使用「執行」對話框來開啟控制面板。
按下 Win + R 鍵盤快捷鍵以開啟「執行」對話框。
在「執行」對話框中,輸入「control panel」,然後按下 Enter 鍵。
控制面板隨即開啟。

2. 透過檔案總管開啟控制面板
您可以利用檔案總管中的位置欄來開啟控制面板。
開啟檔案總管。
點擊網址列。
輸入「control panel」,然後按下 Enter 鍵。
控制面板即會開啟。
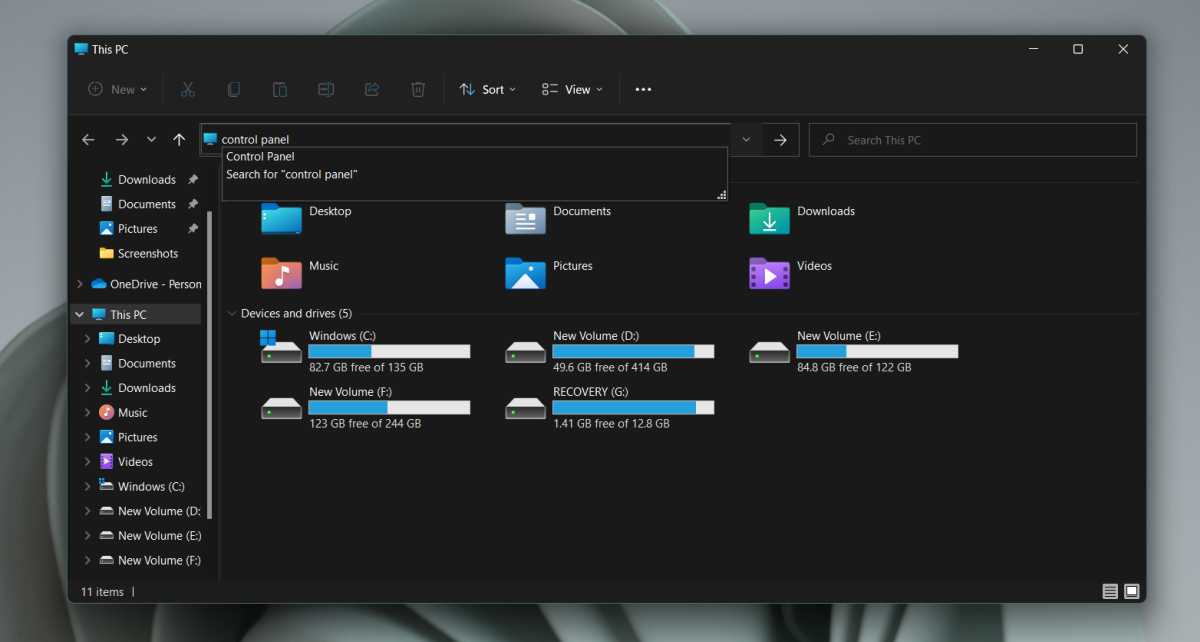
3. 透過「設定」應用程式開啟控制面板
您可以透過「設定」應用程式的搜尋欄來開啟控制面板。
使用 Win + I 鍵盤快捷鍵開啟「設定」應用程式。
點擊搜尋欄。
輸入「控制面板」。
從搜尋結果中選擇「控制面板」應用程式。
控制面板即會開啟。
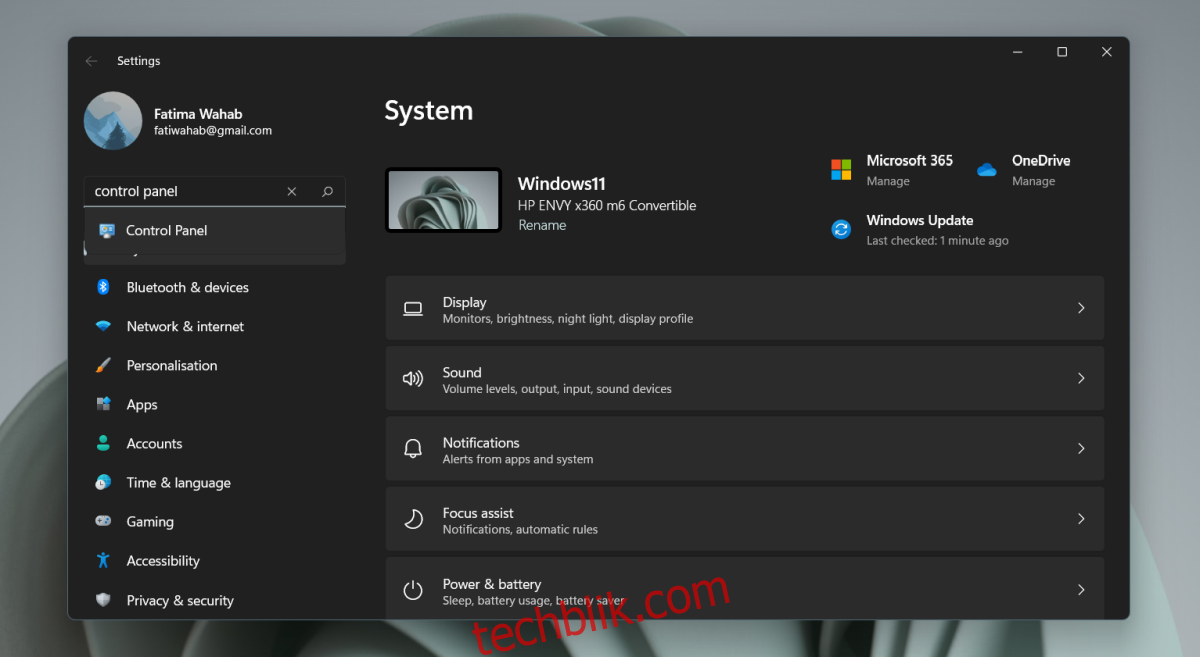
4. 透過命令提示字元/PowerShell 開啟控制面板
您可以使用命令提示字元或 PowerShell 來開啟控制面板。兩者使用相同的指令。
開啟命令提示字元或 PowerShell (不需要管理員權限)。
輸入「control panel」並按下 Enter 鍵。
控制面板便會開啟。
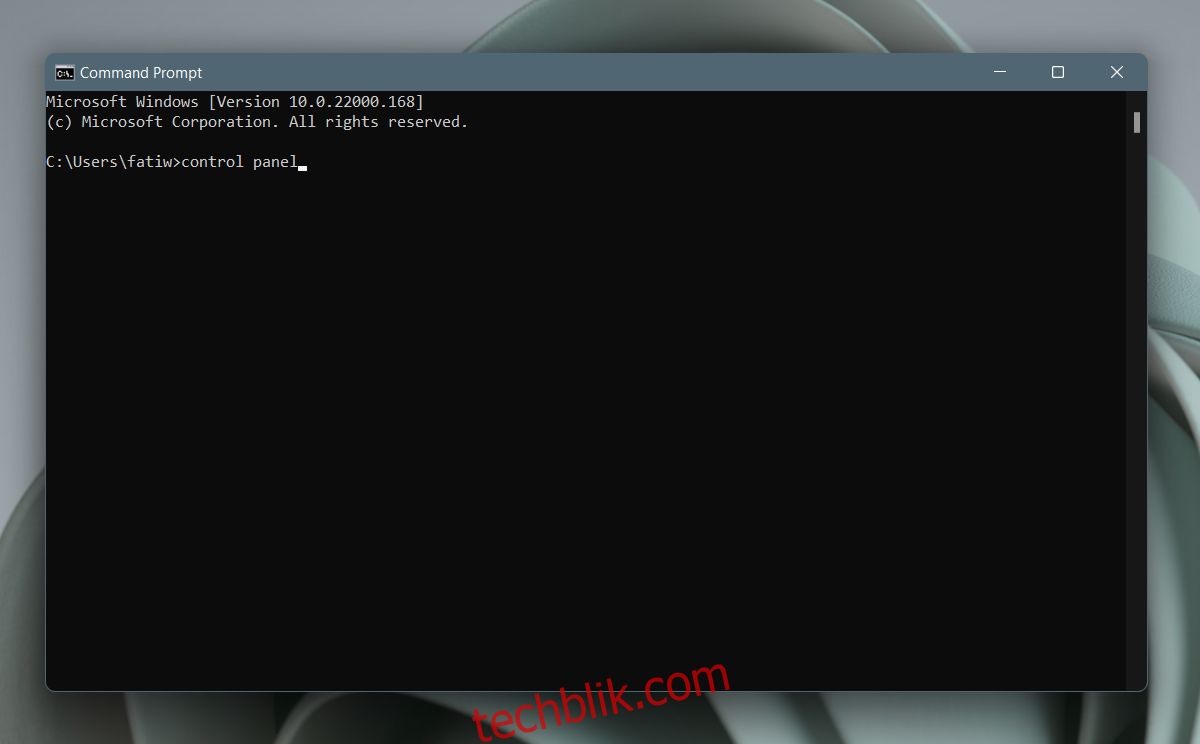
5. 透過工作管理員開啟控制面板
您可以在工作管理員中開啟控制面板,但在 Windows 11 中開啟工作管理員的步驟稍嫌複雜。
按下 Win + R 鍵盤快捷鍵開啟「執行」對話框。
在「執行」對話框中,輸入「taskmgr.exe」,然後按下 Enter 鍵。
前往「檔案」>「執行新工作」。
在方塊中輸入「control panel」。
點擊「確定」。
控制面板即會開啟。
顯然,這種方法步驟較為繁瑣。如果您已經開啟了「執行」對話框,直接在其中輸入「control panel」即可開啟應用程式。
結論
Windows 11 上的控制面板在外觀上有些許不同,但這些變動僅僅是外觀上的。雖然有新的圖示,但如果深入探索,您仍然有可能會看到舊的圖示。在 Windows 10 中從控制面板移除的設定,在 Windows 11 中仍然被忽略。隨著 Windows 11 持續更新,我們可以預期會有更多設定從控制面板中移除,但在目前看來,控制面板應用程式似乎不太可能在 Windows 11 的生命週期中被完全移除。