Windows 11 的用户界面焕然一新。相较于 Windows 10,用户在 Windows 10 上可以快速访问的快捷开关和面板在 Windows 11 中被移动或重新设计,导致其便利性有所下降。在 Windows 11 中,用户需要通过“设置”应用来访问一些在 Windows 10 上更易于操作的基本设置。

在 Windows 11 中查看 WiFi 密码
在 Windows 11 中连接 WiFi 网络时,初次连接需要输入网络密码。密码只需输入一次。只要网络密码没有更改,当网络在覆盖范围内时,设备将自动连接。该密码会被安全地存储在本地。
如何查看已连接的 WiFi 密码
Windows 11 系统会保存已连接 WiFi 网络的密码,用户可以随时查看。但前提是设备必须已连接至该 WiFi 网络。
首先,打开控制面板。
接着,进入“网络和 Internet”设置。
然后,选择“网络和共享中心”。
点击你当前连接的 WiFi 网络。
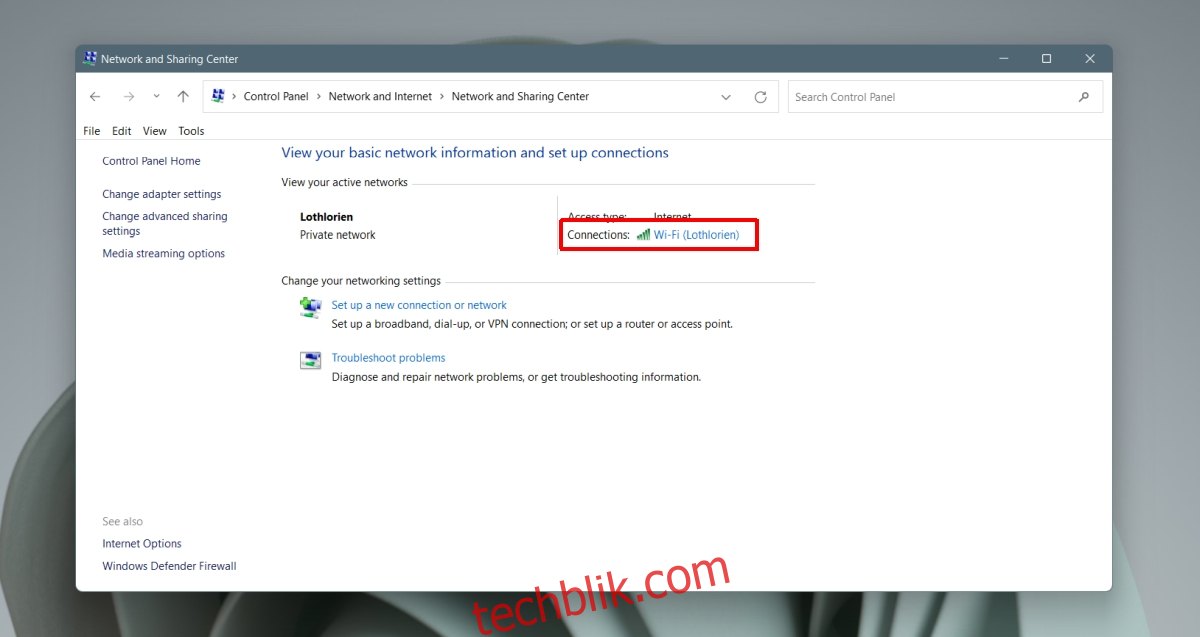
在新打开的窗口中,点击“无线属性”按钮。
在弹出的窗口中,勾选“显示字符”选项,并使用管理员密码进行身份验证。
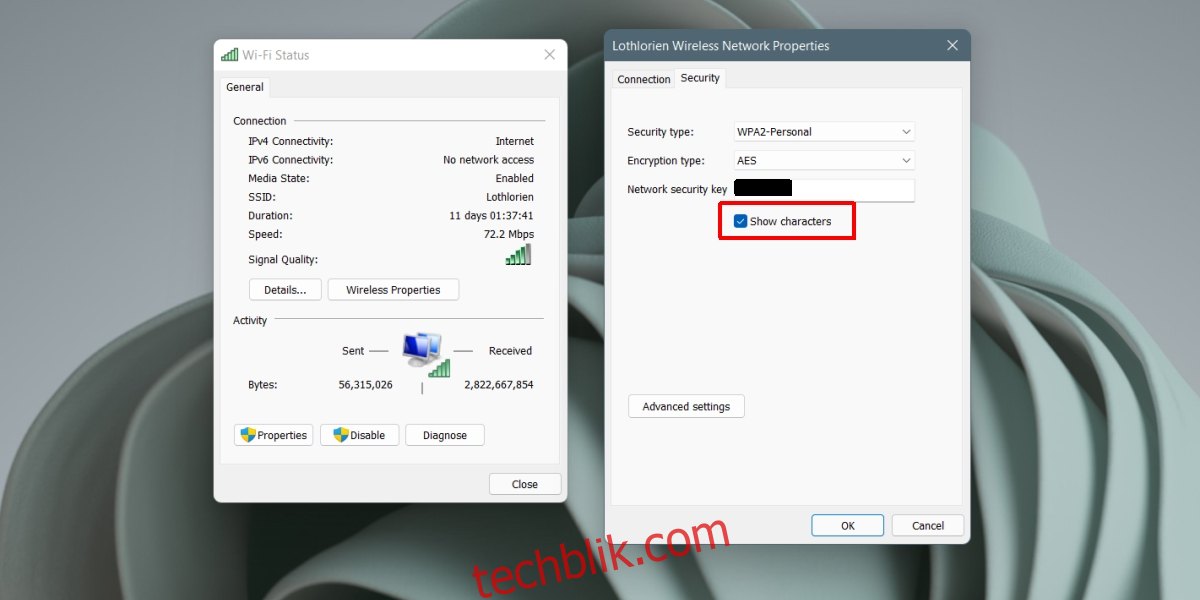
如何查看其他已保存的 WiFi 密码
如果您需要查看之前连接过但目前未连接的 WiFi 网络的密码,也是可以实现的。然而,此操作不能通过图形用户界面直接进行,需要使用命令提示符来完成。
首先,打开命令提示符。
然后,执行以下命令:netsh wlan show profile
记下您想要查看密码的 WiFi 网络的名称。

接下来,运行以下命令:netsh wlan show profile "WiFi network name" key=clear (请将 “WiFi network name” 替换为实际的网络名称)。
向下滚动,找到 “Key Content” 的值,即为该网络的密码。
您可以对其他网络重复此步骤。
注意:在执行第四步的命令时,务必将网络名称用双引号括起来。
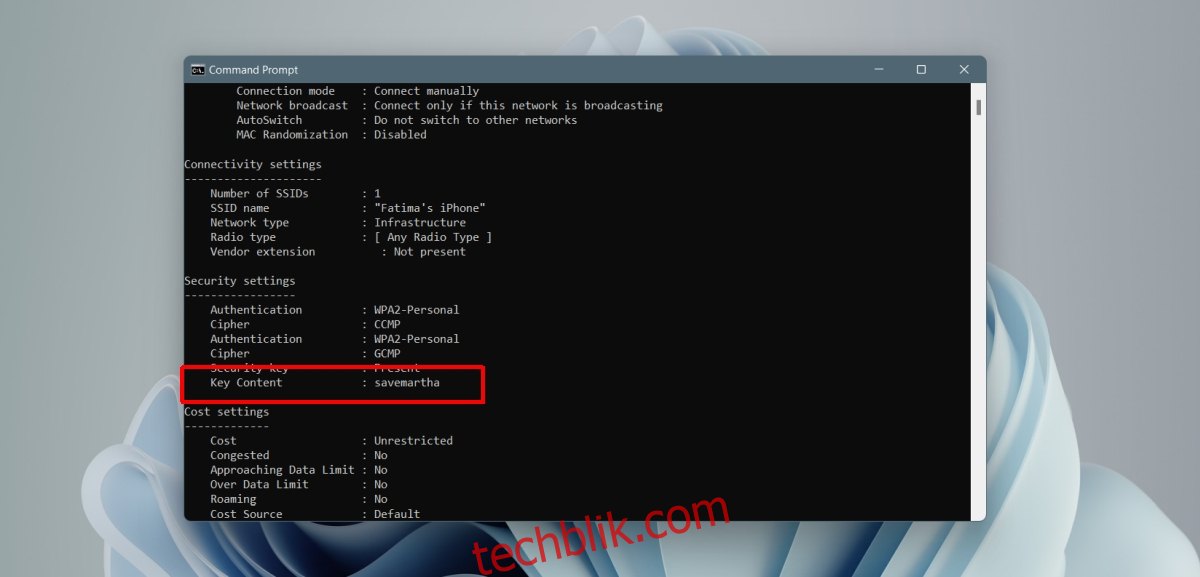
总结
在 Windows 7 系统中,查看当前连接的 WiFi 密码非常简单。在 Windows 10 中,此操作有所改变,使得访问该窗口变得更为复杂。而这一变化在 Windows 11 中并未被逆转。由于 Windows 11 中仍然保留了控制面板,因此查找 WiFi 网络密码的过程与 Windows 10 大致相同。如果您选择忘记某个 WiFi 网络,您将无法再找回其密码。