在Windows 11中保护文件和文件夹的多种方法
在Windows 11中,保护您的数据安全至关重要。虽然有很多加密软件可以保护整个硬盘驱动器,但有时您只需要保护特定的文件和文件夹。本文将介绍六种简单有效的方法,让您为Windows 11中的敏感数据设置密码保护,确保只有您才能访问这些信息。
使用7-Zip加密文件和文件夹
7-Zip不仅仅是一个流行的WinZIP和WinRAR替代品,它还提供了强大的加密功能。您可以使用它为Windows 11中的文件和文件夹添加密码保护。它采用先进的AES-256位加密技术,这意味着没有人可以在没有密码的情况下访问您的数据。但请注意,加密后的文件仍然可见,任何人都可以删除它们。
即使您将加密后的文件复制到其他电脑或使用其他压缩软件(如WinRAR)打开,也仍然需要输入密码才能解密。这说明7-Zip的加密具有良好的跨平台兼容性。现在,让我们一步步学习如何操作:
1. 首先,从这里下载7-Zip。它是一款免费的开源软件,常被认为是最佳Windows 11应用程序之一。下载完成后,安装该程序。
2. 接下来,右键单击您想要密码保护的文件或文件夹,在弹出菜单中选择“显示更多选项”。比如,我们这里选择一个文件夹。
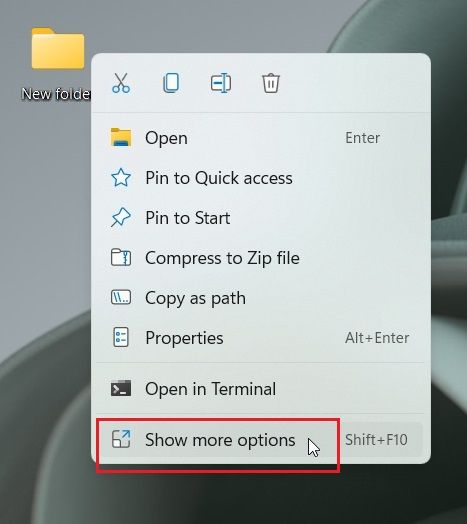
3. 然后,将鼠标移到“7-Zip”,并点击“添加到压缩包”。
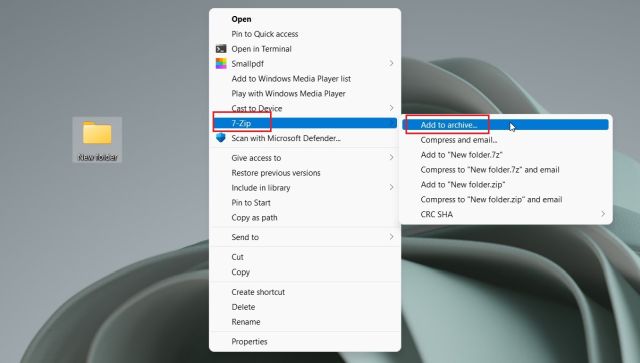
4. 在新弹出的窗口中,点击“压缩等级”旁的下拉菜单,选择“存储”。在右侧的“加密”部分,输入您想要设置的密码。如果您想在加密后删除原始文件,可以勾选“压缩后删除文件”。最后,点击“确定”。
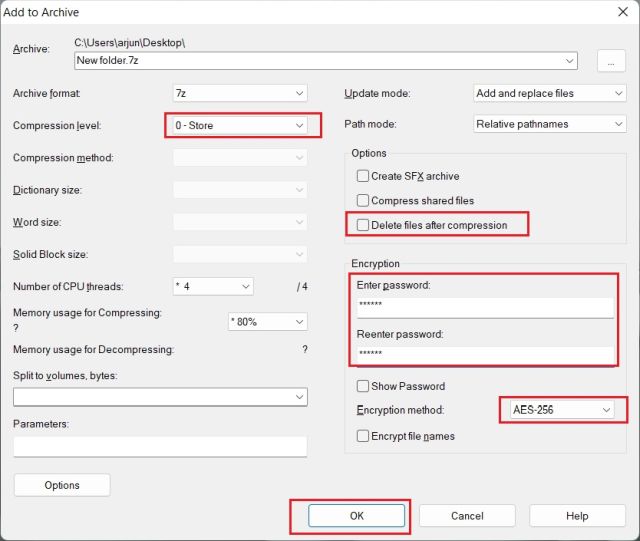
5. 这时,在同一文件夹中会生成一个扩展名为.7z的文件。这个文件就是受密码保护的,任何人无法访问其中的内容。尝试打开时会要求输入密码进行解密。即使在其他电脑或平台使用其他压缩软件打开,仍然需要密码。
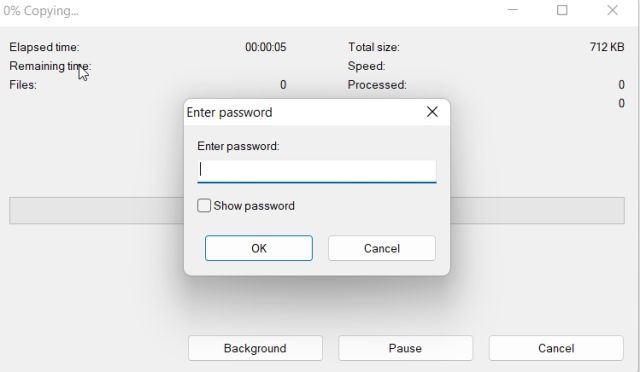
6. 您还可以通过右键点击该文件,并选择“属性”来隐藏它。
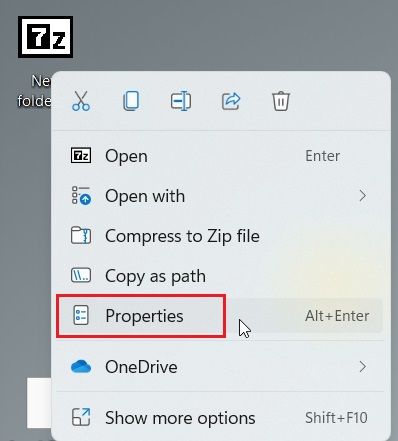
7. 在弹出的窗口中,勾选“隐藏”复选框即可。
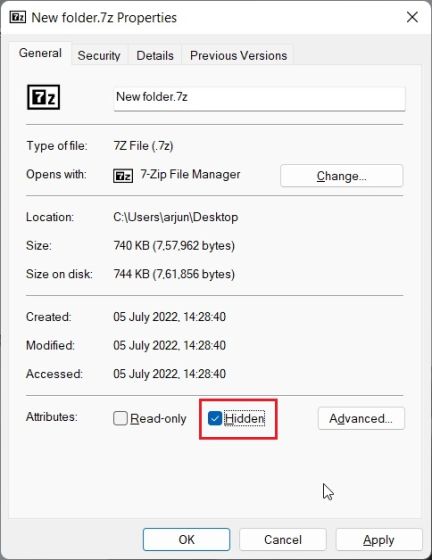
8. 若要显示隐藏文件,点击顶部菜单栏的“查看”,然后选择“显示”->“隐藏的项目”。
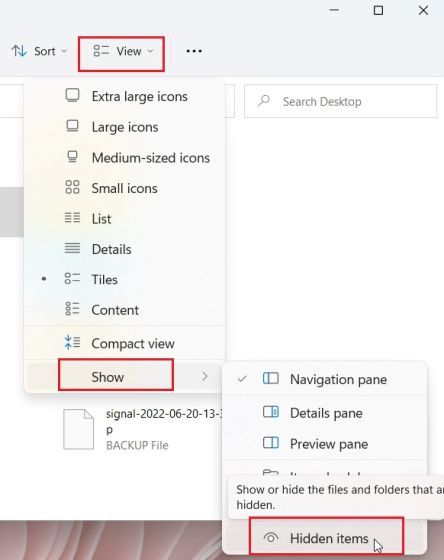
利用OneDrive个人保管库
如果您需要在本地和云端保护您的文件和文件夹,那么OneDrive的“个人保管库”功能是一个理想的选择。即使您没有订阅Microsoft 365,也可以使用该功能,只是免费用户只能存储3个文件。付费用户则没有此限制。
OneDrive个人保管库的亮点在于,每次访问时都需要输入一个发送到您邮箱的2FA验证码。只有在输入验证码后,您才能访问其中的文件。此外,它还使用Bitlocker加密文件,并且不会进行缓存。并且在20分钟不活动后,个人保管库会自动锁定。总而言之,OneDrive的个人保管库是一个安全可靠的存储敏感文件和文件夹的方案。
1. OneDrive通常默认安装在Windows 11中。如果没有,您可以从这里下载安装。
2. 接下来,在任务栏的系统托盘中找到并打开OneDrive。点击“设置”图标,并选择“解锁个人保险箱”。
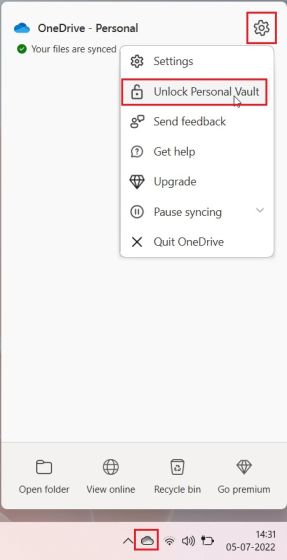
3. 点击“下一步”,在您的OneDrive文件夹中设置个人保管库。
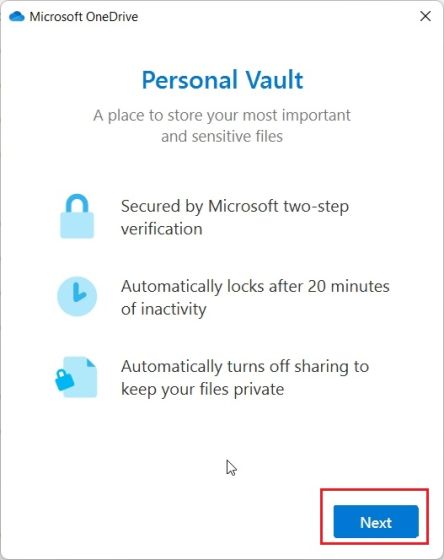
4. 设置完成后,在您的用户个人文件夹中打开OneDrive,您会看到“个人保管库”。打开它。
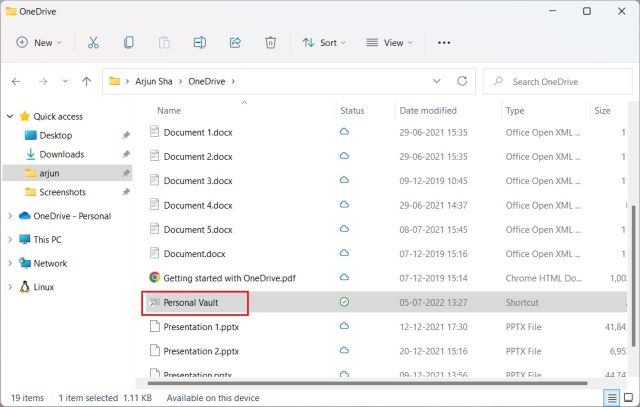
5. 输入发送到您邮箱的2FA验证码,即可访问个人保管库。
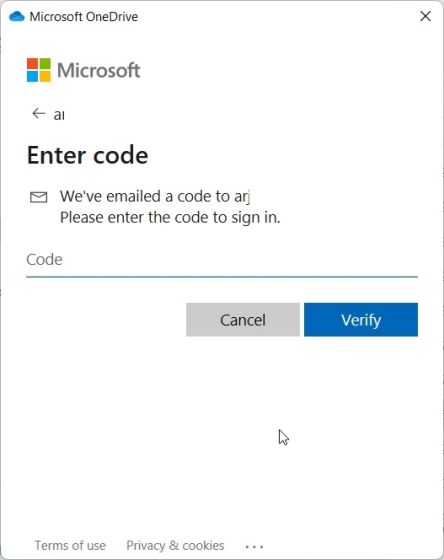
6. 现在,您可以将所有敏感文件、文档和文件夹存储到这里。
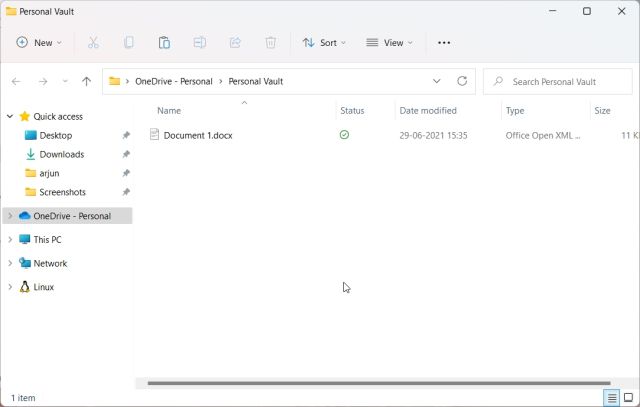
7. 如果20分钟内没有活动,保险库会自动锁定。您也可以在OneDrive文件夹中右键点击,然后选择“显示更多选项”->“锁定个人保管库”。
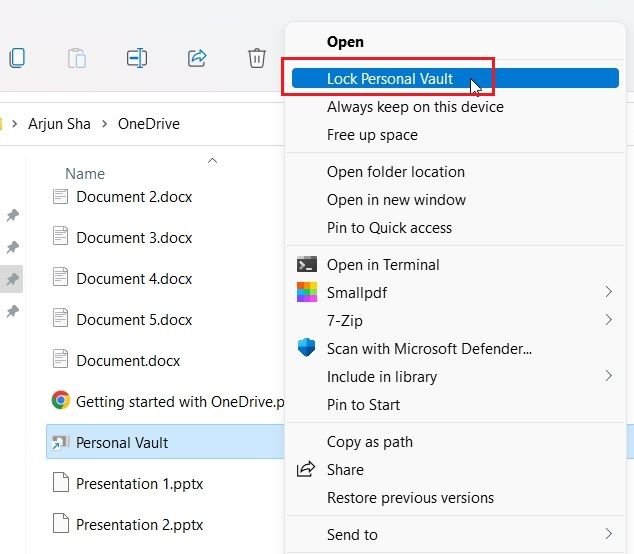
为Microsoft Office文档设置密码
如果您想保护Microsoft Office Word文档,PowerPoint演示文稿或Excel表格,无需安装第三方软件,Microsoft Office内置的安全功能即可满足您的需求。以下是如何操作:
1. 在Windows 11电脑上打开Office文档,点击顶部菜单栏的“文件”。
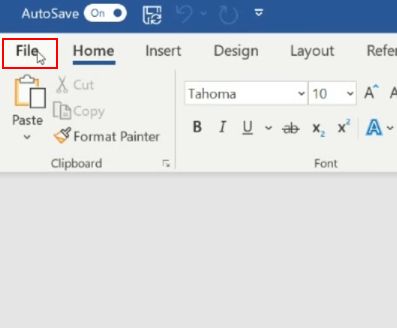
2. 点击“信息”,然后选择“保护文档” -> “使用密码进行加密”。
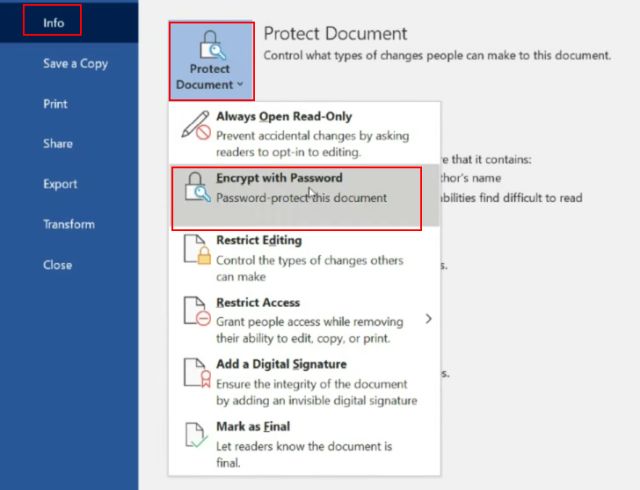
3. 输入密码并点击“确定”。 请注意,如果您忘记密码,将无法访问文档。因此,请务必将密码记录在安全的地方。
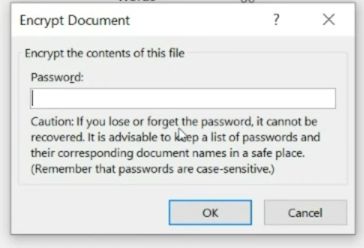
4. 现在,当您尝试打开Office文档时,系统会要求您输入密码。此密码保护功能在其他平台上也有效。
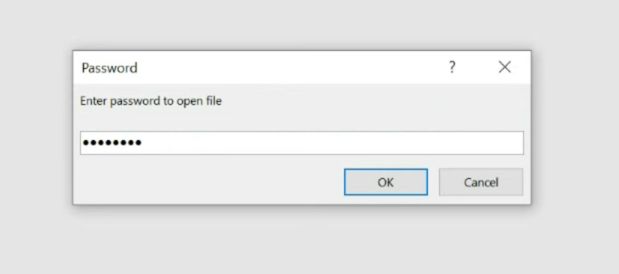
使用Smallpdf保护PDF文件
您还可以使用Smallpdf来为Windows 11上的PDF文件设置密码。Smallpdf是一款优秀的PDF编辑器,它可以快速加密PDF文件,操作如下:
1. 从这里下载Smallpdf并安装在您的Windows 11电脑上。
2. 从左侧菜单中选择“保护PDF”。
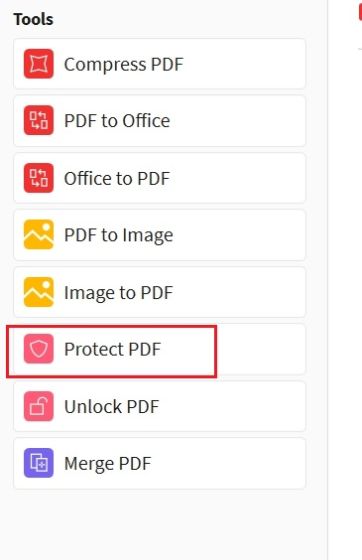
3. 添加您的PDF文件,并在右上角输入密码。然后,点击“添加密码”,受保护的PDF文件将保存到同一文件夹中。
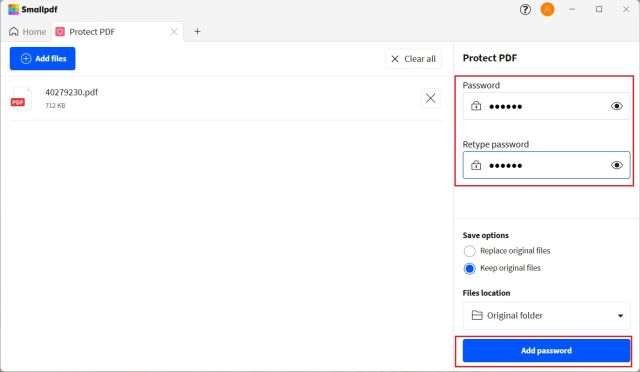
4. 现在,当您尝试打开PDF文件时,系统会要求您输入密码。
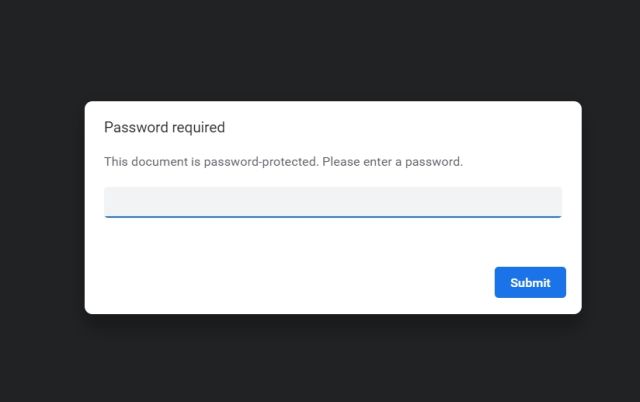
使用BitLocker加密硬盘驱动器
Windows 11 的某些版本,例如 Windows 11 专业版、企业版和教育版,提供了 BitLocker 加密功能。这是一个很好的安全功能,可以防止笔记本电脑或硬盘被盗后数据被泄露。因为您的驱动器将使用密码进行加密,所以任何人都无法在没有密码的情况下访问数据。下面是如何使用 BitLocker 在 Windows 11 中加密驱动器:
1. 按下 Windows 键,在搜索栏中输入“bitlocker”。然后,打开“管理 BitLocker”。这将带您进入 Windows 11 的控制面板。
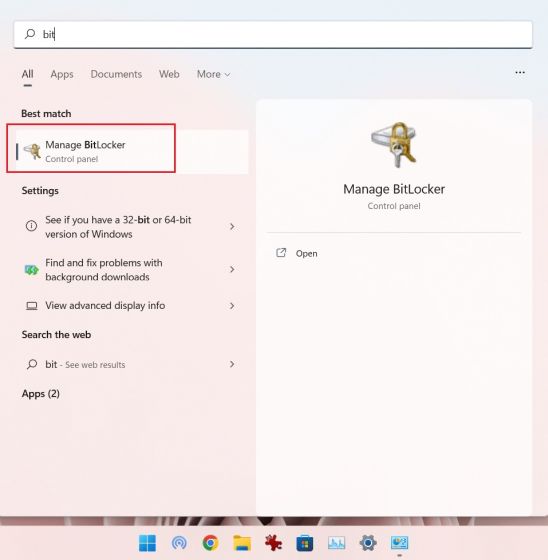
2. 点击“C”驱动器旁边的“启用 BitLocker”。 C 盘加密完成后,您也可以对其他磁盘执行相同操作。
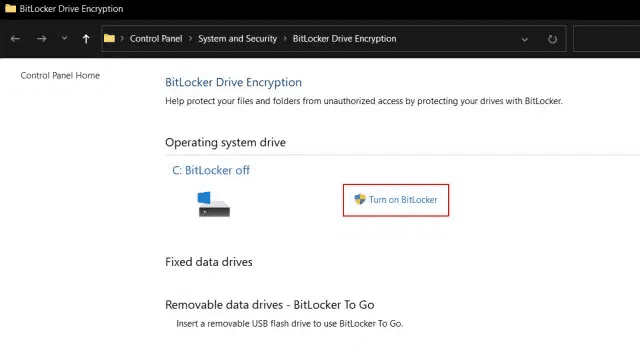
3. 系统会要求您保存恢复密钥。您可以使用Microsoft帐户,也可以将其保存到文件或打印出来。请务必妥善保管恢复密钥,这是您在出现问题时访问计算机的唯一途径。保存好密钥后,保持默认设置并点击“下一步”。
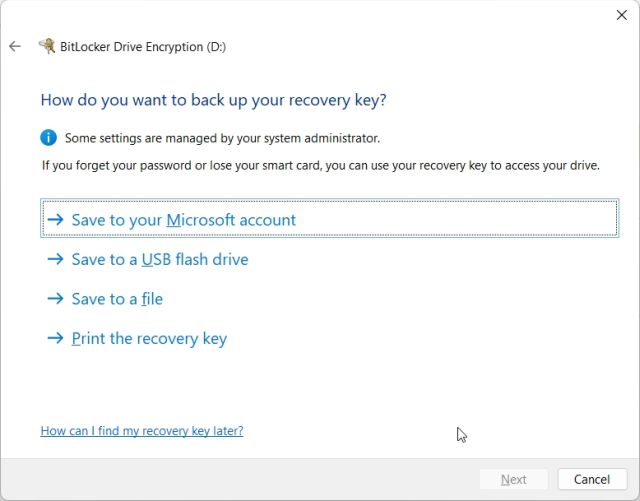
4. 最后,重启电脑,Windows 11会开始加密C盘。完成后,任何人在没有密码或加密密钥的情况下都无法访问 C 盘。建议您对其他驱动器也执行相同的步骤。
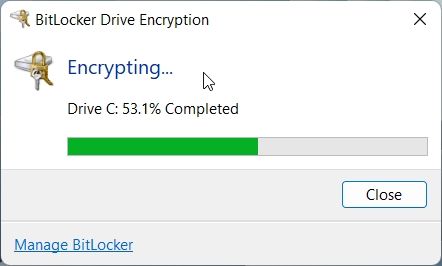
5. 如果要禁用 BitLocker 加密,请再次打开控制面板,然后点击“关闭 BitLocker”。
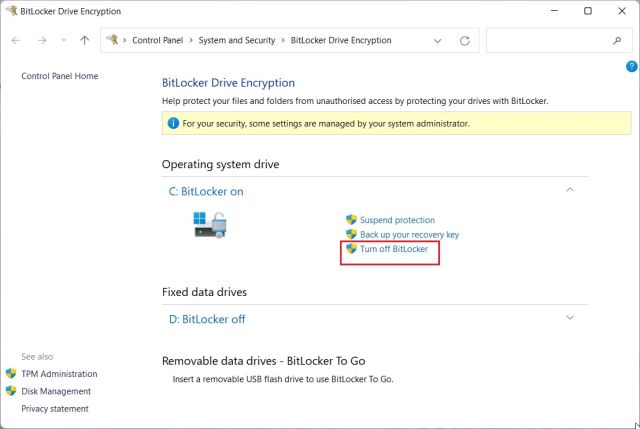
限制其他用户访问文件和文件夹
如果您的电脑有多个用户,并想限制其他用户访问某些文件和文件夹,您可以使用 Windows 11 的内置加密功能。当其他用户尝试访问时,系统会要求他们输入该特定用户帐户的密码。只有在输入密码后,文件才会被解密。具体操作如下:
1. 右键单击任何文件或文件夹,然后选择“属性”。
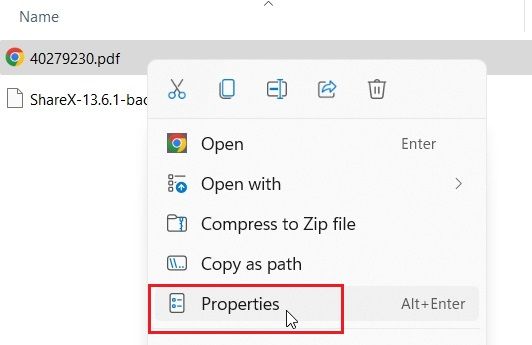
2. 点击“高级”。
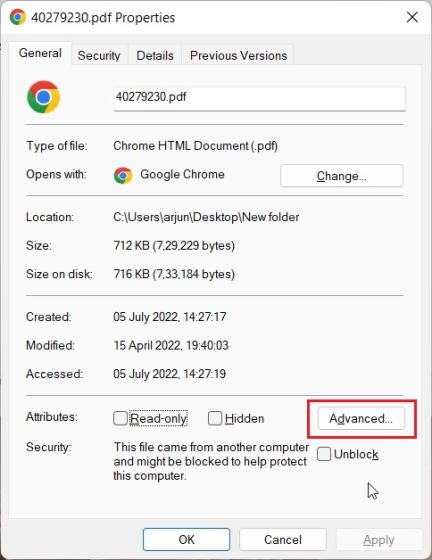
3. 勾选“加密内容以保护数据”,然后点击“确定”。
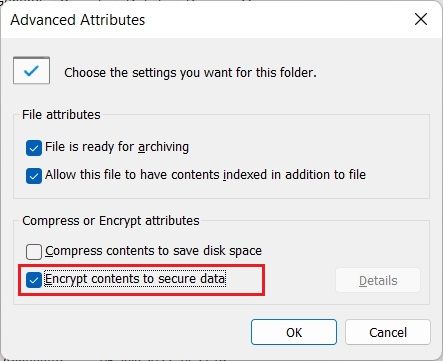
4. 点击“应用”,选择“仅加密文件”,然后点击“确定”。
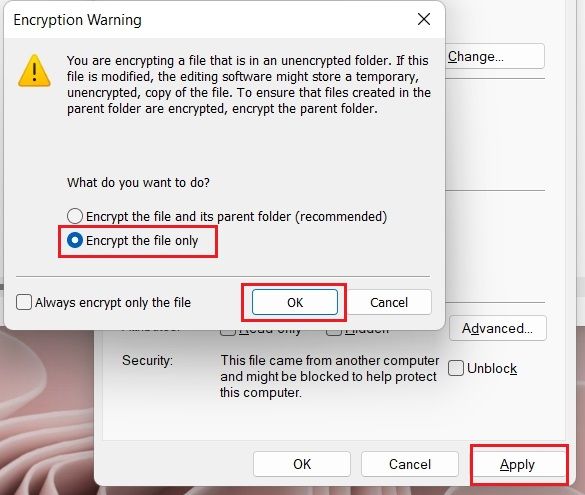
5. 文件上会出现一个锁标志,表示它已加密,并且无法从其他用户账户访问。您可以对任意数量的文件和文件夹重复此过程。
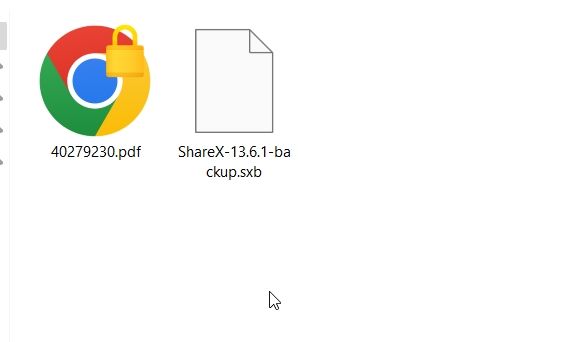
6. 要取消加密,请右键点击文件或文件夹,选择“显示更多选项”->“文件所有权”->“个人”。
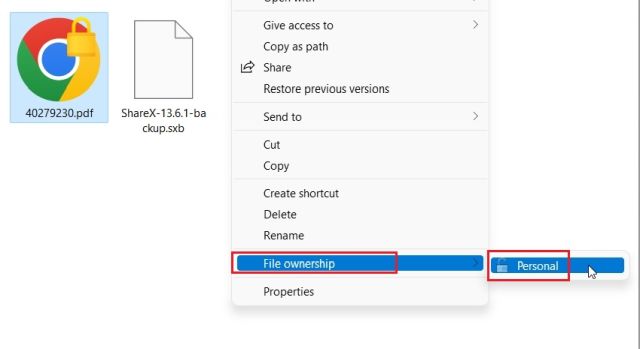
总结
以上就是使用密码和双重验证来保护Windows 11中的文件、文件夹和驱动器的多种方法。虽然有很多选择,但是如果微软能提供直接的文件和文件夹加密功能,并且支持用户自定义密码,操作会更加便捷。希望这篇文章对您有所帮助。如果您想进一步提升Windows 11的隐私保护,可以参考我们相关的指南。若有任何疑问,欢迎在评论区留言。