在每台 Windows 电脑上,截屏功能都非常实用。尽管它不像手机截屏那样直接,但依然十分便捷。而且,Windows 11 提供了多种截屏方式。

本文将详细介绍在 Windows 11 电脑上截屏的各种方法,供您参考。
如何在 Windows 11 中截取整个屏幕
使用 PrtSc 按钮是截取整个屏幕最简便的方法。PrtSc 按钮通常位于键盘的顶部。当按下 PrtSc 键时,Windows 会将屏幕截图复制到剪贴板,但不会有任何提示。您可以通过将截图粘贴到 Microsoft Word、画图等文本编辑器中,甚至使用 Ctrl+V 粘贴到电子邮件正文中来查看全屏图像。
当您同时按下 Windows 键 + PrtSc 键时,您可以捕获整个桌面的快照,并将其保存到电脑的指定文件夹中。如果操作正确,屏幕会短暂闪烁一下,表示已成功截屏。您可以在“图片”文件夹下的“屏幕截图”子文件夹中找到保存的截图。
PrtSc 键还可以与 OneDrive 配合使用,将屏幕截图的副本保存为图像文件。这是一个简单的方法,避免了启动图像编辑应用并从剪贴板粘贴的步骤。
以下是如何操作:
- 在任务栏上,右键单击 OneDrive 云图标。
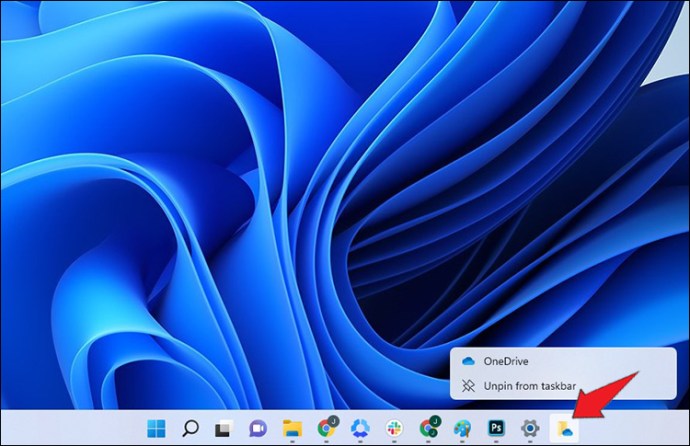
- 在“设置”中找到“备份”选项卡,然后单击“管理同步设置”,启用将屏幕截图保存到 OneDrive 的功能。此设置将改变使用 PrtSc 键截屏的默认保存位置。
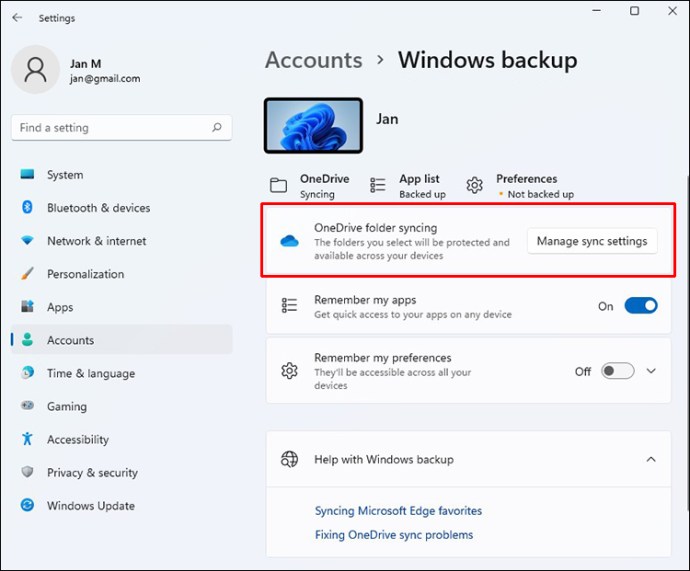
现在,您无需再使用图像编辑应用或从剪贴板粘贴。截屏后,图片会直接保存到您指定的 OneDrive 文件夹中。任何可以访问您的 OneDrive 的设备都可以访问这些文件。
如何在 Windows 11 中截取部分屏幕
Windows 11 允许您截取屏幕的特定部分。这非常方便,因为不是每次都需要截取整个屏幕。当您按下 Win + Shift + S 组合键时,屏幕顶部会出现一个小型截图工具菜单,提供以下选项:
- 矩形截图:您可以拖动鼠标选择一个矩形区域进行截图。
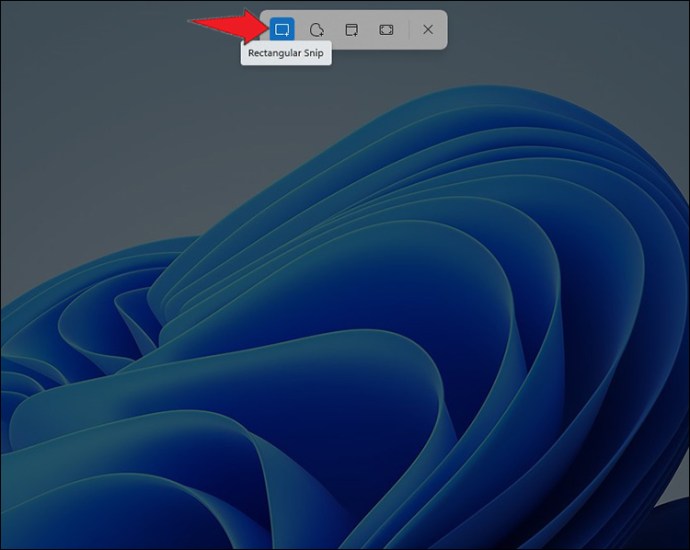
- 自由形状截图:您可以自由绘制任意形状来截取屏幕内容。
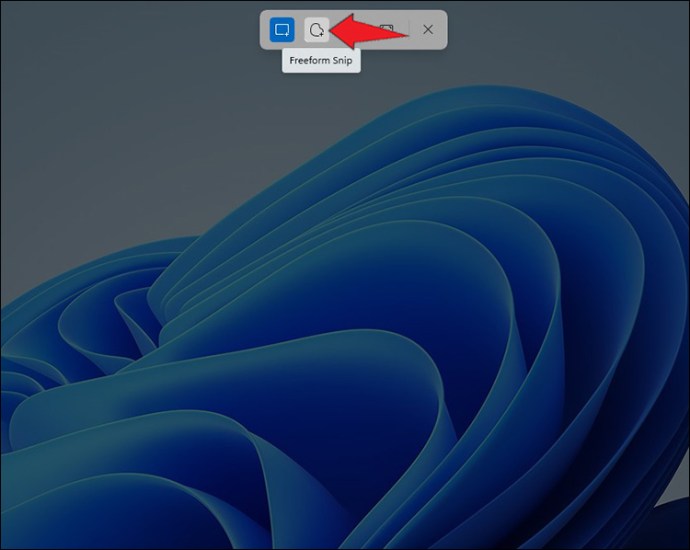
- 窗口截图:您可以选择一个特定的窗口进行截图。
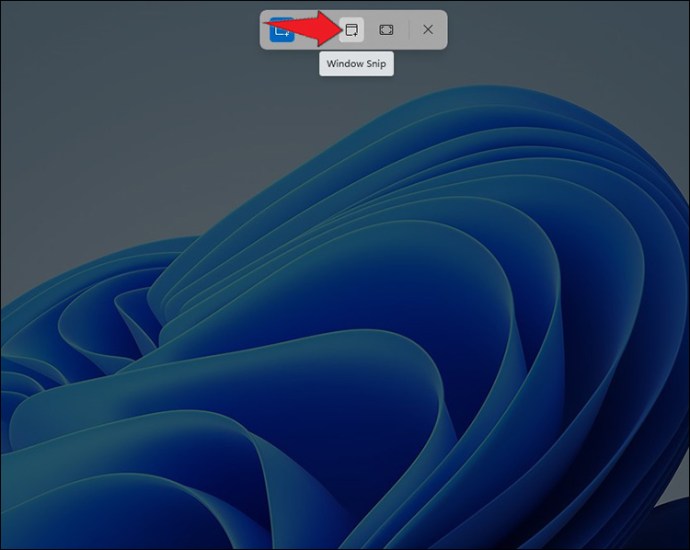
- 全屏截图:类似于 PrtSc 键,截取整个显示器。
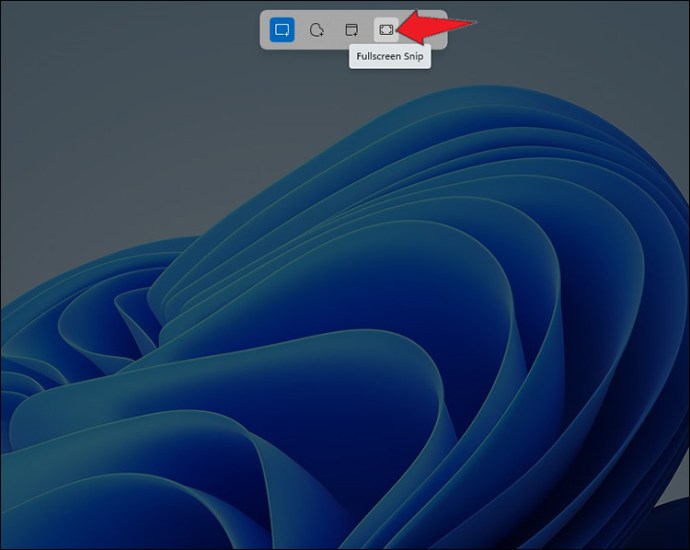
和 PrtSc 键一样,截取的屏幕截图会被保存到剪贴板。之后,您可以将其粘贴到其他地方查看。要调整截图,请点击屏幕底部的“截图工具预览”。您可以在这里旋转、裁剪、编辑截图并将其保存到本地磁盘。
截图工具还支持延迟截图功能,您可以设置 3 秒、5 秒或 10 秒的延迟。
如何在 Windows 11 中进行延迟截图
Windows 11 内置了截图工具,您可以通过搜索栏找到。只需打开该应用程序即可开始截图。
以下是使用该工具进行延迟截图的方法:
- 在截图工具中,单击“新建”选项。
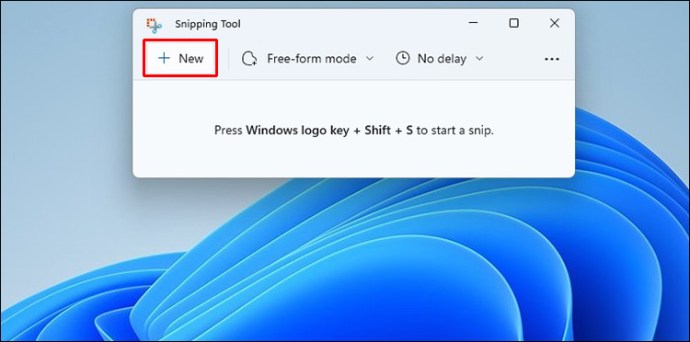
- 将会弹出一个小型截图工具菜单。您可以选择不同的截图模式(矩形、自由形状、窗口和全屏)。

- 选择计时器,设置延迟截图。您可以选择 3 秒、5 秒或 10 秒的延迟时间。这样您就有足够的时间在截图前做好准备,这比手动操作要方便得多。

- 要捕获延迟屏幕截图,只需按下 Win+Shift+S 快捷键。
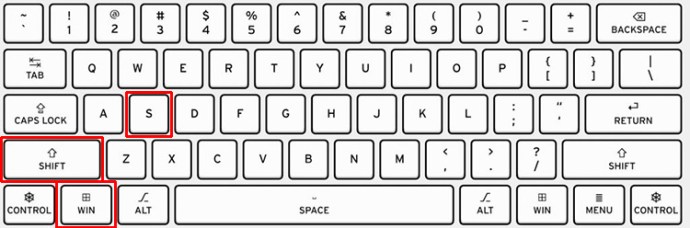
- 单击截图预览进行编辑,或将截图保存为 PNG、JPEG 或其他格式。
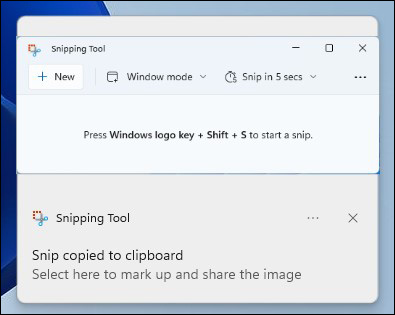
您还可以配置 PrtSc 键来直接打开截图工具,而不是将截图复制到剪贴板。按照以下步骤操作即可设置:
- 打开“设置”,转到“辅助功能”。
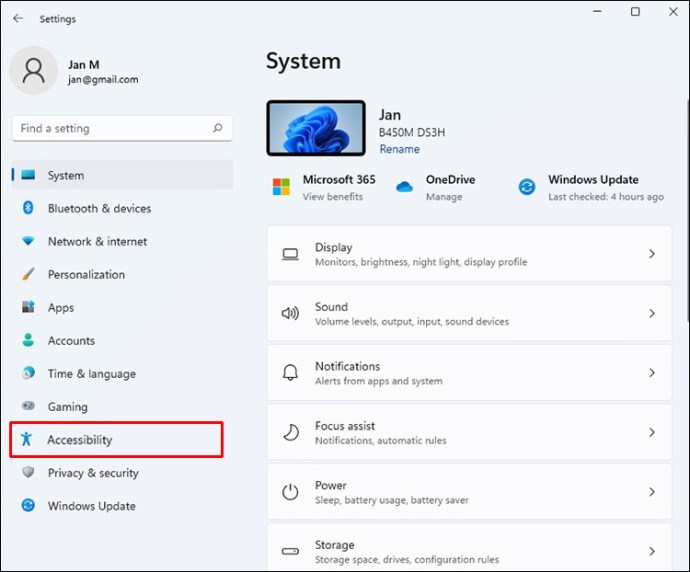
- 选择“键盘”。
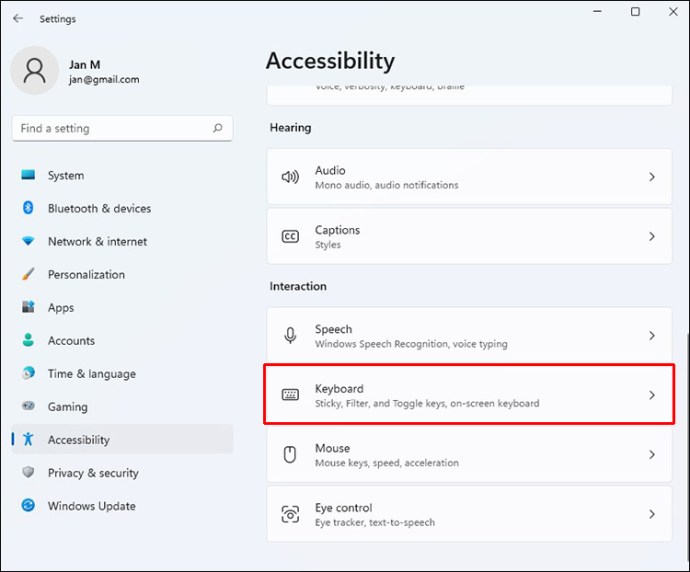
- 启用“使用打印屏幕按钮打开屏幕截图”选项。
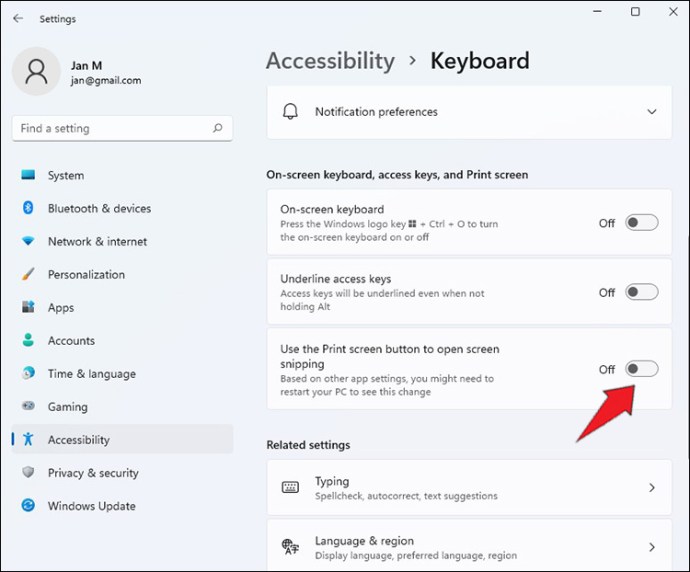
使用第三方应用
市面上有很多第三方应用可用于截屏,例如 SnagIt。虽然这些应用的功能与 PrtSc 键类似,但它们通常具有更强大的附加功能。例如,SnagIt 可以捕捉屏幕活动、窗口滚动,并支持添加箭头等视觉效果。
使用游戏栏
您可以通过按下 Windows 键 + G 来访问游戏栏。在游戏栏的“捕获”窗口中,有一个相机图标。点击该图标,您的屏幕截图会保存在用户文件夹下的 Videos/Captures 子文件夹中。您可以在 Windows 设置中更改默认的目标文件夹。如果您不想使用游戏栏,可以使用 Windows 键 + Alt + PrtSc 快捷键来截屏。
截屏总结
Windows 11 提供了多种截屏方式,可以满足您不同的需求。这使得与他人分享屏幕内容变得非常方便。保存截图后,您可以像发送其他图片一样发送它。但是,如果您要与多人共享截图,请检查截图中是否包含重要的个人信息。如果有,请在共享前编辑掉这些敏感内容,以避免泄露隐私。
您在 Windows 11 上使用过截屏功能吗?您多久使用一次截屏选项?您更喜欢使用第三方应用吗?请在下面的评论区分享您的看法。