在Windows 11中,任务管理器是经过重新设计的重要应用程序之一。除了外观上的改变,微软还在任务管理器中加入了一项名为“效率模式”的新功能。这个功能的主要目的是延长笔记本电脑的电池续航时间,并减少因过热而导致的性能下降。另外,Windows 11的任务管理器还允许用户快速禁用启动项,并找出占用大量磁盘资源的进程。鉴于任务管理器在Windows 11中的重要作用,了解如何打开它是非常必要的。因此,本文将为您详细介绍在Windows 11中打开任务管理器的八种方法。
如何在Windows 11 (2022) 中打开任务管理器
本指南将介绍在Windows 11中打开任务管理器的八种不同方式。从使用命令提示符到通过开始菜单和快捷键,我们涵盖了所有可能的启动方法。您可以参考下面的表格,直接跳转到您感兴趣的部分。
使用键盘快捷键在 Windows 11 中打开任务管理器
通过Windows 11的键盘快捷键是打开任务管理器最快捷、最简单的方法。您只需要同时按下三个键,任务管理器就会立刻启动。以下是具体的操作方法:
1. 同时按下“Ctrl + Shift + Esc”键,即可立即启动Windows 11中的任务管理器。
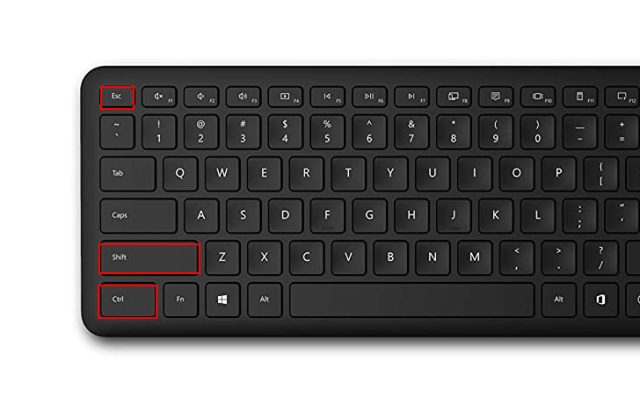
2. 您也可以按下“Ctrl + Alt + Delete”组合键来打开高级菜单。然后,点击“任务管理器”来查看Windows 11电脑上应用程序和进程的CPU、GPU和内存使用情况。

3. 这样,任务管理器就会立即打开。此外,您可以点击左下角的“更多详细信息”,以获取关于进程、性能、服务以及启动应用程序等更详细的信息。

4. 这是在Windows 11中运行的任务管理器,采用了经典的设计风格。您可以通过文章链接来了解经过重新设计的Windows 11任务管理器。

5. 如果您想一键访问任务管理器,只需在任务栏上右键点击任务管理器图标,并将其固定到任务栏。这样,您就可以通过点击图标来直接打开任务管理器。

1. 另一种在Windows 11中启动任务管理器的简单方法是通过“快速链接”菜单。只需右键点击开始图标,或者按下“Windows + X”组合键,即可打开快速链接菜单。然后,点击“任务管理器”。

2. 成功!Windows 11电脑上的任务管理器已启动。

从“运行”对话框启动Windows 11中的任务管理器
1. 您也可以通过按下“Windows + R”组合键打开“运行”对话框。然后,输入 `taskmgr` 并按下回车键。

2. 这样,任务管理器就会在您的计算机上快速启动。

1. 如同Windows 11上的其他实用程序一样,打开“开始”菜单并搜索“任务管理器”。任务管理器会显示在搜索结果的顶部。

2. 点击搜索结果,任务管理器即刻打开。

从文件资源管理器中打开Windows 11中的任务管理器
1. 如果您正在使用文件资源管理器,并希望快速访问任务管理器,只需点击地址栏,输入`taskmgr.exe`,然后按下回车键。

2. 这样,任务管理器就会在那里打开。

从“Windows工具”中找到Windows 11中的任务管理器
1. 按下键盘上的Windows键来打开Windows 11的“开始”菜单。然后,点击右上角的“所有应用程序”。

2. 接下来,向下滚动并找到“Windows 工具”来打开它。它通常位于底部。

3. 此时,会打开“Windows 工具”窗口。向下滚动,然后双击“任务管理器”。

4. 这就是在Windows工具中启动Windows 11任务管理器的方法。

从命令提示符和PowerShell中打开Windows 11中的任务管理器
Windows 11中的任务管理器也可以通过命令提示符和PowerShell来访问。以下命令适用于这两种终端环境。让我们继续学习另一种打开任务管理器的方法。
1. 按下Windows键,并在搜索栏中输入“cmd”。从搜索结果中打开“命令提示符”。您不需要以管理员权限打开CMD,但如果您希望始终以管理员权限打开CMD或其他应用程序,您可以参考相关指南。

2. 在CMD窗口或PowerShell中,只需运行以下命令,任务管理器就会立即在Windows 11中打开。很酷,不是吗?
taskmgr.exe

在Windows 11桌面上创建任务管理器快捷方式
1. 如果您想在Windows 11桌面上拥有任务管理器的快捷方式,只需右键单击桌面,然后选择“新建” -> “快捷方式”。

2. 接下来,在位置字段中输入`taskmgr.exe`,然后点击“下一步”。

3. 在下一页上,输入“任务管理器”作为快捷方式的名称,然后点击“完成”。

4. 任务管理器的快捷方式就会在桌面上创建出来。

5. 双击该快捷方式来打开Windows 11中的任务管理器。就是这么简单。

使用任务管理器监控Windows 11电脑的性能
以上就是在Windows 11中打开任务管理器的八种简单方法,您可以实时了解电脑的性能和资源使用情况。作为一名资深的Windows用户,我经常使用任务管理器来监控电脑在各种情况下的性能。任务管理器还可以帮助禁用启动项,这有助于提升Windows 11的运行速度。总之,以上就是本文的全部内容。如果您正在寻找在Windows 11中打开控制面板的方法,我们也有相应的指南。如有任何疑问,请在下面的评论区留言。