在日常的文件管理中,我们经常会遇到需要批量修改文件名的情况,以便更好地组织和查找文件。手动逐个修改不仅耗时,而且容易出错。幸运的是,Windows 11 提供了几种高效的批量重命名文件的方法。本文将详细介绍这些方法,帮助你轻松完成批量文件重命名。
Windows 11 (2022) 中批量重命名文件的方法
利用 Windows 11 文件资源管理器批量重命名
你是否知道,Windows 11 自带的文件资源管理器也具备批量重命名文件的功能?虽然它的功能不如 PowerToys 或其他第三方专业工具那样强大,但对于大多数用户来说,它已经足够应付日常需求了。下面是如何使用文件资源管理器进行批量重命名的步骤:
1. 首先,使用快捷键 “Win + E” 打开文件资源管理器,然后选中你想要重命名的所有文件。 接着,右键单击这些选中的文件,在弹出的菜单中选择“重命名”选项。你也可以直接按键盘上的 “F2” 键进行重命名操作。
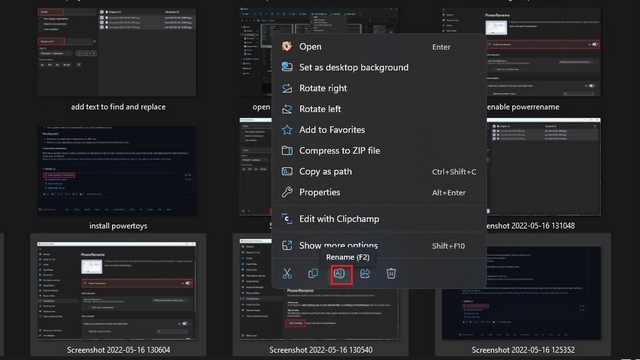
2. 在其中一个选中的文件名上输入新的文件名,然后按下 “Enter” 键。尽管你只在一个文件的文本框中输入了新名称,但需要注意的是,Windows 会自动将这个名称分配给所有选中的文件,并为每个文件添加不同的编号。

3. 如图所示,Windows 已经将所有选中的文件批量重命名为相同的名称,并在末尾添加了数字编号。如果你不介意文件名末尾的数字,那么这个方法就能让你在 Windows 11 中快速批量重命名多个文件。

使用 PowerToys 在 Windows 11 中批量重命名文件
1. 首先,你需要从 GitHub 下载最新版本的 PowerToys 安装程序并运行它。按照屏幕上的提示完成安装过程,并启动 PowerToys 应用。

2. 在 PowerToys 打开后,从左侧的导航栏中找到并点击 “PowerRename” 选项卡,然后点击 “打开设置” 来查看 PowerRename 的相关设置。

3. 在默认情况下,“启用 PowerRename” 选项应该是开启的。 如果你发现它是关闭的,请将其开启以启用 PowerRename 功能。

4. 现在,选择你想要重命名的文件,然后右键单击它们。 在弹出的菜单中,点击“显示更多选项” 来展开上下文菜单,然后选择 “PowerRename”。

5. 当 PowerRename 的界面出现时,在顶部的文本框中输入你要替换的字符,然后在 “替换为” 的文本框中输入你想要替换成的新字符。

6. 最后,点击应用程序左下角的 “应用” 按钮,即可使用 PowerRename 在 Windows 11 中批量重命名文件。

使用第三方应用批量重命名 Windows 11 文件
如果你需要更强大的批量重命名功能,也可以考虑使用专门的批量重命名软件。市面上有许多选择,这里我们推荐 FastStone 的 Photo Resizer。 尽管这款应用界面略显过时,但它的运行速度非常快,而且学习曲线非常低。
1. 安装 FastStone Photo Resizer (你可以通过网络搜索下载),然后导航到包含你要重命名的文件的文件夹。 选中这些文件,然后点击 “添加” 按钮将它们加入到重命名队列中。

2. 现在,你可以使用文件名模板来设置统一的名称,或者搜索并替换文件名中的特定词语。你还可以使用应用提示部分详细介绍的符号,比如使用父文件夹的名称、年份、日期等。在设置好所需的名称和格式后,点击 “重命名” 按钮即可批量重命名文件。

3. 应用程序会弹出一个确认提示框。点击 “是” 来确认更改。

4. FastStone 将会重命名你所选的文件,并在接下来的页面中显示结果。

在 Windows 11 中轻松批量重命名文件
以上就是在 Windows 11 中批量重命名文件的三种方法。同时,别忘了查看我们其他的指南,了解如何在 Windows 11 中始终以管理员身份运行应用程序以及如何在 Windows 11 中添加访客账户。此外,你也可以查看我们关于最佳 Windows 11 隐藏功能的文章,探索更多有趣的功能。