在 Windows 11 系统中,查找 IP 地址的方法多种多样。然而,如果您想要在 Windows 11 中查找并编辑 hosts 文件,又该如何操作呢?hosts 文件是一种功能强大的工具,可以用来限制或允许您的电脑访问特定网站。通过它,您可以为特定的域名添加 IP 地址,从而让浏览器指向您指定的地址。本文将为您详细介绍如何在 Windows 11 中查找和编辑 hosts 文件。此外,我们还会解释 hosts 文件在 Windows 11 中的作用,帮助您轻松理解其概念。接下来,让我们一起看看具体的操作步骤。
在 Windows 11 (2022) 中定位和修改主机文件
本指南将详细介绍 Windows 11 中 hosts 文件的位置,以便您轻松进行编辑。 此外,我们还会阐释 hosts 文件的本质以及它在 Windows 11 电脑上的用途。
Windows 11 中的 hosts 文件是什么?
当您在电脑上访问一个网站时,浏览器会首先向 DNS 服务器查询该域名的 IP 地址。但在执行此操作之前,浏览器会先检查您电脑上的“hosts”文件,看是否已为该域名指定了 IP 地址。 如果您将网站指定为无效的 IP 地址(例如 0.0.0.0),那么该网站将无法打开,从而实现阻止访问的目的。 实际上,hosts 文件记录了您在电脑上所有被阻止的网站列表。
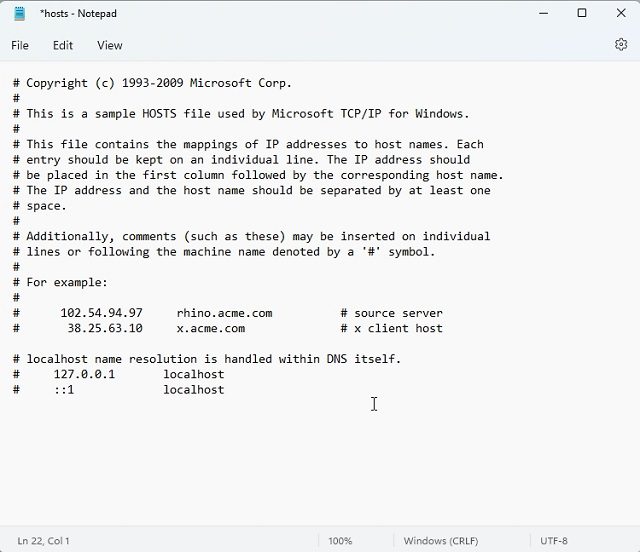
需要注意的是,如果您的浏览器使用了流行的 DNS 服务器,它将忽略 hosts 文件,直接从 DNS 服务器或 DNS 缓存获取您所访问网站的 IP 地址(域名)。 为避免这种情况,建议您在系统设置中启用 Windows 11 上的 DNS over HTTPS (DoH)。 这将确保您获得 DoH 的加密保护,并且 hosts 文件也会被考虑在内。 在这种情况下,hosts 文件中被列出的网站将被阻止,同时您还能享受到加密的 DNS 通信。
总而言之,Windows 11 中的 hosts 文件允许您通过将网站指向虚构的 IP 地址来阻止网站。对于那些希望在所有浏览器中限制电脑访问特定网站的用户来说,这是一种简单而有效的解决方案。
如何在 Windows 11 中查找主机文件
1. 首先,按下 Windows 11 快捷键“Windows + E”打开文件资源管理器。在其中,双击打开 “C” 盘。
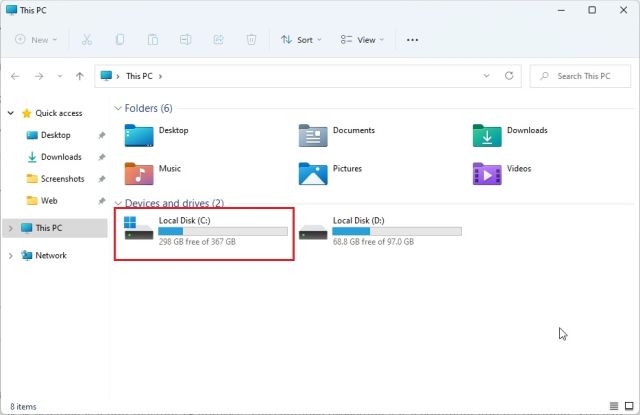
2. 接下来,进入 “Windows” 文件夹。
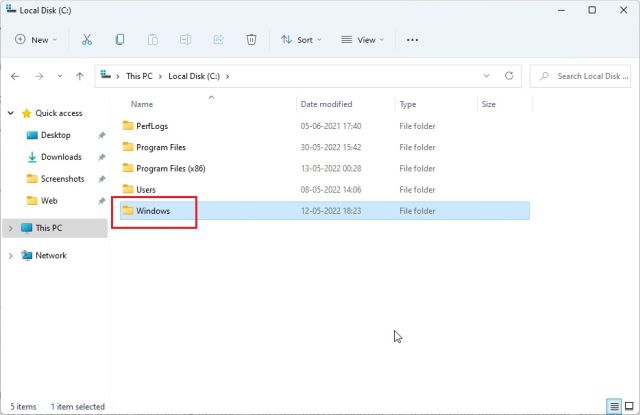
3. 之后,依次导航至 system32 -> drivers -> etc 文件夹。在这里,您将找到需要编辑的 “hosts” 文件。它将显示为 “文件” 类型,而非 “日历”。
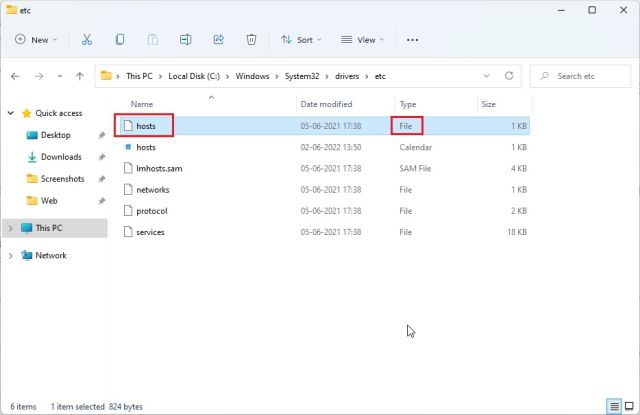
4. 如果您在此文件夹中看不到 “hosts” 文件,请点击顶部菜单中的 “查看”,然后选择 “显示”。接下来,选中 “隐藏的项目”。 这将显示所有隐藏的项目,包括 “hosts” 文件。
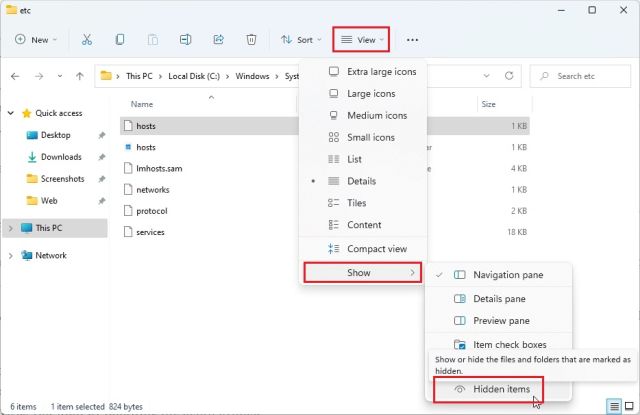
Windows 11 主机文件位置
您可以通过以下路径找到 Windows 10 和 11 上的 hosts 文件: “C:Windowssystem32driversetc”。尽管您需要管理员权限才能在其原始位置编辑 hosts 文件,但我们将在此处采用略有不同的方法。 请继续阅读。
如何在 Windows 11 中编辑主机文件
1. 首先,将 “hosts” 文件复制到其他位置,例如桌面。 这样您就可以在 Windows 11 中轻松编辑 hosts 文件,而无需管理员权限。
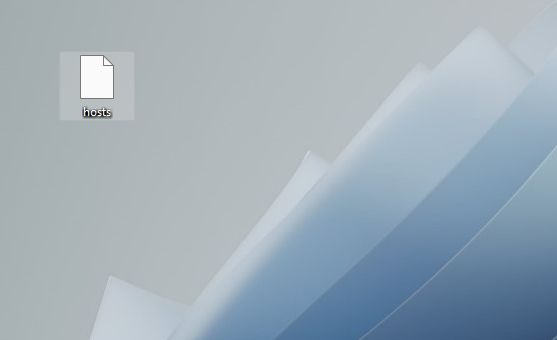
2. 现在,找到复制的 hosts 文件,右键点击并选择 “打开方式”。 在弹出的列表中,选择 “记事本”。
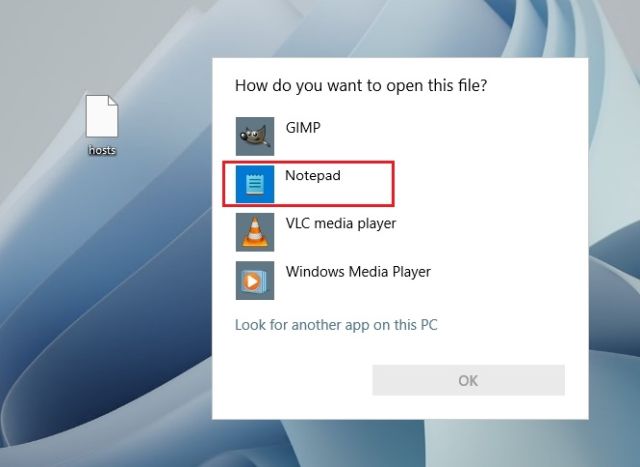
3. 要在 Windows 11 中使用 “hosts” 文件阻止网站,请按照以下格式在底部添加一行。 此处,我们将 twitter.com 指向 0.0.0.0,这是一个无效的 IP 地址。 # 后面的句子是注释,属于可选内容。 您可以按照此格式将任意数量的网站添加到 hosts 文件中。
0.0.0.0 twitter.com #您的电脑将阻止 twitter.com
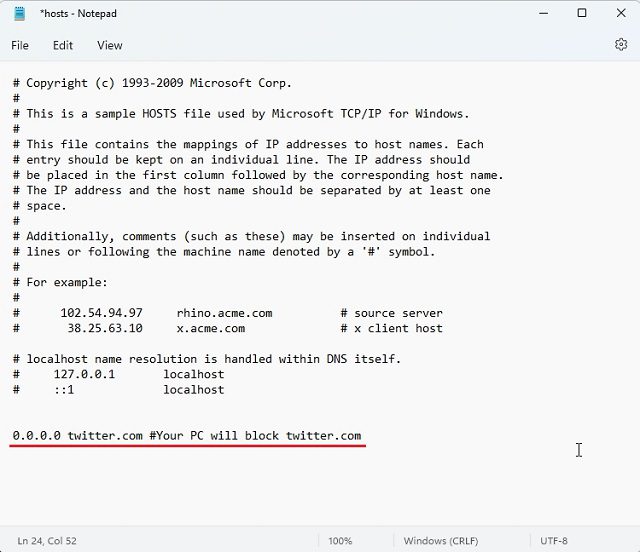
4. 现在,点击顶部菜单中的 “文件”,然后选择 “保存”。
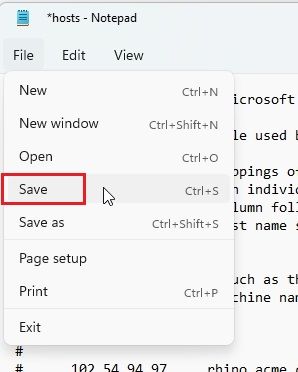
5. 之后,将修改后的 “hosts” 文件复制并移动到 “etc” 文件夹中进行替换。 系统会提示您需要管理员权限,请点击 “继续”。
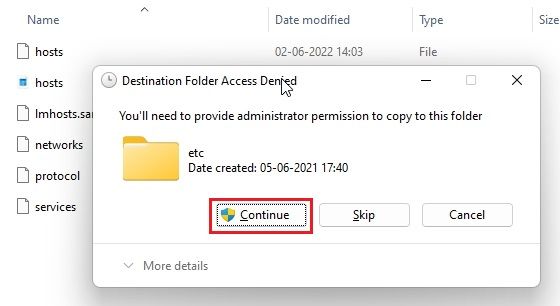
6. 最后,打开 twitter.com,您会发现它无法在您的 Windows 11 电脑上打开,因为该网站的 IP 地址已被映射到一个无效的 IP 地址。 这就是您在 Windows 11 中查找和编辑 hosts 文件以阻止网站的方法。
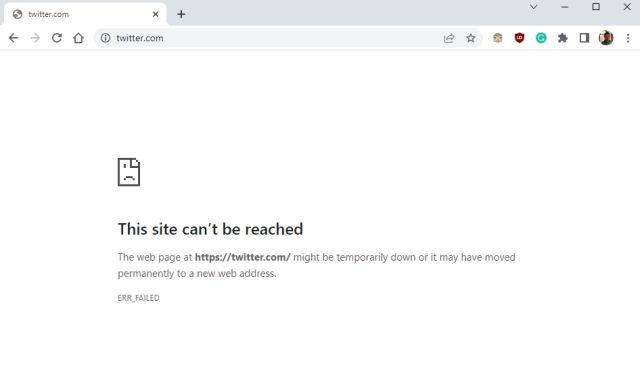
7. 如果您想取消对某个网站的阻止,只需删除您在 hosts 文件中添加的对应行,或者在该行首添加 # 将整行变为注释即可。 这将使该命令无效。 现在,将修改后的 hosts 文件再次移动到 “etc” 文件夹以使更改生效。
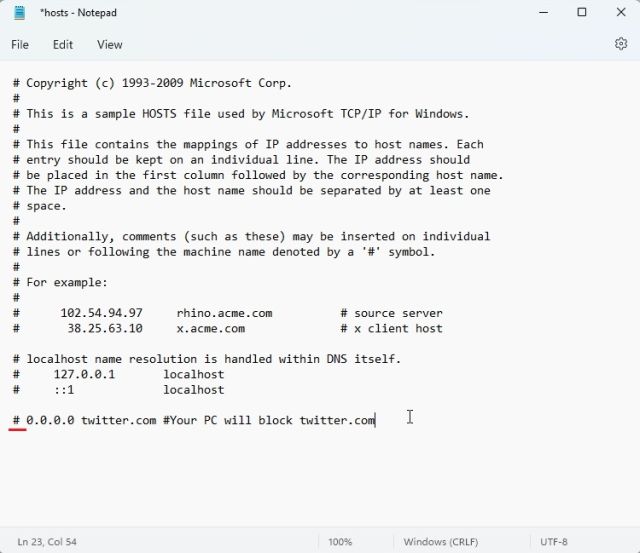
常见问题解答 (FAQ)
Windows 11 中的 hosts 文件是什么?
简而言之,hosts 文件包含了您想要在电脑上阻止的网站列表。您还可以利用 Windows 11 中的 hosts 文件将域名指向特定的 IP 地址。
在哪里可以找到 Windows 11 中的 hosts 文件?
Windows 11 中的 hosts 文件位于 C:WindowsSystem32driversetc。
Windows 11 中的 hosts 文件有什么用?
您可以使用 Windows 11 中的 hosts 文件,通过将网站指向一个无法正常工作的 IP 地址来阻止电脑访问这些网站。
我们可以使用修改后的 hosts 文件启用基于 HTTPS 的 DNS 吗?
是的,您可以在使用基于 HTTPS 的 DNS 的同时,将流量路由到 hosts 文件。 但您需要在 Windows 设置中启用基于 HTTPS 的 DNS,而不是通过浏览器启用。
在 Windows 11 中编辑 hosts 文件以阻止网站
以上就是在 Windows 11 中查找和编辑 hosts 文件的方法。再次提醒,如果您希望您的电脑在 Windows 系统中查找被阻止的主机,您需要禁用浏览器中的 DNS over HTTPS。 如果您在电脑设置中启用了基于 HTTPS 的 DNS,则无需执行任何操作,Windows 11 将会考虑 hosts 文件。 希望本文对您有所帮助。如果您想了解如何在 Windows 11 中找到启动文件夹,请参阅我们的指南。 如果您想了解如何在 Windows 11 中找到您的 MAC 地址,我们也有相关的教程。 最后,如果您有任何疑问,请在下方评论区留言告知我们。