在Windows操作系统中,创建访客账户曾经是一项相对简单的任务,只需点击几下即可完成。然而,现在情况有所不同。尽管如此,在较新版本的Windows系统中(例如Windows 11)依然可以创建访客账户。本文将阐述如何在Windows 11中使用“设置”应用、命令提示符以及PowerShell来创建访客账户。接下来,让我们直接进入正题。
在Windows 11 (2022) 中设置访客账户
通过Windows 11“设置”应用添加访客账户
1. 首先,使用Windows 11的快捷键“Win+I”打开“设置”应用,然后在左侧边栏中切换到“账户”选项。在此处,点击“其他用户”来设置访客账户。如果您使用的是较旧版本的Windows 11,此选项可能会显示为“家庭和其他用户”。
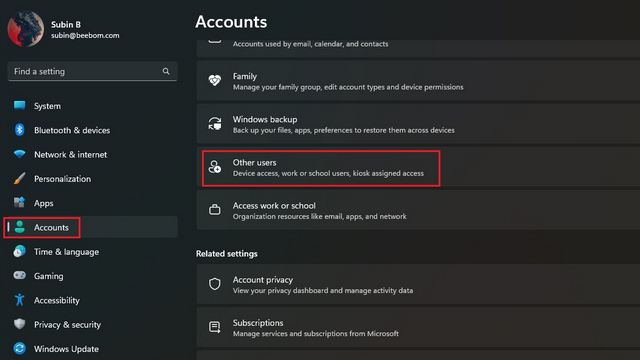
2. 接下来,点击“添加账户”以创建一个全新的用户账户。
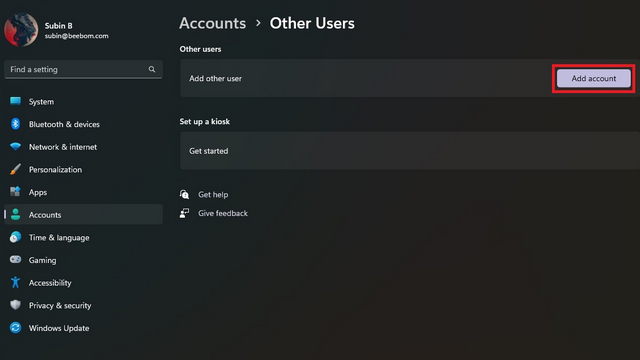
3. 当微软账户创建界面弹出时,选择“我没有此人的登录信息”。
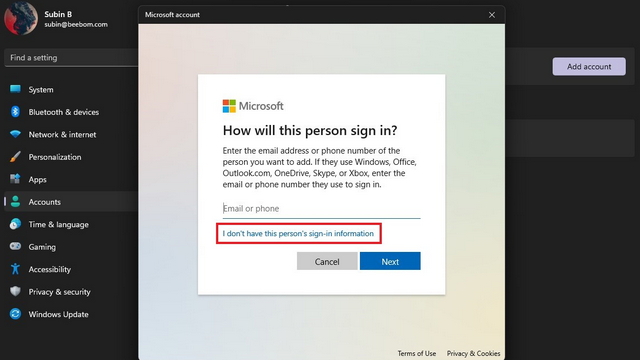
4. 在下一个页面中,点击“添加没有Microsoft账户的用户”,以便在不绑定Microsoft账户的情况下创建访客账户。
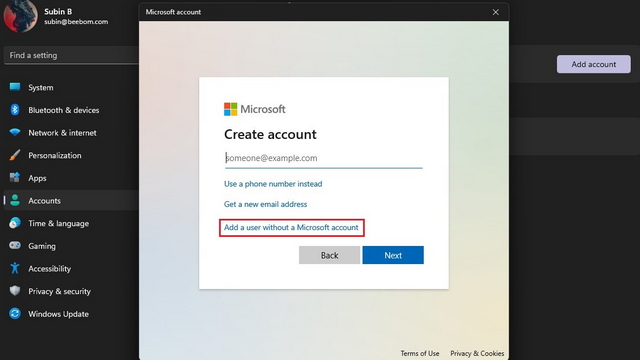
5. 现在,您需要为访客账户设置用户名、密码以及三个安全问题。请注意,用户名不能使用“Guest”,因为这是系统保留的。点击“下一步”,您便在Windows 11中创建了第二个账户。
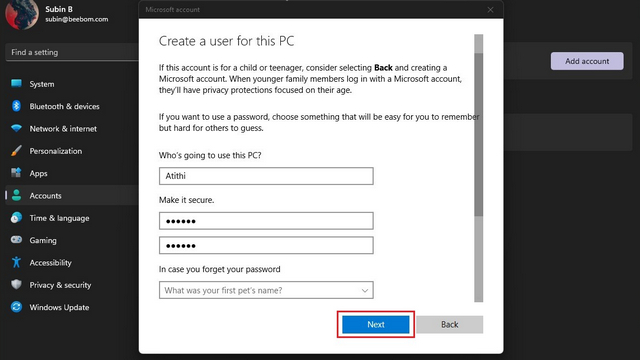
将新账户加入到访客用户组
1. 账户创建完毕后,应将其加入到访客用户组,以限制该账户对您电脑的完全访问权限。为此,请打开Windows搜索,并以管理员身份启动“计算机管理”。
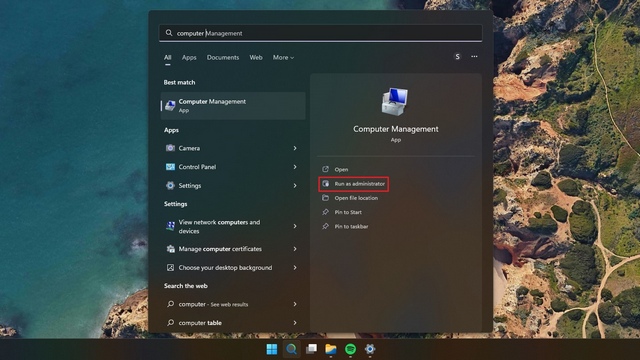
2. 在“计算机管理”窗口中,依次导航至“系统工具” -> “本地用户和组” -> “用户”来将账户加入用户组。值得注意的是,如果您使用的是Windows 11家庭版,您可能找不到“本地用户和组”选项。作为替代方案,您可以安装并使用来自GitHub的本地用户和组管理工具。要开始操作,请双击您刚刚创建的用户。
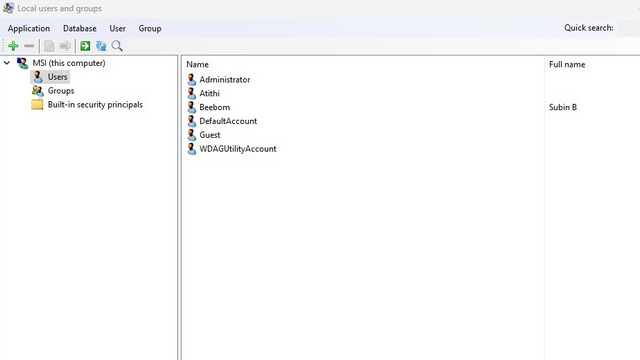
3. 切换到“组成员”标签,然后选择“添加成员”来选择访客用户组。
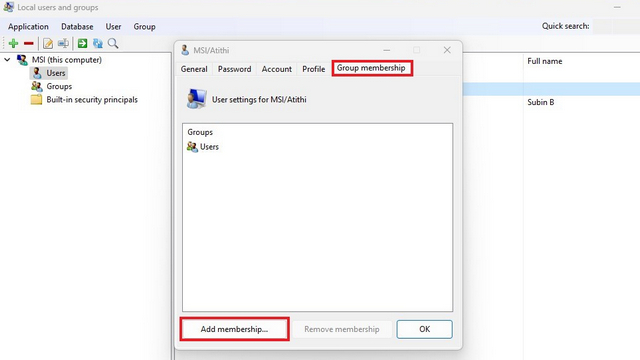
4. 从组列表中选择“Guests”,然后点击“选择”来确认选择。
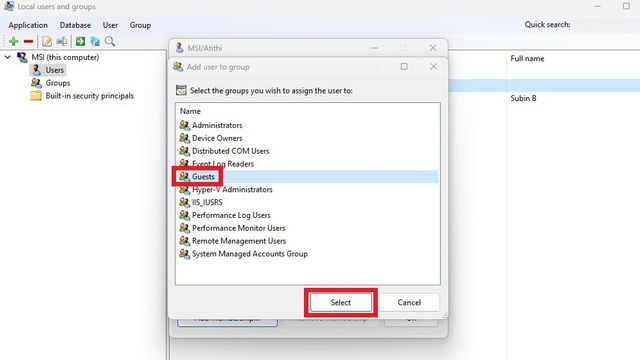
5. 添加访客用户组后,点击“用户”,然后点击“删除会员”按钮。至此,您已成功在Windows 11中创建了访客账户。
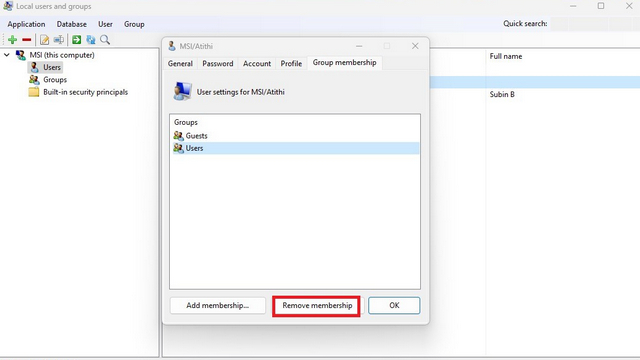
使用命令提示符创建访客账户
1. 在Windows搜索中搜索“命令提示符”,并以管理员身份运行。

2. 输入以下命令来创建一个新的访客用户。请注意,您可以将命令中的“Guestuser”替换为您自定义的名称。
net user Guestuser /add /active:yes
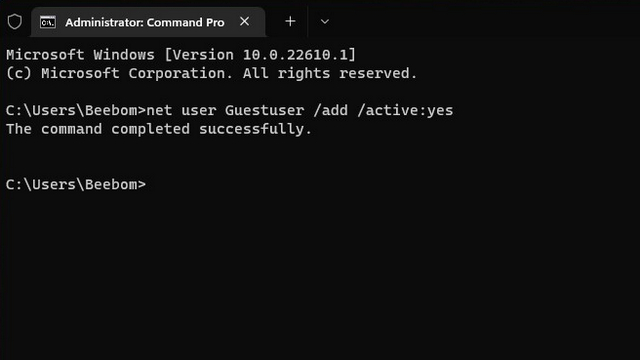
3. 使用以下命令为访客账户设置密码。这样,您就通过命令提示符在Windows 11中创建了一个访客账户。
net user Guestuser *
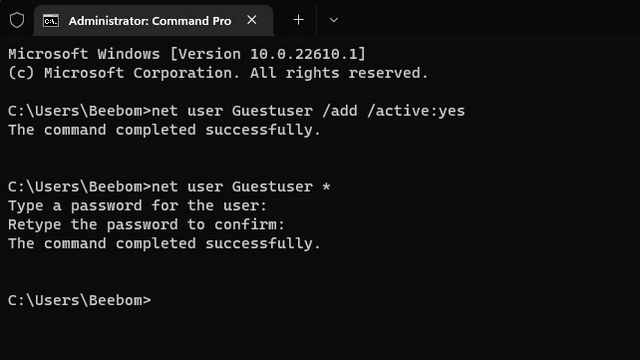
使用PowerShell创建Windows 11访客账户
1. 另一种创建Windows 11访客账户的方法是使用PowerShell。在Windows搜索中搜索“Powershell”,并以管理员身份运行,以打开提升权限的PowerShell窗口。
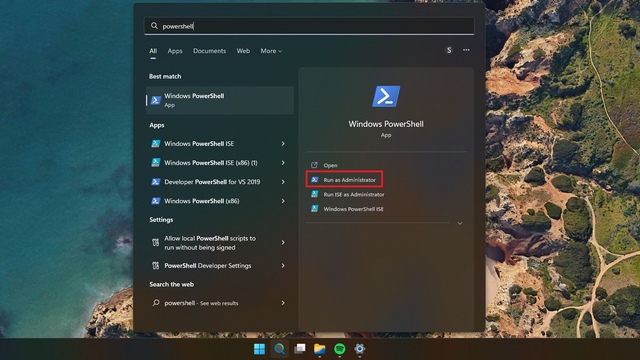
2. 使用以下命令为您的访客账户设置密码。
$GuestPassword = Read-Host -AsSecureString
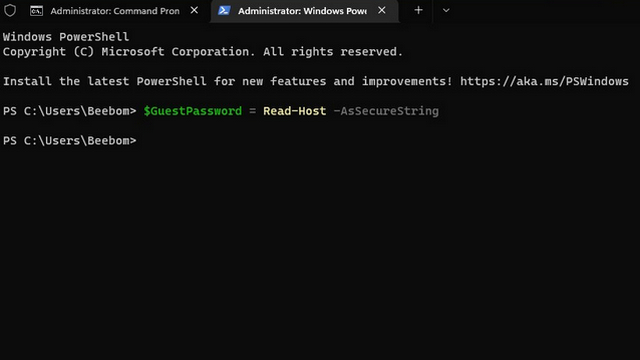
3. 接下来,使用以下命令来设置访客账户的名称。
New-LocalUser "TheGuest" -Password $GuestPassword
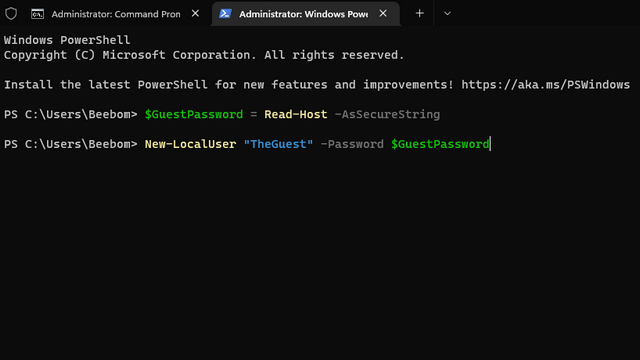
4. 最后,使用以下命令将账户添加到访客用户组。现在,您可以和他人共享您的电脑,并使用访客账户进行登录。
Add-LocalGroupMember -Group "Guests" -Member "TheGuest"
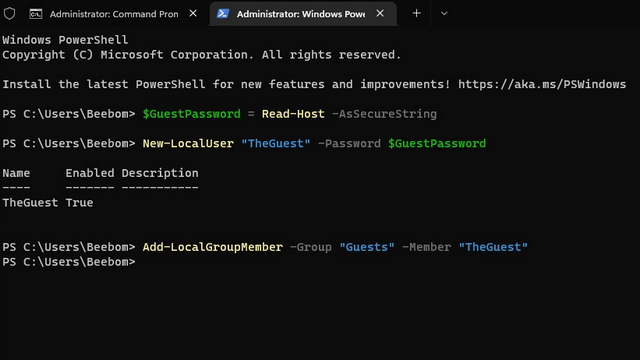
在共享电脑时使用访客账户
以上就是在Windows 11中创建访客账户的三种方法。创建访客账户的选项非常实用,尤其当您经常需要与同事或朋友共享系统时。同时,如果您更喜欢使用不与您的Microsoft账户关联的本地账户,请查阅我们关于在Windows 11中创建本地账户并删除Microsoft账户的指南链接。