如何在Windows 11中关闭Copilot
本指南将带您了解如何在 Windows 11 中禁用 Copilot。Copilot是微软在Windows 11中集成的AI工具,您可以通过 WIN+C 快捷键或任务栏图标来启动它。
Microsoft Copilot 以侧边栏形式在屏幕上展开。它功能多样,不仅能利用 Bing Chat 进行拟真对话,还能生成AI图像、从网络获取即时信息,甚至调整Windows 11的设置。
尽管有些人认为Copilot是Windows 11优于Windows 10的亮点之一(我个人也这么认为!),但并非所有人都持相同看法。如果您对此不感兴趣,那么您会很高兴知道微软已经让在Windows 11中禁用Copilot变得相当容易。实际上,有多种方法可以实现此目的,下面我们就来一一介绍。
从任务栏禁用
Copilot默认显示在Windows任务栏上,以一个彩色图标的形式位于“开始”按钮旁边。我推荐您使用这种方式关闭Copilot,因为它比其他方法更简单。
以下是如何在Windows 11中从任务栏禁用Copilot的步骤:
步骤 1:右键单击任务栏的空白区域,然后选择“任务栏设置”。
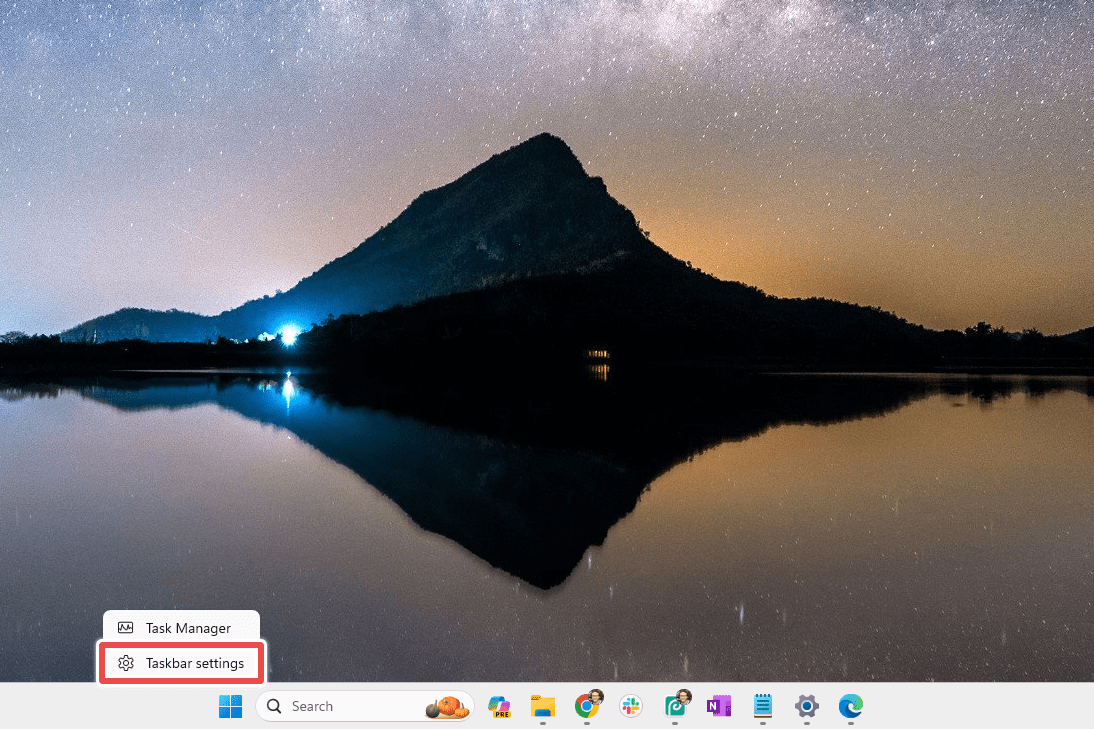
步骤 2:在“设置”窗口的顶部找到“任务栏项目”区域。
💡提示:自定义Windows 11任务栏时,您还可以执行其他操作,例如调整任务栏对齐方式和自动隐藏任务栏。
步骤 3:点击Copilot旁边的开关,将其切换为“关闭”状态。

注意:如果没有看到Copilot? 如果您有一段时间没有更新Windows 11,那么您可能没有Copilot,而是独立的Bing Chat工具。如果有独立的Bing Chat,您会在搜索框旁边的任务栏上看到一个蓝色的B。若要删除它,请按照上述步骤操作,但将搜索选项更改为“隐藏”或“仅显示图标”。
从设置禁用
此方法与上述方法类似,但我们直接打开“设置”,而不是通过任务栏快捷方式。
步骤 1:使用 WIN+i 快捷键或从“开始”菜单搜索打开“设置”。您甚至可以告诉Copilot打开“设置”。(我发现这个很有趣——使用Copilot关闭它本身!)
步骤 2:在“设置”窗口中,点击左侧的“个性化”,然后点击右侧的“任务栏”。
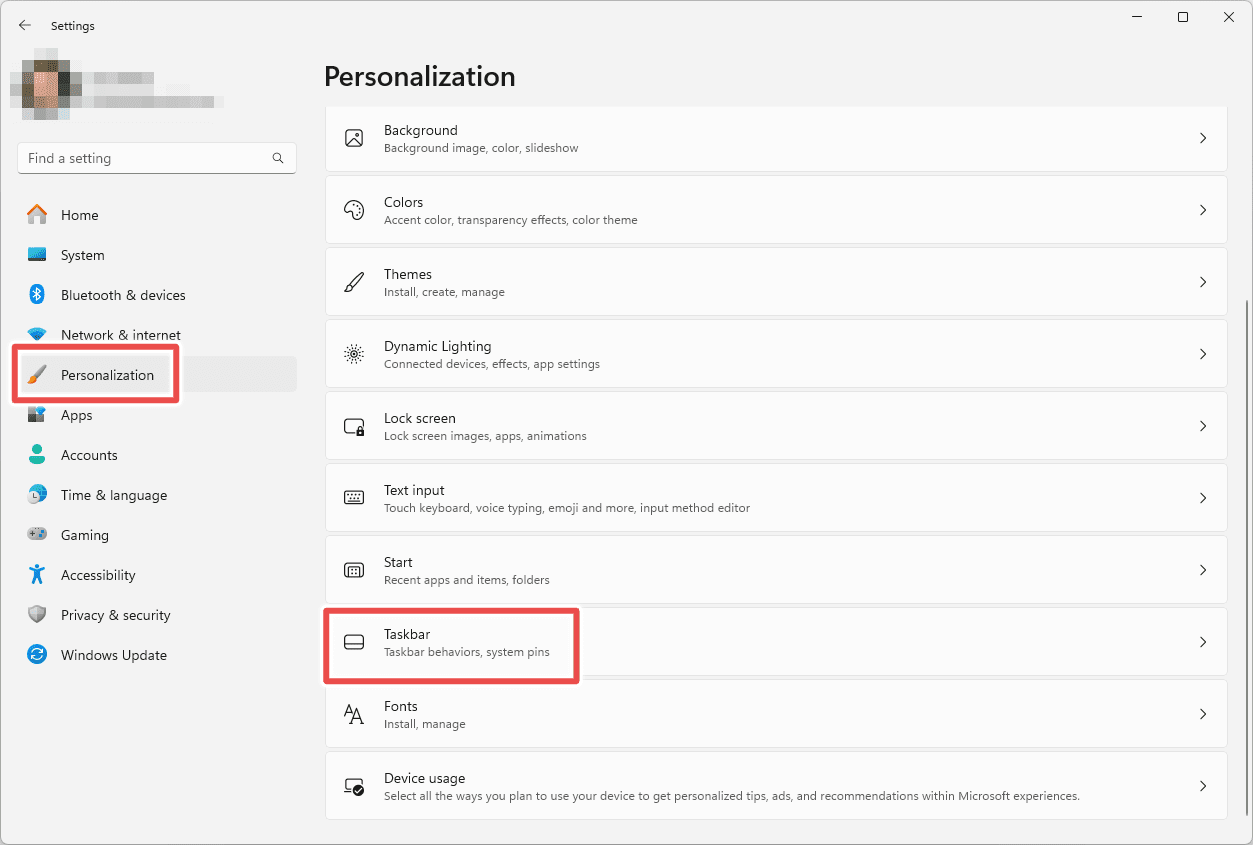
步骤 3:点击Copilot旁边的按钮将其关闭。

从注册表禁用
我不建议大多数人使用此方法,因为修改Windows注册表可能存在风险。但是,如果无法通过任务栏设置删除Copilot,那么修改注册表是下一个可行的选择。
请严格按照以下步骤操作,以避免任何问题:
步骤 1:打开注册表编辑器。最快的方法是从“开始”菜单搜索它。
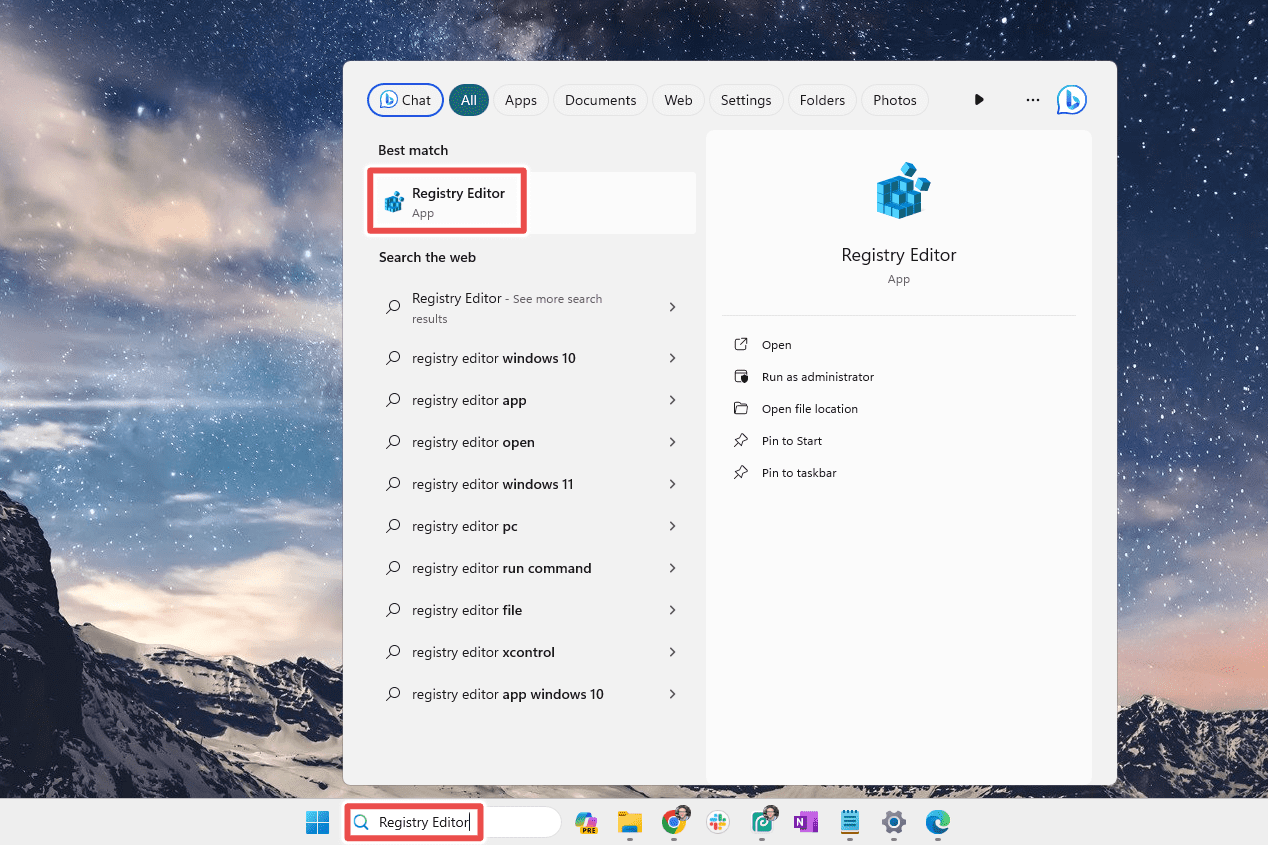
重要提示:在继续之前,强烈建议您备份注册表。选择“文件” > “导出”来备份注册表。如果在操作过程中出现问题,您可以还原备份以撤消更改。
步骤 2:导航到注册表编辑器中的以下项/文件夹。您可以手动展开每个项直到找到它,但我觉得直接修改窗口顶部的路径更方便(即,擦除那里的内容,粘贴此路径,然后按Enter键)。
HKEY_CURRENT_USER\Software\Policies\Microsoft\Windows
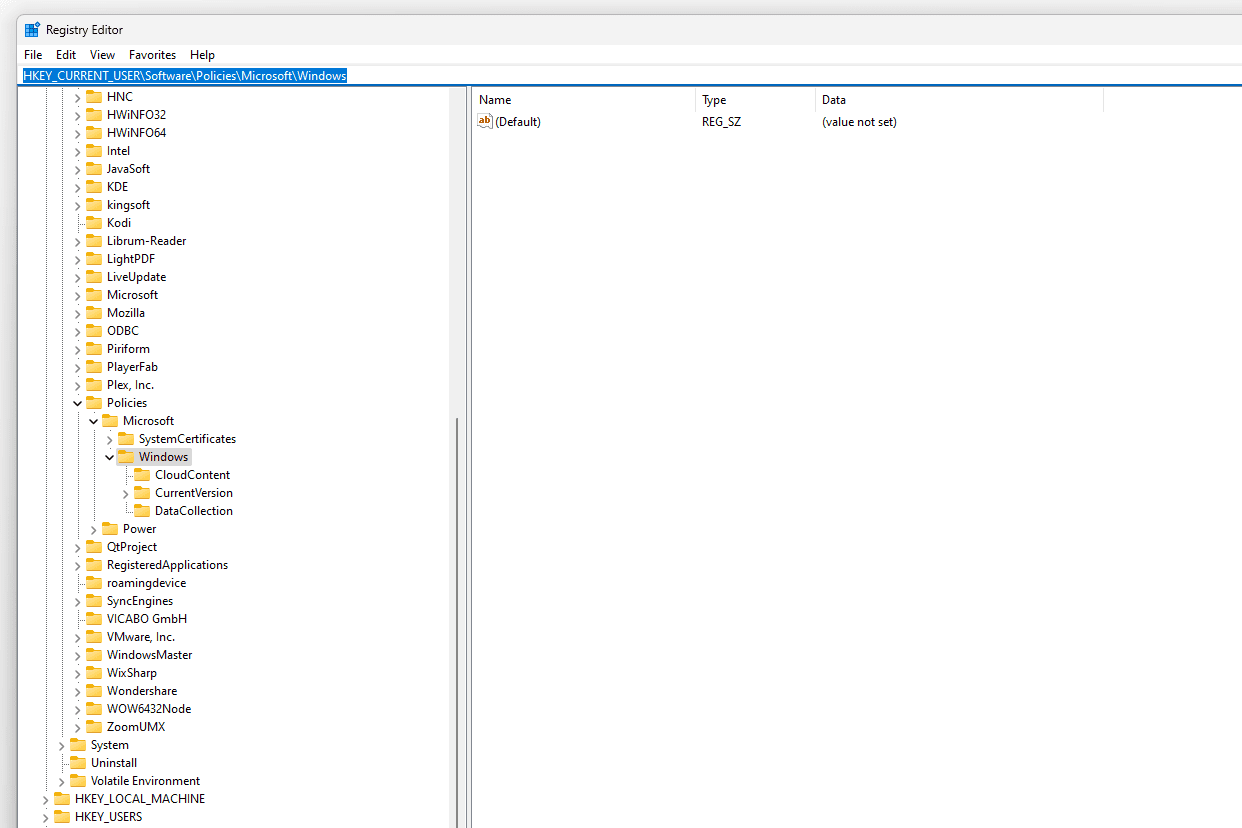
步骤 3:在列出所有项的左侧窗格中,右键单击“Windows”,然后选择“新建”>“项”。
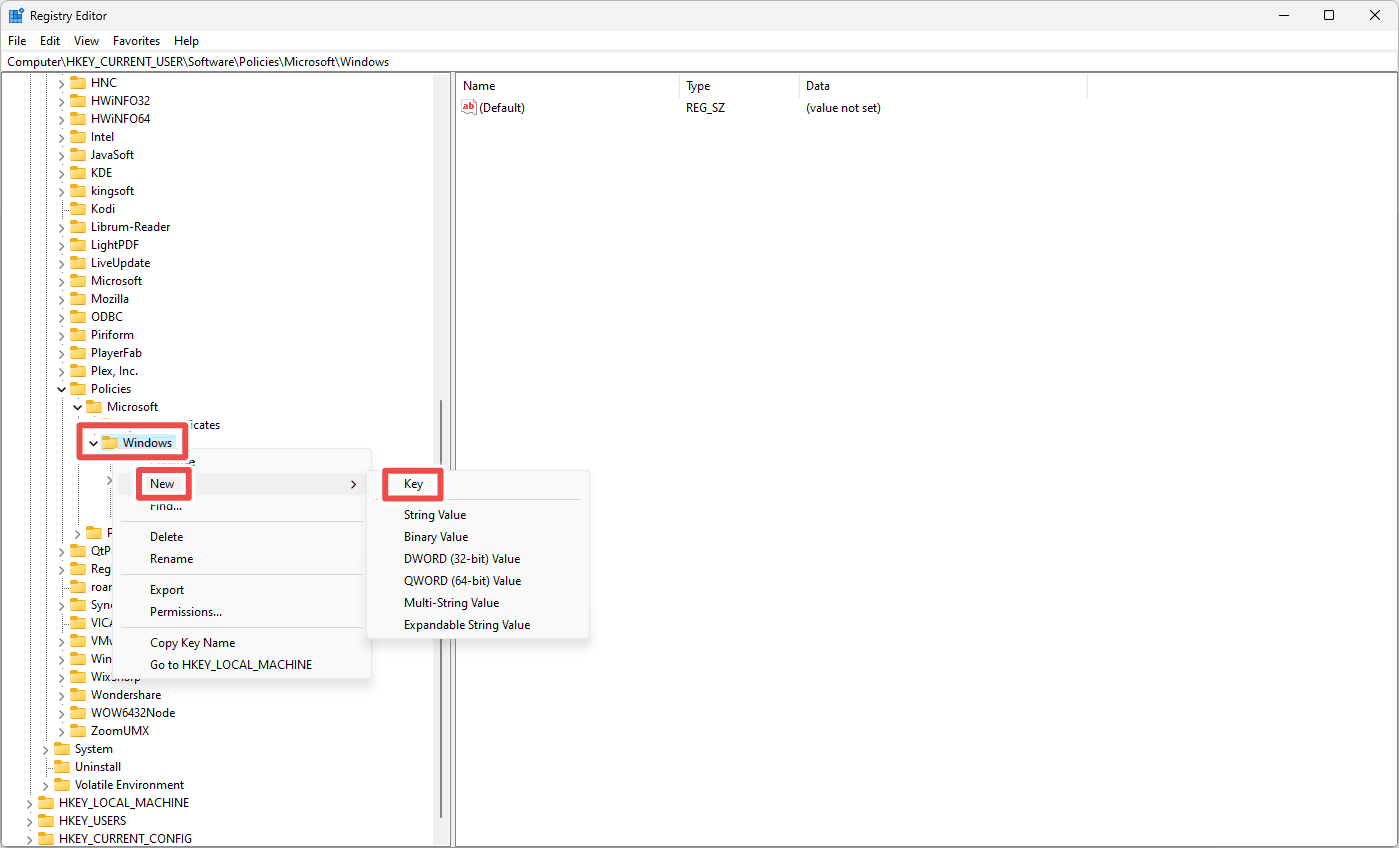
步骤 4:将新项命名为WindowsCopilot(单词之间没有空格)。
步骤 5:右键单击WindowsCopilot,然后选择“新建”>“DWORD(32位)值”。
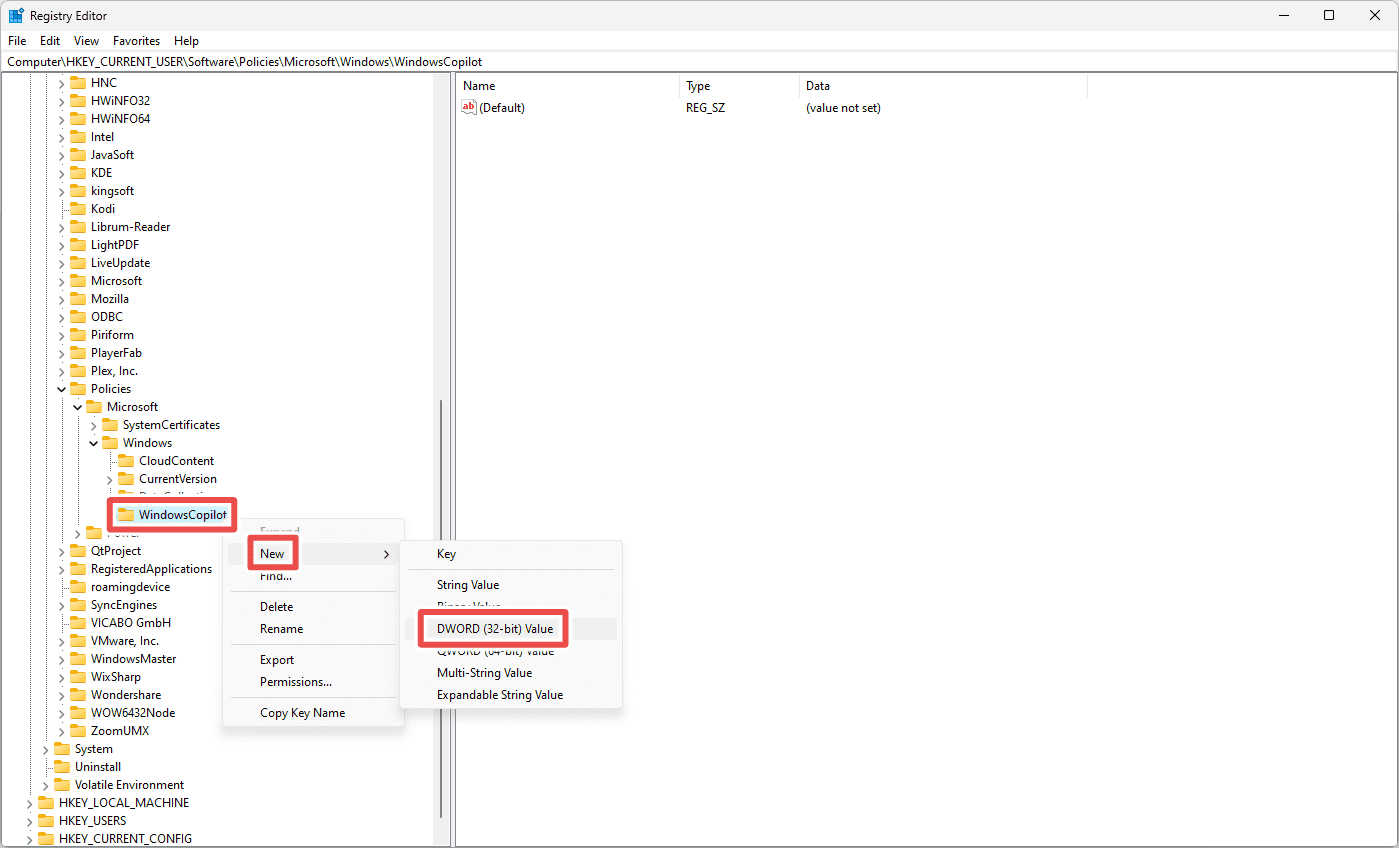
步骤 6:将新值命名为:
TurnOffWindowsCopilot
步骤 7:双击TurnOffWindowsCopilot,将其值更改为1,然后单击“确定”。
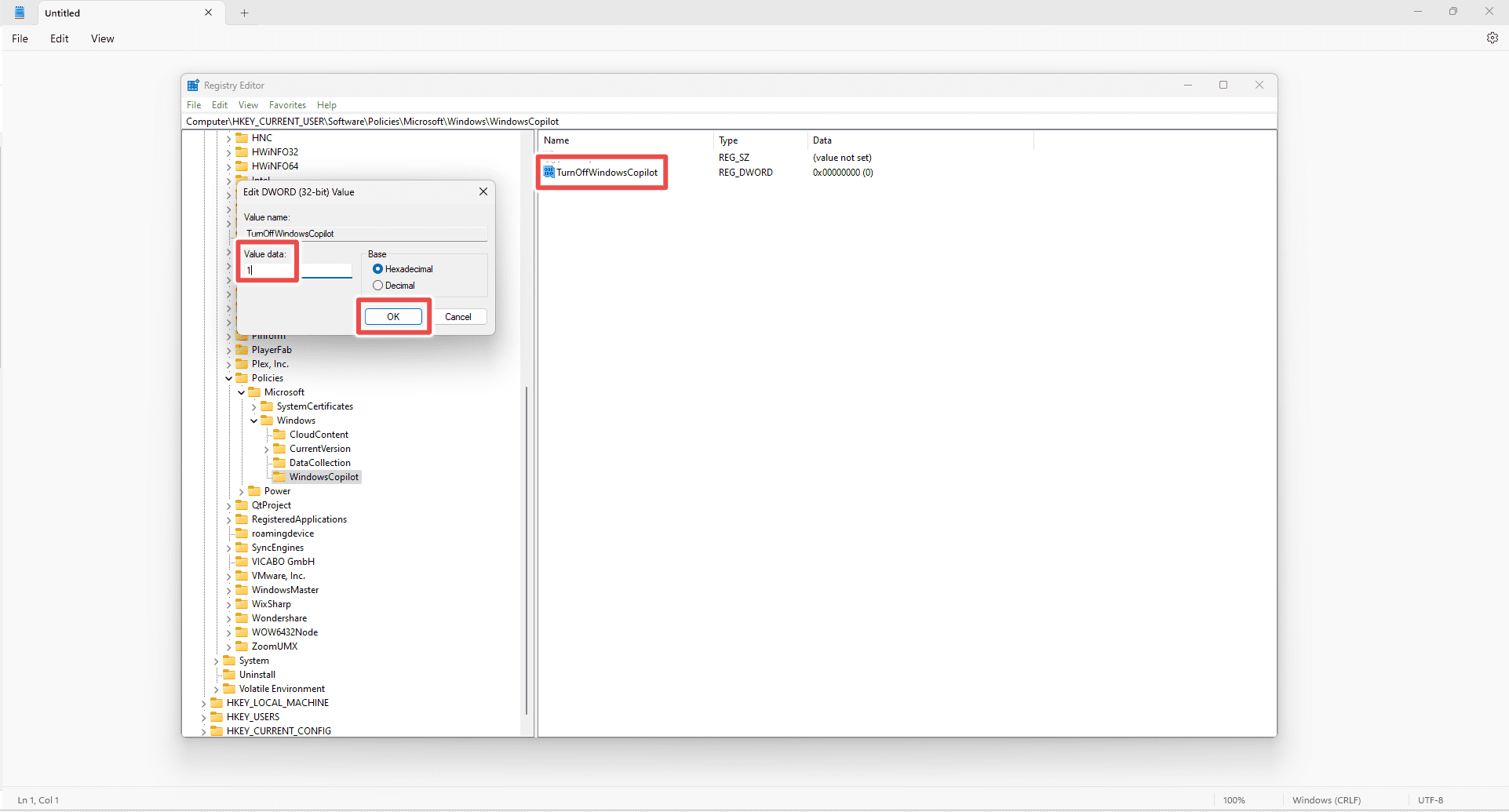
步骤 8:重新启动计算机以禁用Windows 11 Copilot。
如果您想重新启用Copilot,只需删除您在这些步骤中创建的项或值即可。
从组策略禁用
在Windows 11中关闭Copilot的另一种方法是通过组策略编辑器。此方法仅适用于Windows 11 Pro用户,它和使用“设置”应用程序一样简单。
步骤 1:打开“开始”菜单,输入“组策略”,然后在结果中选择“编辑组策略”。
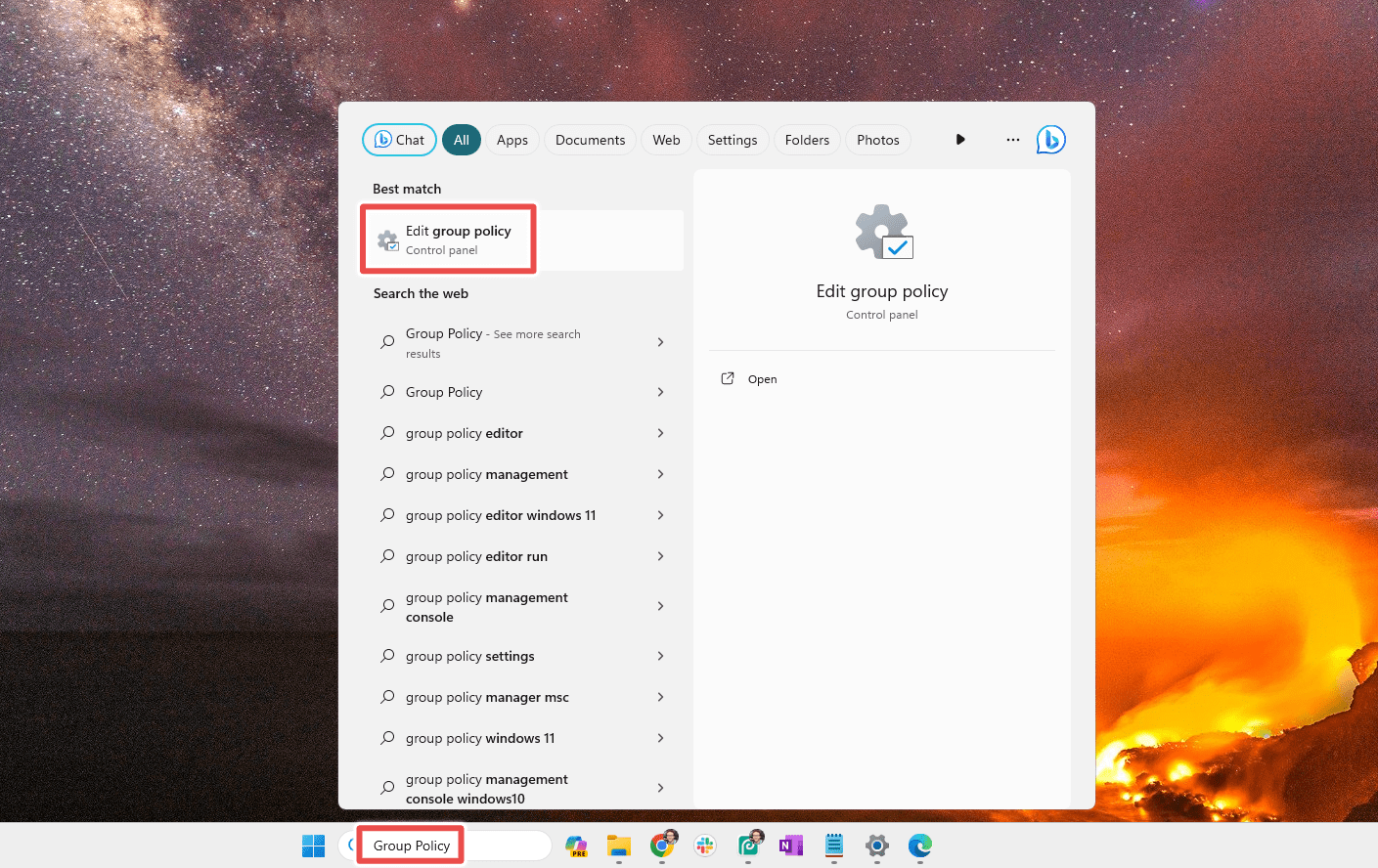
步骤 2:使用左侧的文件夹,导航到本地组策略编辑器中的以下位置:
User Configuration > Administrative Templates > Windows Components > Windows Copilot
步骤 3:双击窗口右侧的“关闭Windows Copilot”。
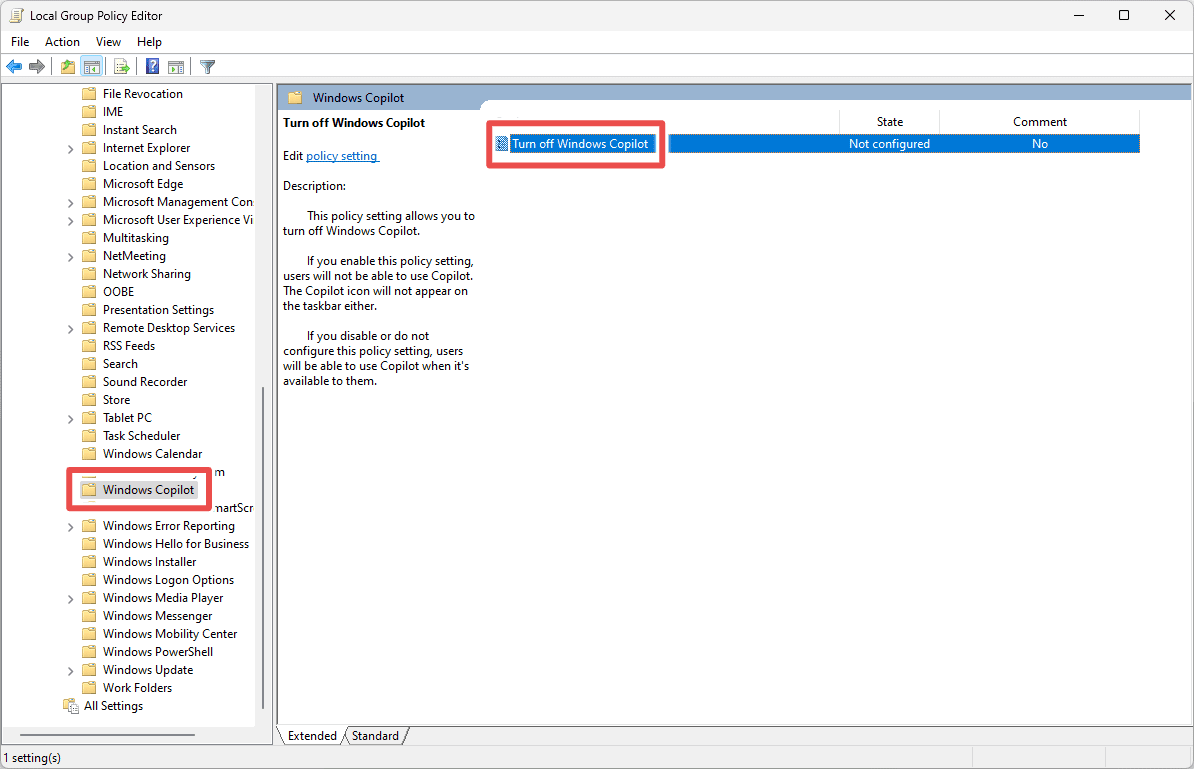
步骤 4:选择“已启用”,然后单击“确定”以立即禁用Copilot。如果它仍然显示在任务栏上,请重新启动计算机以使更改生效。
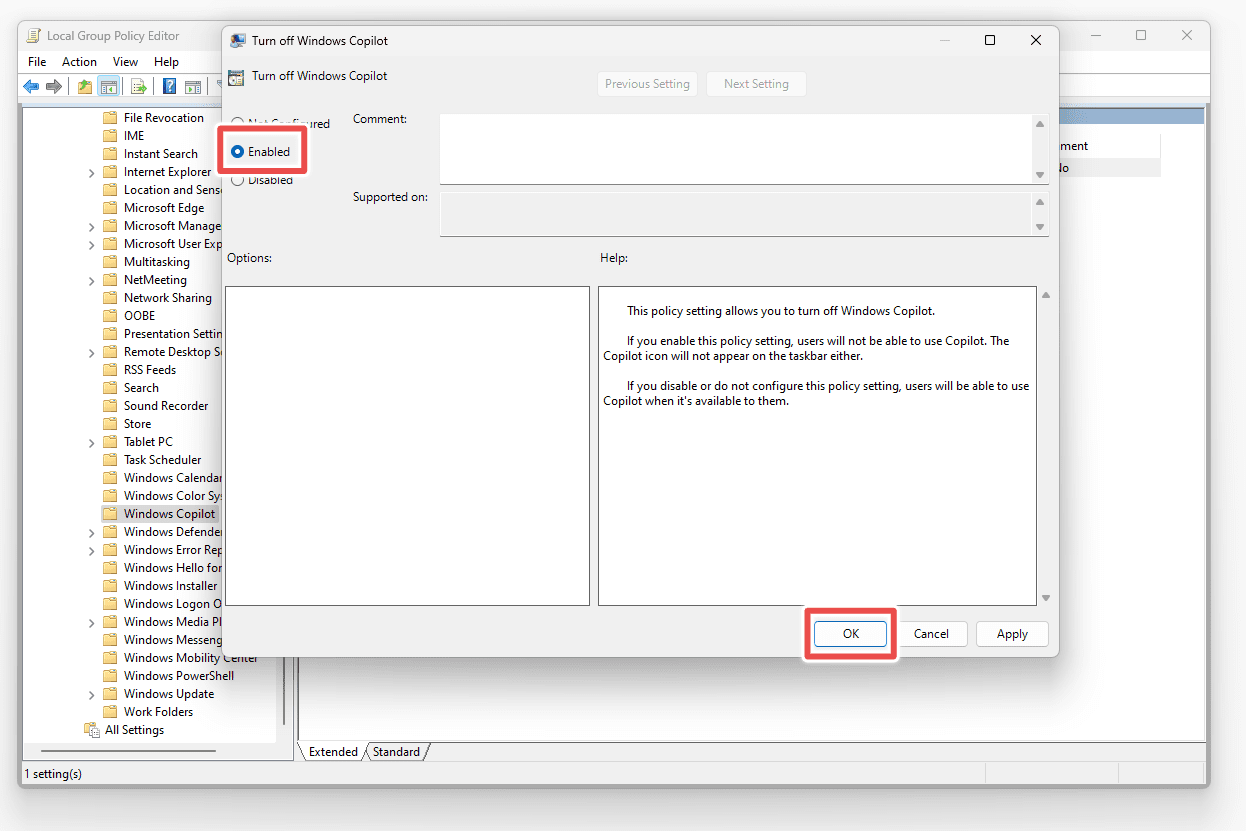
从Edge禁用
您也可以通过Edge浏览器访问Copilot。在Windows 11桌面关闭Copilot并不会将其从Edge中删除,您需要在Edge的设置中手动禁用它。
如果您不喜欢在浏览器一角看到该按钮,并且想避免使用Edge,请按照以下步骤禁用它:
步骤 1:打开Edge,点击右上角的三点菜单,然后选择“设置”。
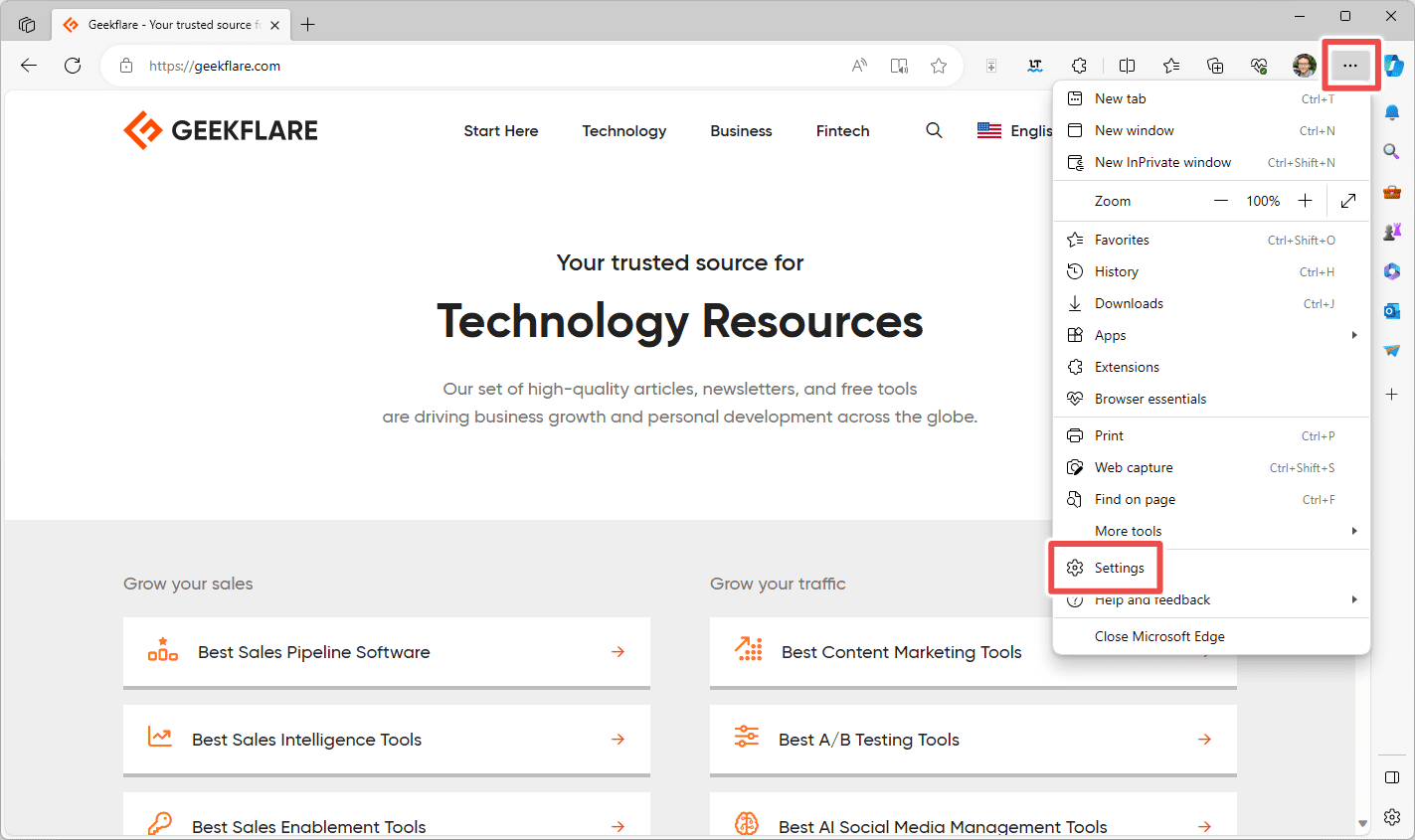
步骤 2:在左侧选择“边栏”,然后在右侧选择“Copilot”。
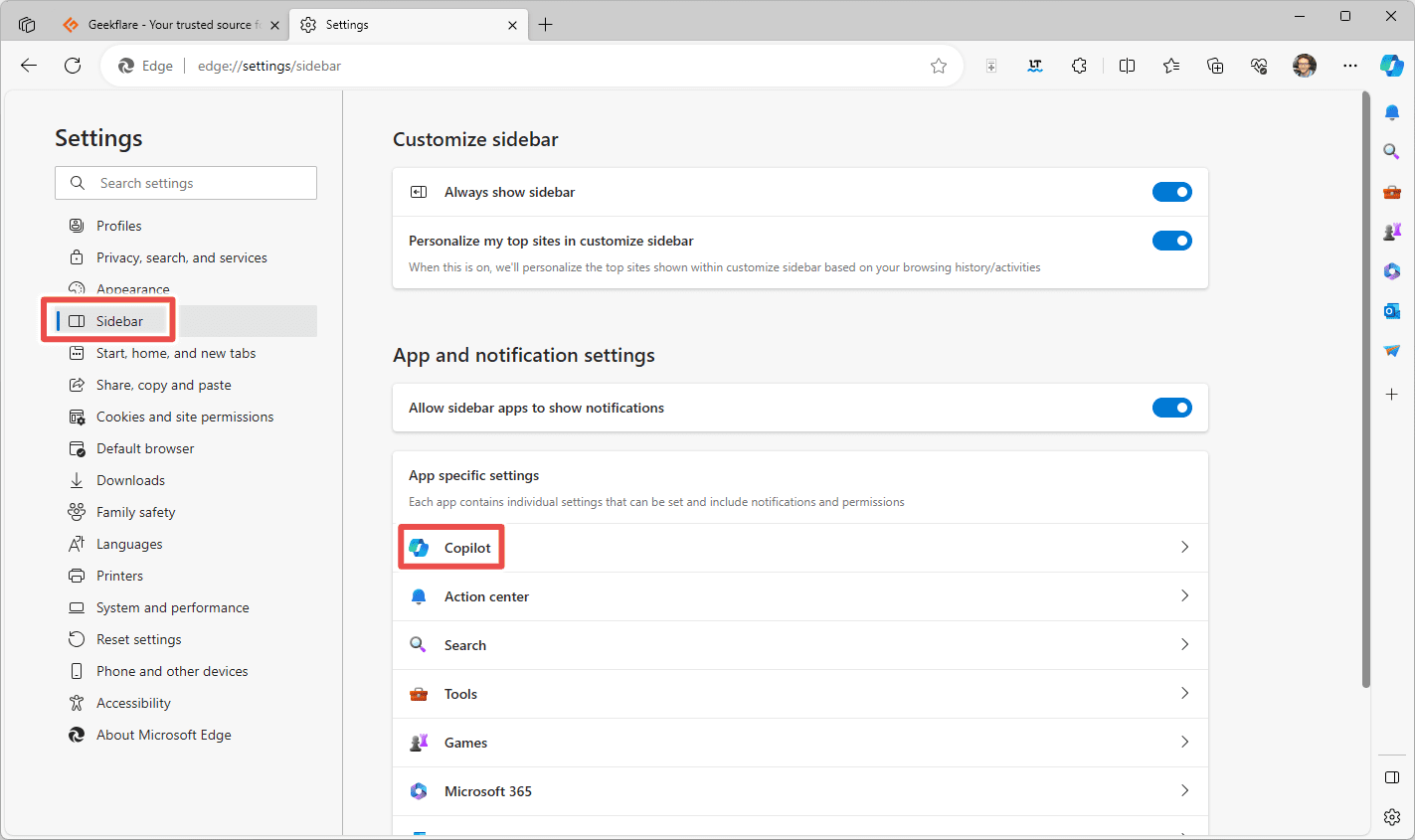
步骤 3:点击“显示Copilot”旁边的开关,立即从Edge中删除“Copilot”按钮。
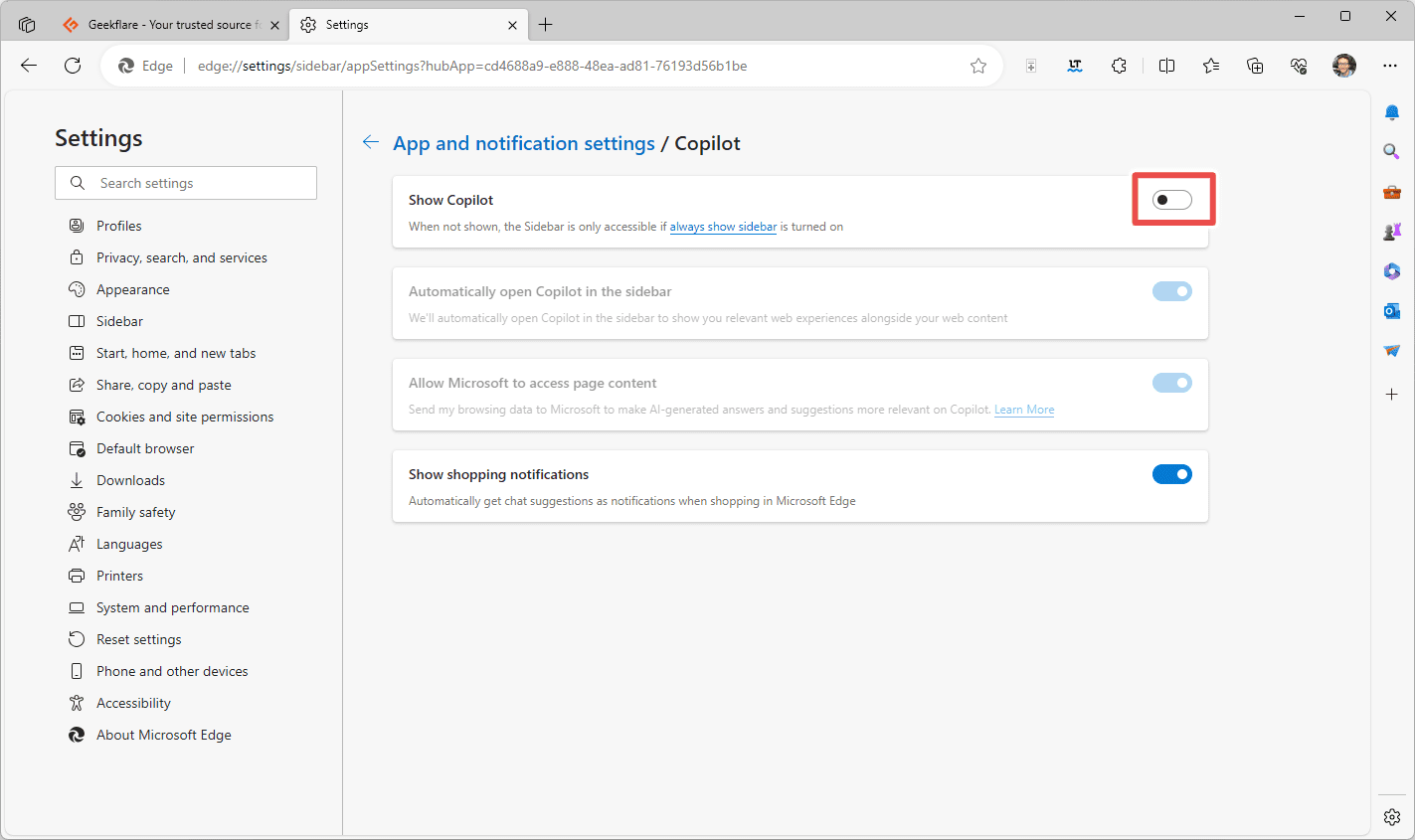
请注意,尽管Bing Chat内置于Copilot中,但也可以通过Bing网站作为独立的工具使用。您无法完全阻止您在PC上访问聊天机器人,因为可以通过任何网络浏览器访问Bing Chat。
但是,如果您不喜欢“开始”菜单中的Bing Chat按钮,可以通过修改注册表隐藏它。请按照上述注册表编辑的步骤操作,但使用以下路径:
HKEY_CURRENT_USER\Software\Policies\Microsoft\Windows
到达那里后,创建一个名为“Explorer”的新项(如果不存在),然后在其中创建一个名为“DisableSearchBoxSuggestions”的新值。将其值设置为1,然后重新启动计算机。
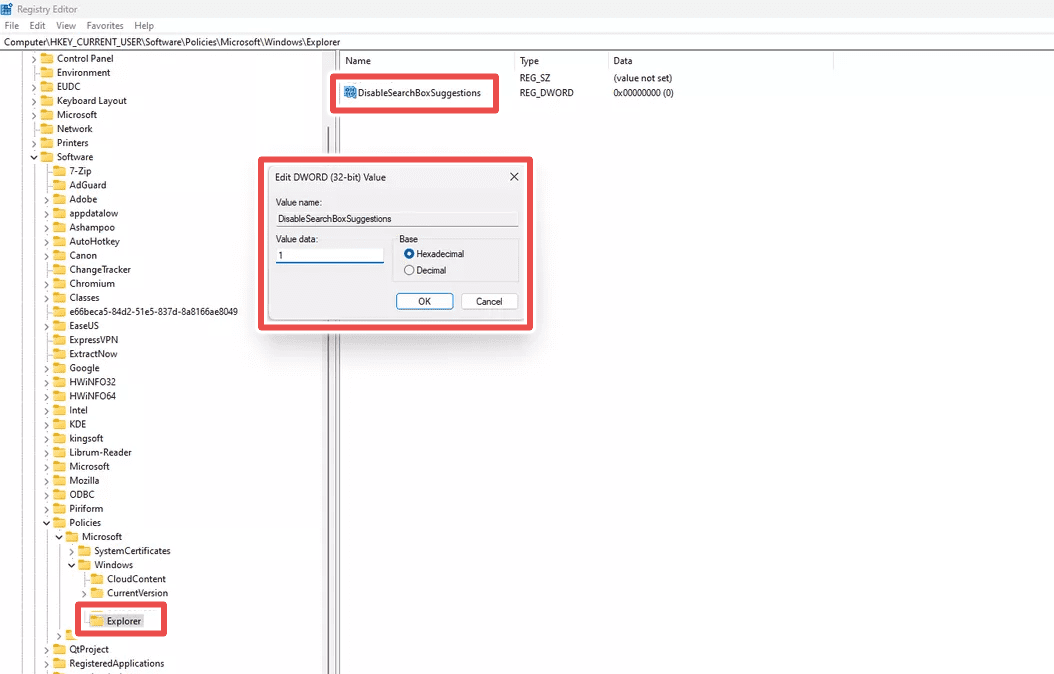
Copilot和Bing Chat只是您可以在Windows 11中使用的两个AI工具。
最后总结
我不建议或阻止任何人禁用Copilot。这完全是个人选择。就我个人而言,我其实很喜欢随时随地使用它。如果您尚未决定完全关闭Copilot,您可以随时按照上述步骤禁用任务栏图标,这样它就不会打扰您,但您仍然可以使用WIN+C快捷键快速启动它。
另外,您可以看看这份最强大的人工智能工具列表,了解其他您可能会喜欢的替代品——我个人最喜欢Google Bard。