在 Windows 11 任务栏时钟中显示秒数的多种方法
微软在今年早些时候曾解释过,Windows 11 任务栏的时钟默认不显示秒数,主要是出于性能考虑。频繁更新秒数会阻止 CPU 进入低功耗状态,从而消耗额外的资源。尽管如此,许多高级用户仍然希望在任务栏时钟上看到秒。令人欣慰的是,微软目前正在内部测试版本中加入显示秒的功能。如果你也想在 Windows 11 的系统托盘时钟中显示秒数,请参考以下详细教程。
多种方式在 Windows 11 任务栏时钟上显示秒数 (2022)
本指南提供了四种在 Windows 11 任务栏时钟上显示秒数的方法。根据你使用的 Windows 11 版本,选择最适合你的方法。
通过设置应用显示秒数 (适用于 Insider Build 25247 及更高版本)
如果你使用的是 Windows Insider Dev 频道 (Build 25247 及更高版本)的系统,你可以直接通过“设置”应用启用秒数显示。微软正在 Insider 版本中测试这项备受欢迎的功能,并且很可能在下一次 Windows 11 稳定版更新中发布。如果你已经是 Dev 频道的用户,以下是如何在任务栏时钟中显示秒数的方法:
1. 按下 Windows 11 快捷键“Windows + I”打开“设置”应用。
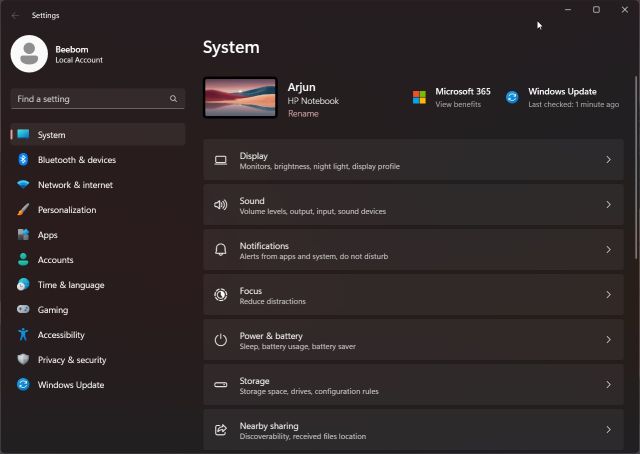
2. 在左侧菜单中选择“个性化”,然后在右侧点击“任务栏”。
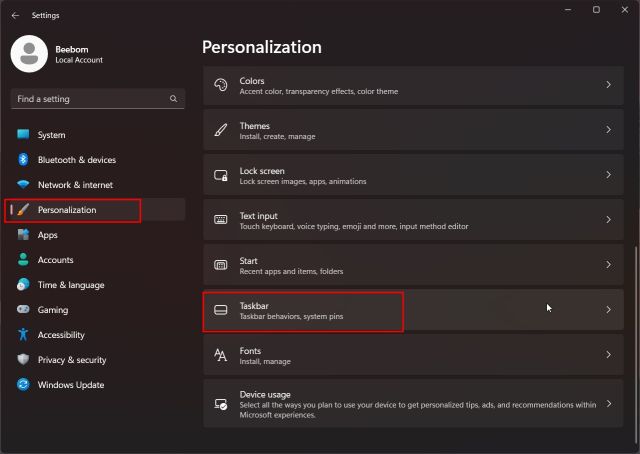
3. 滚动至底部并展开“任务栏行为”部分。 勾选“在系统托盘时钟中显示秒数”旁边的复选框即可。
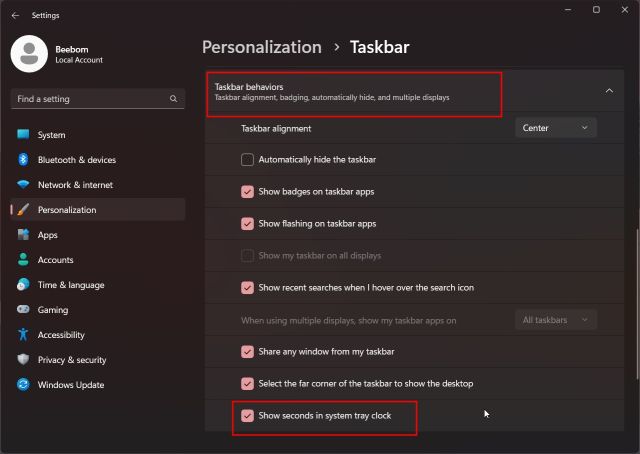
4. 现在,你可以在 Windows 11 的系统托盘时钟中看到秒数了。
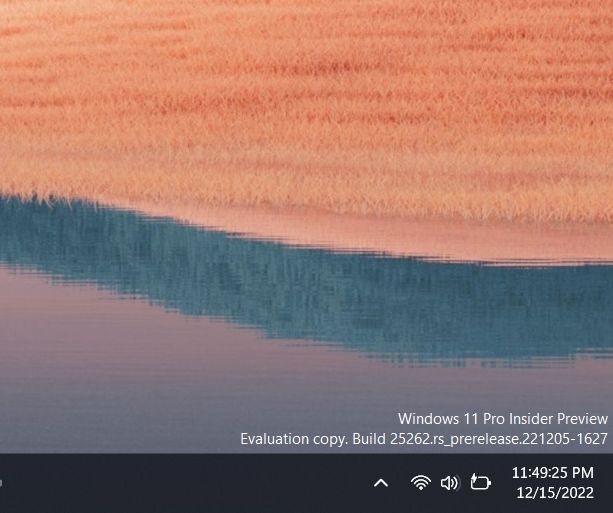
5. 如果你不再希望显示秒数,只需在“设置”应用中取消勾选该复选框。
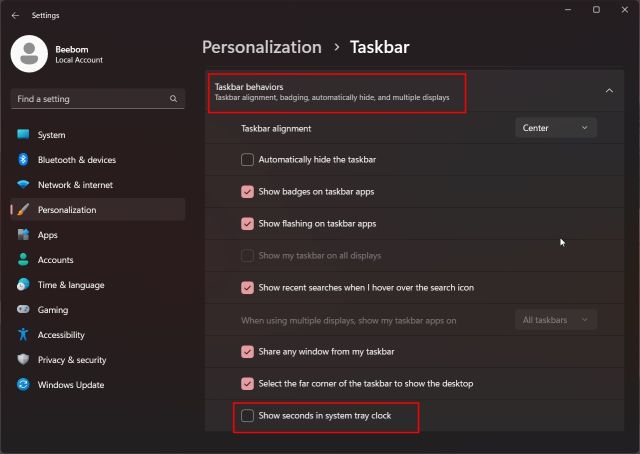
使用注册表显示秒数 (适用于旧版 2021 稳定版)
对于大多数使用旧版 Windows 11 稳定版 (22000.376 之前的版本)的用户,可以通过修改注册表值来显示秒数。但此方法在 Windows 11 22H2 及更新版本中已失效。如果你使用的是 2022 年的稳定版本,此方法将不起作用。你可能需要切换到 Dev 频道,或者使用下面介绍的第三方应用。以下是使用注册表显示秒数的方法:
1. 点击任务栏上的“搜索”按钮,搜索“注册表”。在搜索结果中打开“注册表编辑器”。
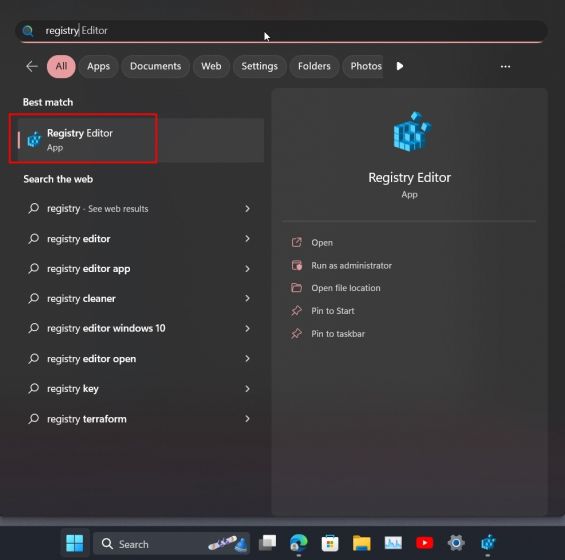
2. 将以下路径粘贴到注册表的地址栏中,可以直接跳转到“高级”键:
ComputerHKEY_CURRENT_USERSoftwareMicrosoftWindowsCurrentVersionExplorerAdvanced
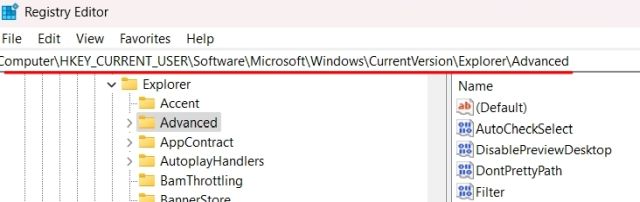
3. 在右侧窗格中向下滚动,找到 “ShowSecondsInSystemClock” 条目。双击打开它。
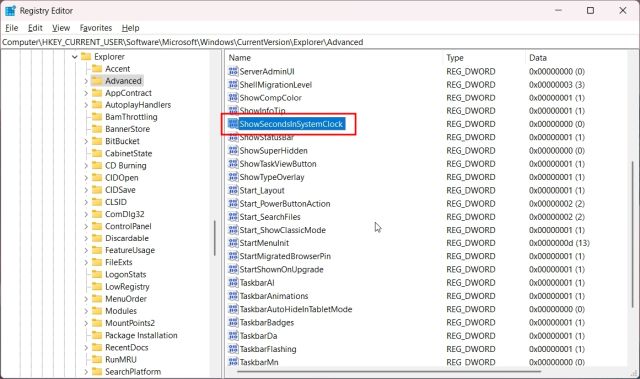
4. 将“数值数据”更改为 1,然后点击“确定”。这将使 Windows 11 任务栏时钟显示秒数。
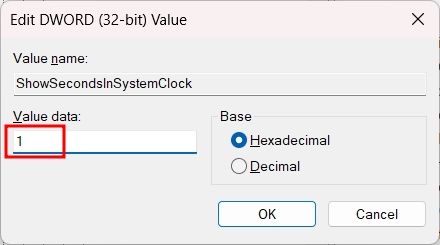
5. 关闭注册表编辑器并重启电脑。现在任务栏时钟应该显示秒数了。
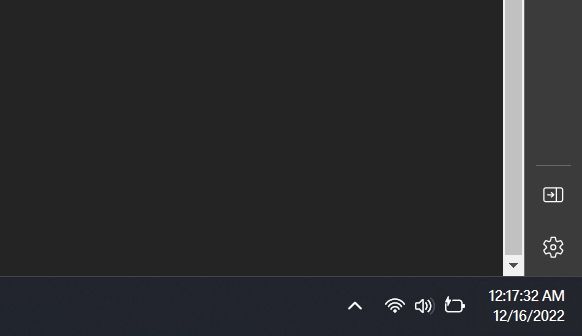
6. 如果你想恢复更改,将 “ShowSecondsInSystemClock” 的 “数值数据” 设置为 0,然后重启电脑。
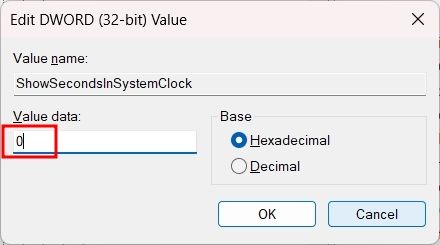
使用 PowerShell 显示秒数
你也可以使用 PowerShell 在 Windows 11 的系统托盘时钟中显示秒数。它实际上执行的是修改注册表的步骤,但只需要一个命令。这样可以节省很多时间和麻烦,但它也只适用于旧版本。以下是具体步骤:
1. 点击任务栏上的“搜索”按钮,搜索 “powershell”。在搜索结果中,右键点击 “Windows PowerShell”,选择 “以管理员身份运行”。
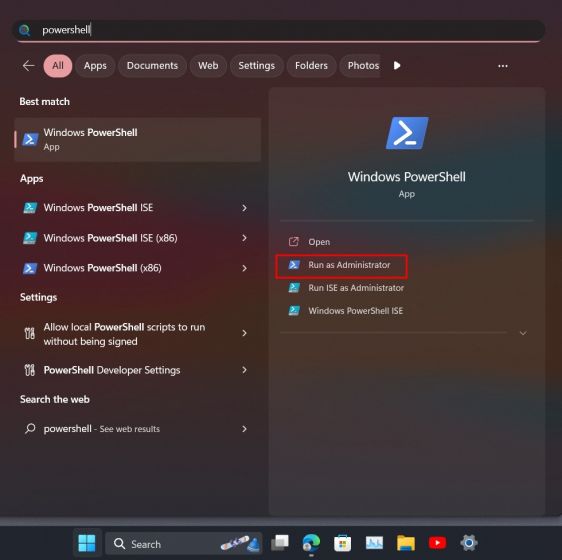
2. 运行以下命令并按下 Enter。 这会将 “ShowSecondsInSystemClock” 的值更改为 1。
Set-ItemProperty -Path HKCU:SoftwareMicrosoftWindowsCurrentVersionExplorerAdvanced -Name ShowSecondsInSystemClock -Value 1 -Force
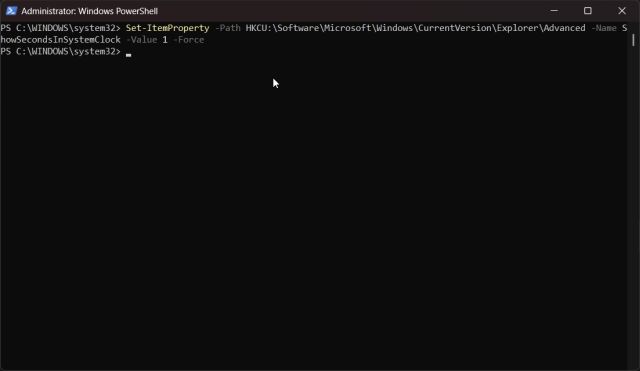
3. 现在,重启你的电脑。 这样,Windows 11 的任务栏时钟应该也会显示秒数了。
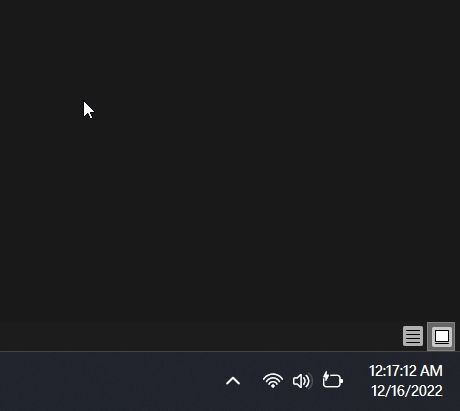
4. 如果要禁用秒数显示,请在 PowerShell 中运行以下命令并重启 Windows 11 电脑:
Set-ItemProperty -Path HKCU:SoftwareMicrosoftWindowsCurrentVersionExplorerAdvanced -Name ShowSecondsInSystemClock -Value 0 -Force
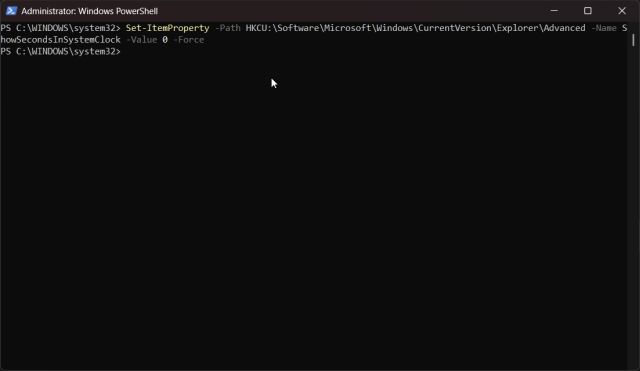
使用 ElevenClock 应用显示秒数
最后,如果上述方法都不奏效,你可以使用第三方应用进行个性化设置。名为 ElevenClock 的应用可以让你为系统托盘时钟选择不同的格式,包括显示秒数。以下是使用方法:
1. 从 Microsoft Store 下载 ElevenClock (免费) 或其GitHub 页面。
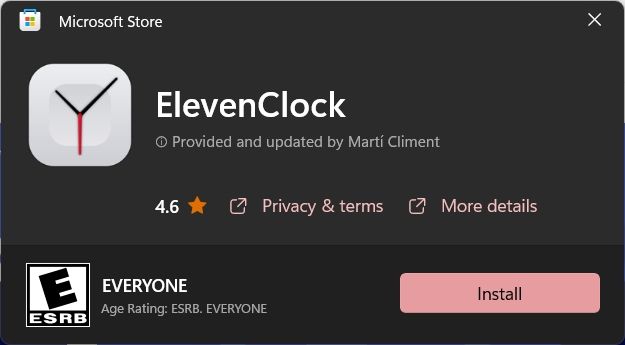
2. 安装 ElevenClock 应用。安装完成后,打开 “开始” 菜单,点击 “ElevenClock 设置”。
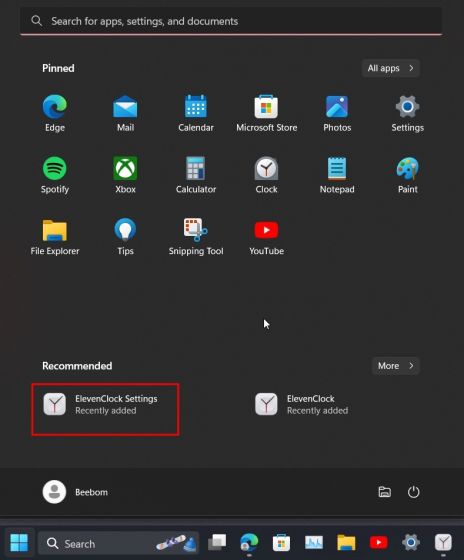
3. 向下滚动并展开 “日期和时间设置” 部分。
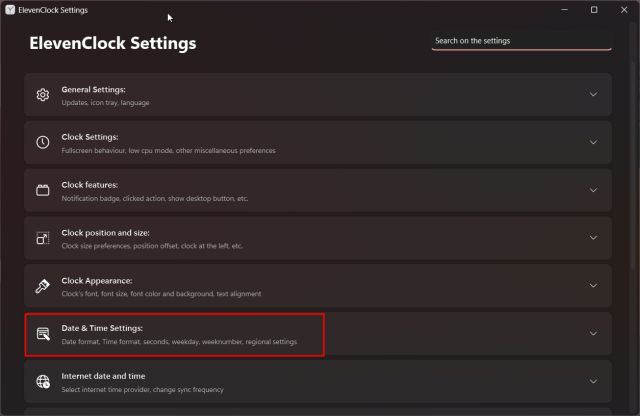
4. 勾选 “在时钟上显示秒数” 选项即可。
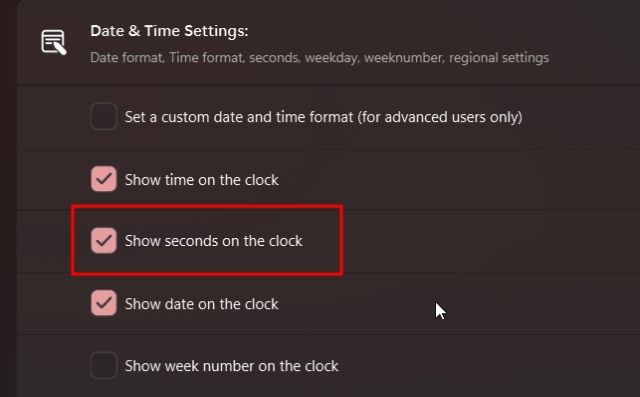
5. 现在,你将在 Windows 11 的任务栏上看到一个带有秒数的新时钟。
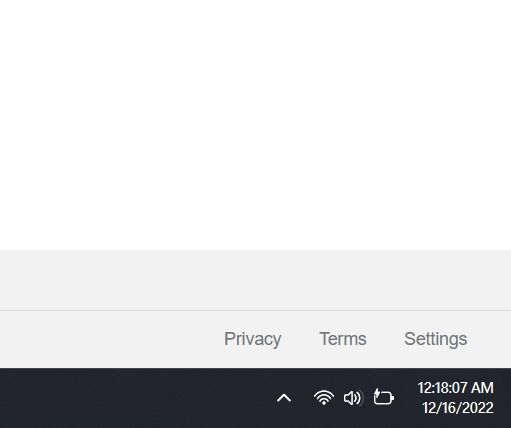
6. 如果你不再想使用 ElevenClock,请按下 “Windows + R”,输入 appwiz.cpl 并按下 Enter。 这将直接打开 Windows 11 控制面板中的 “程序和功能” 页面。
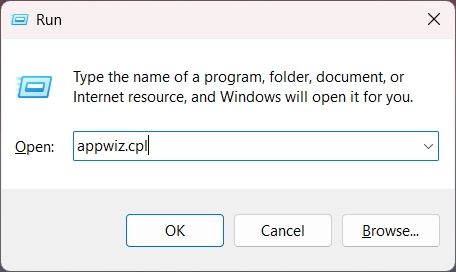
7. 找到 “ElevenClock”,右键点击应用名称并将其卸载。
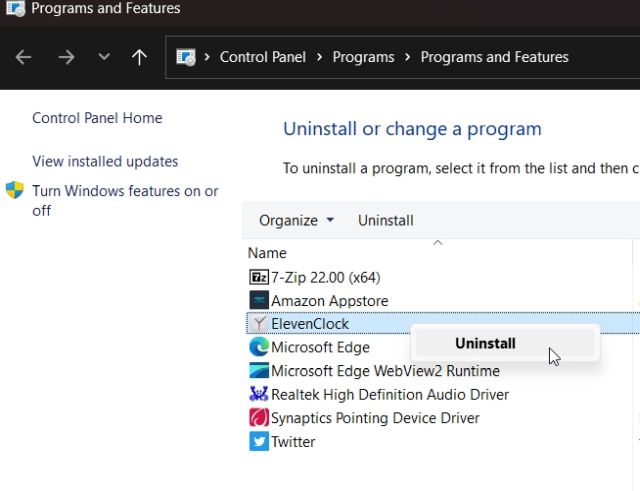
在 Windows 11 系统托盘时钟中启用秒数
以上就是在 Windows 11 系统托盘时钟中显示秒数的所有方法。尽管稳定版更新可能还需要一段时间,但如果你想尽快显示秒数,我建议使用注册表技巧或安装第三方应用程序。此外,如果你还想自定义 Windows 11 任务栏,请查看相关指南。如果你想在 Windows 11 上禁用天气小部件,请参考我们的详细教程。如果你有任何疑问,请在评论区留言。