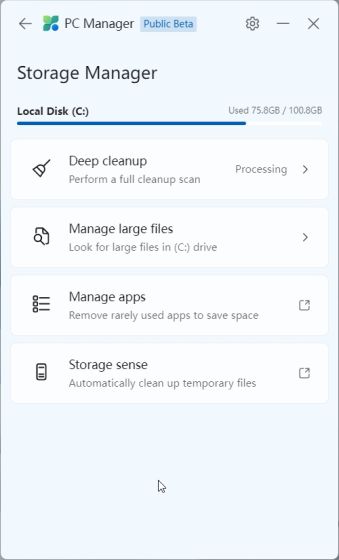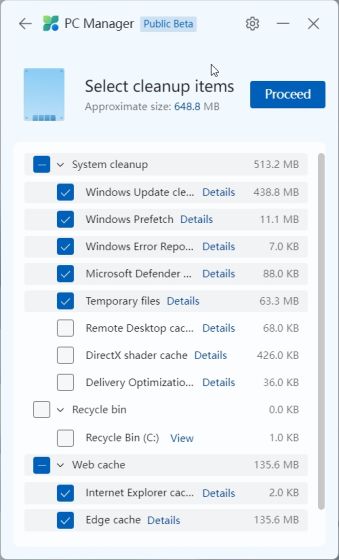微软正致力于提升 Windows 11 的效能,同时对 Windows 10 进行一些小的改进。然而,许多用户认为这还远远不够。因此,微软正在开发一款名为 PC Manager 的全新应用,旨在帮助用户提高 Windows 11 和 10 电脑的性能。这款工具最初是为中国市场设计的,旨在快速提升电脑性能,并禁用那些影响电脑健康和使用体验的程序。如果您想了解如何安装和使用 Microsoft PC Manager,那么本指南将为您提供详尽的步骤。我们将引导您完成 Microsoft PC Manager 的下载过程,并分享我对这款应用的初步体验。接下来,让我们直接进入正题。
在 Windows 11 和 10 (2022) 上安装并使用 Microsoft PC Manager
本教程将详细介绍如何在 Windows 11 上使用 Microsoft PC Manager。此外,我还会分享本周我短暂使用 Microsoft PC Manager 后的第一印象。如果您已经安装了该应用,请展开下表以了解其主要功能。
在您的 Windows 电脑上安装 Microsoft PC 管理器
在开始之前,请确保您的电脑运行的是 Windows 11 或 Windows 10(1809 或更高版本)。您可以通过打开 Windows 设置 -> 系统 -> 关于来查看您电脑的 Windows 版本。确认版本后,让我们开始安装步骤。
1. 要下载 Microsoft PC Manager,请访问 pcmanager.microsoft.com,然后点击“免费下载”按钮。请注意,虽然该网站是中文界面,但该应用支持英语,并且在安装时会自动切换到您系统的默认语言。
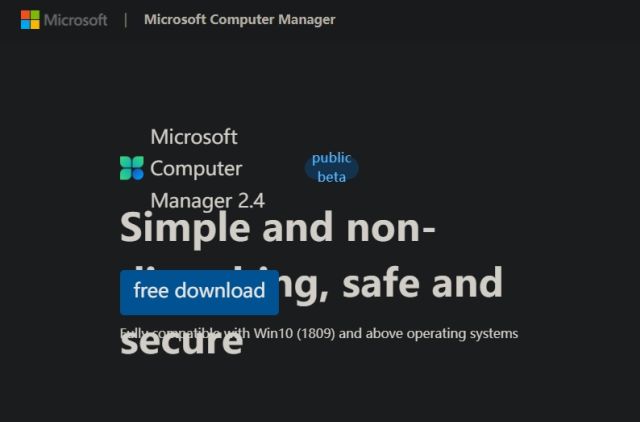
2. 现在,双击安装文件 (MSPCManagerSetup.exe),并按照屏幕上的指示完成 Microsoft PC Manager 的安装。该实用程序非常轻巧 (5.7MB),因此安装过程不会花费太多时间。
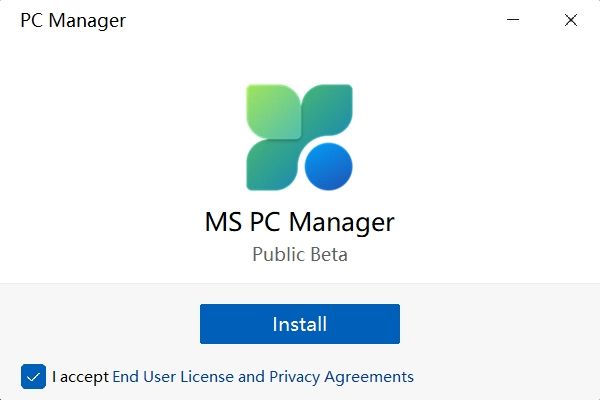
功能概述:如何使用 Microsoft 电脑管家
提升电脑性能
安装 PC 管理器后,您可以从开始菜单或使用桌面快捷方式打开它。该应用程序会驻留在右下角的系统托盘中,方便您随时访问。
要提升电脑性能,只需点击“增强”按钮。这将清理临时文件并立即释放内存。在我的测试中,它将 65% 的内存使用率降低到 50%,并清除了系统中的垃圾文件。简单来说,当您觉得 Windows 电脑运行缓慢时,点击“增强”即可加速。

健康检查
除了性能提升外,您还可以使用“健康检查”功能来查找 Windows 11/10 电脑上的潜在问题。此功能会扫描各种垃圾文件,包括 Windows 缓存、系统日志和最近的文件列表。此外,它还会建议您将 Microsoft Edge 设置为默认浏览器,以防您正在使用 Chrome 等资源消耗更大的浏览器。这似乎是微软推广其浏览器的另一种方式。最后,Microsoft PC Manager 中的健康检查工具还会建议您禁用开机启动时运行的程序,以缩短启动时间。
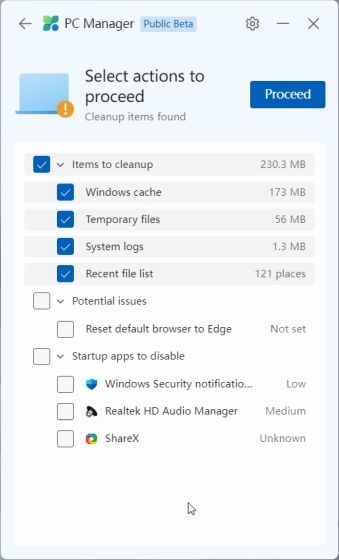
管理存储
在“存储管理”下,您可以对电脑进行深度清理。这本质上是 Windows 11/10 的磁盘清理功能,但通过此应用可以更方便地访问。此工具会扫描所有一次性文件,并让您立即将其全部删除。从以前 Windows 安装的升级文件到 Microsoft Defender 的非关键文件,您都可以删除它们,从而释放 Windows 11 或 10 电脑上的空间。
此外,您还可以找到占用电脑空间的大文件,并决定是否删除它们。最后,您还可以找到很少使用的应用程序并立即将其卸载。
结束占用资源的应用程序
在“进程管理”部分下,电脑管家会显示在后台运行并占用大量 RAM 的应用程序。通常情况下,在没有活动应用程序的 Windows 11 系统上,大约有 150 个进程在运行。如果您的电脑上有很多进程正在运行,您可以使用此功能并结束不必要地占用 RAM 的进程。只需点击应用名称旁边的“结束”按钮即可立即停止该进程。
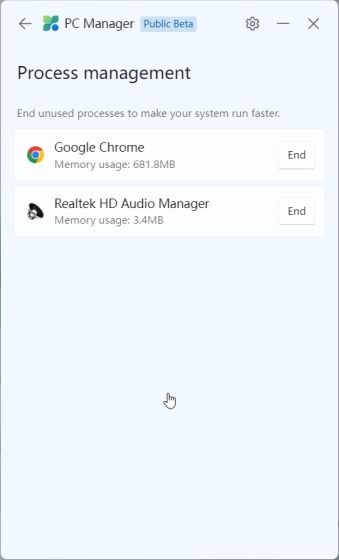
禁用启动应用程序
在“启动应用程序”部分,您可以快速启用或禁用每次系统启动时运行的应用程序。我们都知道,启动应用程序是导致电脑运行缓慢的最常见原因之一。每次您登录 Windows 11/10 系统时,这些应用程序都会自动启动,从而减慢系统速度。您可能需要等待至少 2-3 分钟才能开始正常使用电脑。因此,最好的方法是禁用不必要的启动应用程序。
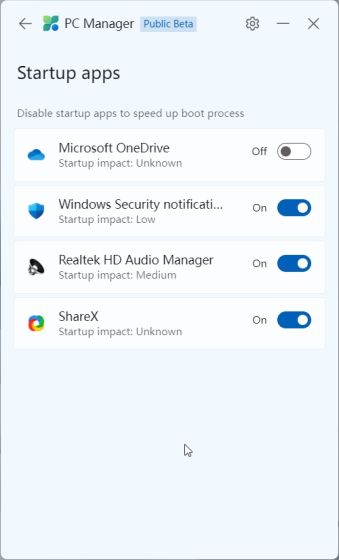
安全和更新
Microsoft PC 管理器还包含一个“安全”选项卡。在这里,您可以快速扫描您的电脑以查找潜在的威胁和恶意软件。这似乎是将 MSRT(Microsoft 安全扫描仪)集成到了 PC 管理器中,以便于访问。在“Windows 更新”部分,您可以查看最新的功能和质量更新以及驱动程序更新。您还可以选择想要在电脑上安装的更新。
通过“浏览器保护”,您可以启用一项新设置,以防止恶意应用程序更改 Windows 11/10 电脑上的默认浏览器。我认为这是一个很好的安全功能,但在我的测试中,它仅限于 Edge 和 Chrome。我无法将 Opera 浏览器设置为默认浏览器,并且每次重启时让 PC 管理器更改我的默认浏览器非常烦人。
最后,您可以使用“弹出管理”来阻止应用程序中的弹出窗口。此功能似乎是为了阻止广告软件在您的电脑上运行而开发的。
微软电脑管家:我的第一印象
由于 Microsoft PC Manager 目前以公共测试版的形式发布,我无法做出任何决定性的判断,因为该工具可能会在其正式发布之前进行更改。微软正在以惊人的速度添加新功能并发布该工具的更新版本。然而,即使是目前的版本,我也很喜欢这个应用程序背后的理念。当然,该应用程序目前主要针对中国用户,但我认为它应该向其他地区的用户发布。

首先,Windows 11/10 中有大量的切换和设置选项,但普通用户通常不知道在哪里可以找到这些功能,如何使用它们,以及启用或禁用哪些设置。Microsoft PC Manager 正好解决了这个问题。
Microsoft PC Manager 将所有基本设置简化并整合到一个应用程序中,普通用户可以使用这些设置来快速提高性能,例如阻止侵略性应用程序。从释放磁盘空间到禁用不必要的启动应用程序、结束高内存占用的程序、启用浏览器保护等,对于大多数用户来说,PC 管家似乎是一个非常实用的维护应用程序。
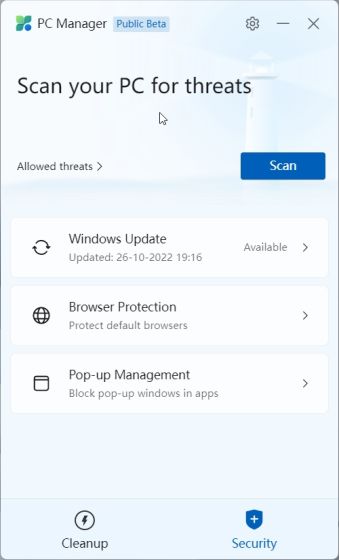
我不会将它与 CCleaner 等产品进行比较,因为 PC Manager 表现更好。该应用程序没有捆绑垃圾软件,除了建议切换到 Edge 浏览器。此外,它最多消耗 180-200MB 的 RAM,并在后台运行七个进程,CPU 使用率也很低。总而言之,Microsoft PC Manager 是 Windows 10/11 上的一款全能电脑维护工具,对于不太懂技术的用户来说,它可能会非常有用。
使用 Microsoft PC 管理器提高 Windows 11/10 的性能
这就是微软新推出的 PC 管理器工具的全部内容。乍一看,它可能看起来像是另一个用于电脑维护的臃肿软件,但它确实提供了提高性能的必要功能,而且无需深入了解 Windows 设置。无论如何,这就是我们的观点。如果您正在寻找需要更改的 Windows 11 设置,请访问我们的相关文章。要了解 Windows 11 上最新的智能应用控制功能,请按照我们的详细说明进行操作。如果您有任何疑问,请在下面的评论部分留言。