在 Windows 11 家庭版上启用 Windows 沙盒的方法
Windows 沙盒是 Windows 11 的一项卓越功能,遗憾的是,它并未在普及的家庭版操作系统中提供。与 Hyper-V 和组策略编辑器类似,Windows 沙盒也是专业版独有的。Windows 11 专业版和家庭版之间存在诸多差异,我们曾在之前的文章中详细阐述过。Windows 沙盒作为一项基本安全功能,本应出现在 Windows 11 家庭版中。不过,别担心,我们将指导您如何在 Windows 11 家庭版上启用 Windows 沙盒。此外,如果此方法无法让本机沙盒工具正常工作,我们还提供了一种替代方案。
如何在 Windows 11 家庭版 (2022) 上安装 Windows 沙盒
本教程将详细介绍在 Windows 11 家庭版上安装和使用 Windows 沙盒的步骤。同时,我们也提供了一种替代方案,让您可以在任何版本的 Windows 11 上安全地运行程序。首先,让我们先了解一下 Windows 沙盒是什么。
什么是 Windows 沙盒?
简而言之,Windows 沙盒是主机操作系统(Windows 10 或 Windows 11)内一个安全且隔离的环境。在此环境中,您可以运行未经检验的程序和脚本,下载附件,而无需担心计算机感染恶意软件。它本质上是一个轻量级的虚拟机,具有持久启用的内存完整性保护状态。
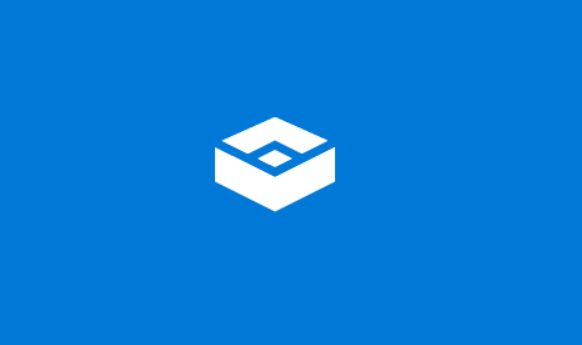
在 Windows 沙盒中运行的任何程序或文件都不能更改或破坏主机操作系统。它与常见的虚拟机软件略有不同,因为沙盒不会保存您在其中所做的任何更改。每次启动 Windows 沙盒,它都会重新启动,并清除所有之前的数据。Windows 沙盒主要用于测试未知的应用程序和脚本、访问可疑网站、下载电子邮件中的可疑附件等。
如何在 Windows 11 家庭版上启用和使用 Windows 沙盒
1. 首先,您需要在 BIOS 或 UEFI 菜单中启用虚拟化。为此,启动 Windows 11 电脑的 BIOS/UEFI 菜单,并查找“虚拟化”或“SVM 模式”选项。启用该选项后,重新启动电脑。
注意:如果您想深入了解 UEFI 的含义,以及现代计算机为何不再使用 BIOS,请阅读相关文章。
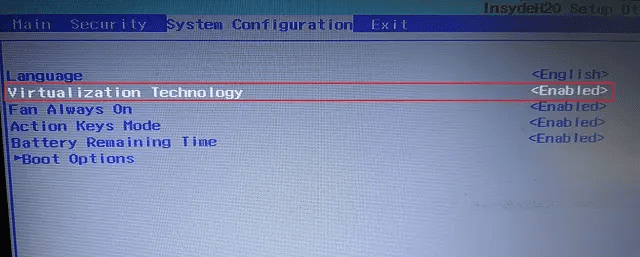
2. 登录电脑后,打开记事本,并将以下内容粘贴进去。
@echo off
echo Checking for permissions
>nul 2>&1 "%SYSTEMROOT%system32cacls.exe" "%SYSTEMROOT%system32configsystem"
echo Permission check result: %errorlevel%
REM --> If error flag set, we do not have admin.
if '%errorlevel%' NEQ '0' (
echo Requesting administrative privileges...
goto UACPrompt
) else ( goto gotAdmin )
:UACPrompt
echo Set UAC = CreateObject^("Shell.Application"^) > "%temp%getadmin.vbs"
echo UAC.ShellExecute "%~s0", "", "", "runas", 1 >> "%temp%getadmin.vbs"
echo Running created temporary "%temp%getadmin.vbs"
timeout /T 2
"%temp%getadmin.vbs"
exit /B
:gotAdmin
if exist "%temp%getadmin.vbs" ( del "%temp%getadmin.vbs" )
pushd "%CD%"
CD /D "%~dp0"
echo Batch was successfully started with admin privileges
echo .
cls
Title Sandbox Installer
pushd "%~dp0"
dir /b %SystemRoot%servicingPackages*Containers*.mum >sandbox.txt
for /f %%i in ('findstr /i . sandbox.txt 2^>nul') do dism /online /norestart /add-package:"%SystemRoot%servicingPackages%%i"
del sandbox.txt
Dism /online /enable-feature /featurename:Containers-DisposableClientVM /LimitAccess /ALL
pause
3. 现在,点击顶部菜单的“文件”,然后选择“另存为”。
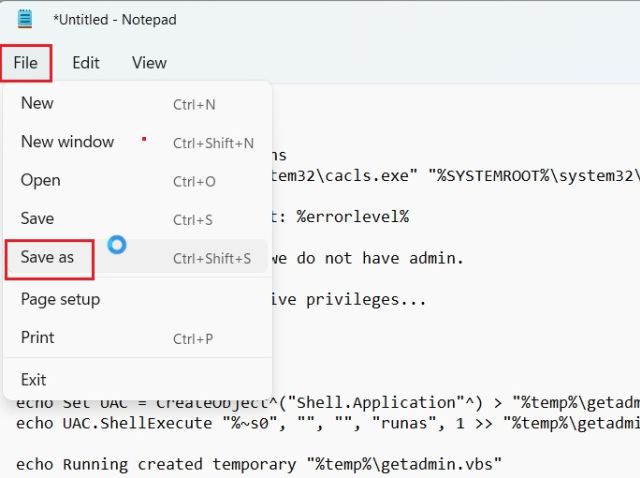
4. 在“保存类型”下拉菜单中选择“所有文件(.)”,然后为文件命名。并在文件名的末尾添加 .bat 扩展名,以将其保存为批处理文件。确保末尾没有 .txt 或其他文件扩展名。最后,点击“保存”。
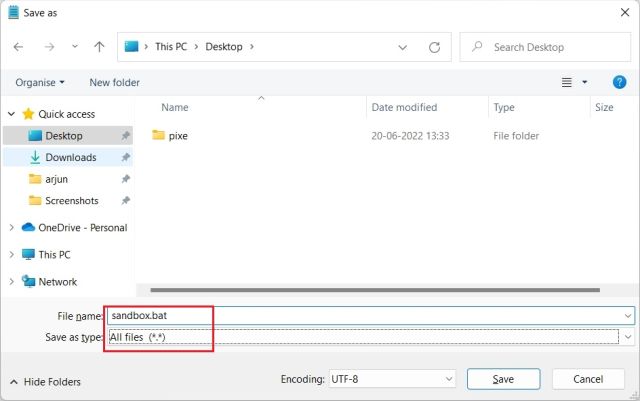
5. 现在,右键点击保存的批处理文件,并选择“以管理员身份运行”。
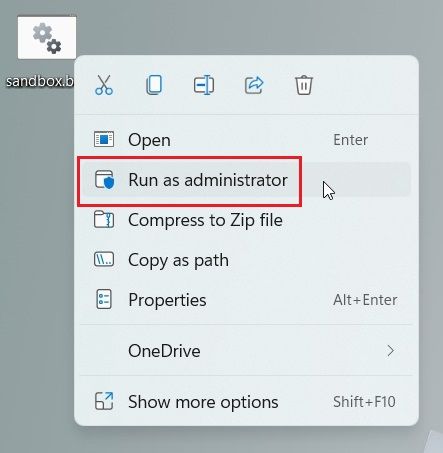
6. 命令提示符窗口将会打开,Windows 沙盒将会开始在您的 Windows 11 家庭版电脑上安装。安装完成后,按“y”并回车。这会重新启动您的 Windows 11 计算机。
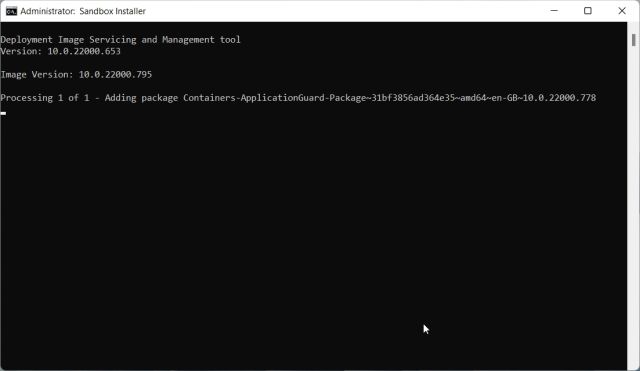
7. 登录后,使用 Windows 11 快捷键 Windows + R 键打开“运行”对话框。在此处,键入 optionalfeatures.exe 并按回车。

8. 现在,“Windows 功能”窗口将会打开。在此处,向下滚动并启用 Windows 沙盒、虚拟机平台和 Windows 虚拟机监控程序平台。最后,点击“确定”按钮。系统将开始安装必要的软件包,并在一段时间后提示您重新启动计算机。
注意:如果您运行的是 Windows 11 专业版,您可以直接跳到此步骤,启用所需的功能,在您的电脑上开始使用 Windows 沙盒虚拟环境。
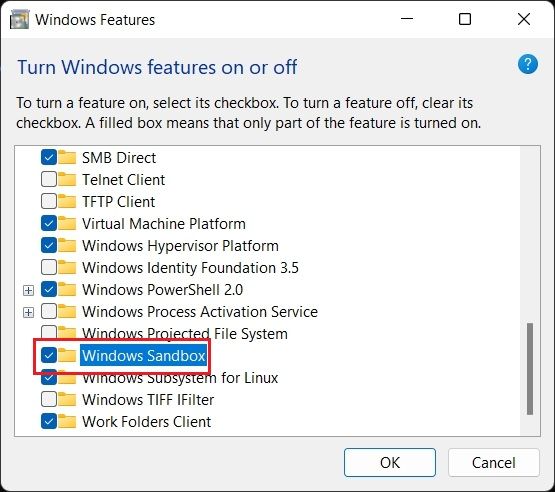
9. 最后,打开开始菜单并搜索“windows sandbox”。它会出现在顶部,您可以点击它来打开 Windows 沙盒。
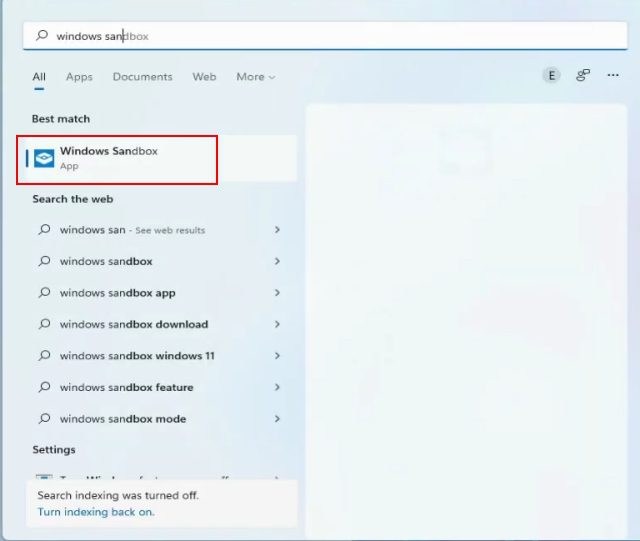
10. 您已成功在 Windows 11 家庭版上启用 Windows 沙盒!
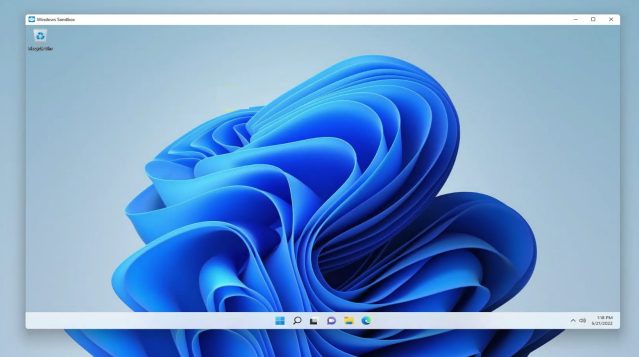
如何在 Windows 11 家庭版上卸载 Windows 沙盒
11. 如果您想从 Windows 11 家庭版上卸载 Windows 沙盒,请打开“开始”菜单并搜索“cmd”。在右侧窗格中,点击“以管理员身份运行”。如果您想始终以管理员身份运行 CMD,请参考我们的链接指南了解详细信息。
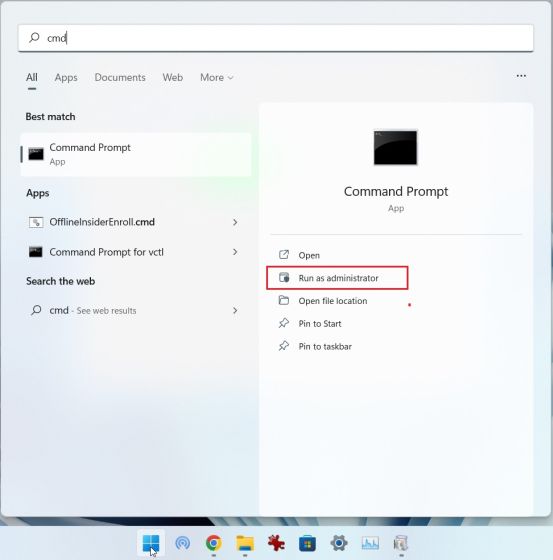
12. 在 CMD 窗口中,粘贴以下命令并按回车。这将从您的电脑上卸载 Windows 沙盒。
Dism /online /Disable-Feature /FeatureName:"Containers-DisposableClientVM"
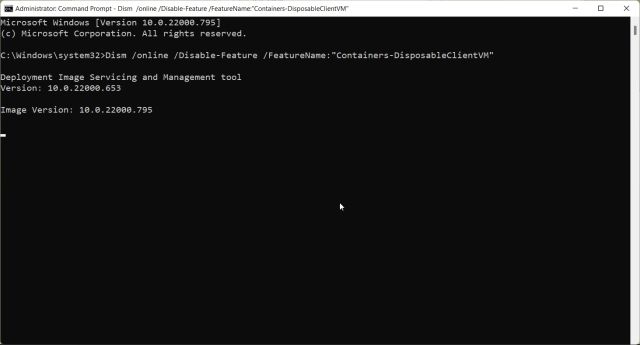
Windows 沙盒替代方案:在 Windows 11 上运行 Sandboxie Plus
如果上述方法在您的 Windows 11 电脑上不起作用,并且您仍在寻找在隔离环境中运行和测试不受信任的程序的方法,您可以安装 Sandboxie Plus。它是由 David Xanatos 开发的第三方开源程序,适用于包括家庭版在内的所有 Windows 11 版本。最棒的是,它是完全免费的。接下来,我们试试在 Windows 11 家庭版上使用 Sandboxie Plus,它是 Windows 沙盒的替代品。
1. 访问此链接,并下载 Sandboxie 的 Plus 版本。Plus 版本具有现代化的用户界面,并且运行良好。
2. 下载程序后,在您的 Windows 11 电脑上安装 Sandboxie Plus 并打开应用程序。
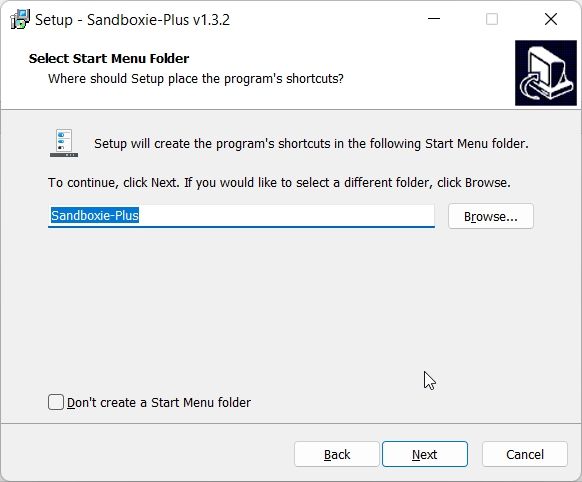
3. 现在,右键点击“DefaultBox”,并选择“运行”。在此处,您可以打开沙盒网络浏览器、电子邮件阅读器、“开始”菜单中的任何程序等。我将选择“运行程序”。这将打开另一个提示,要求您选择要打开的程序。
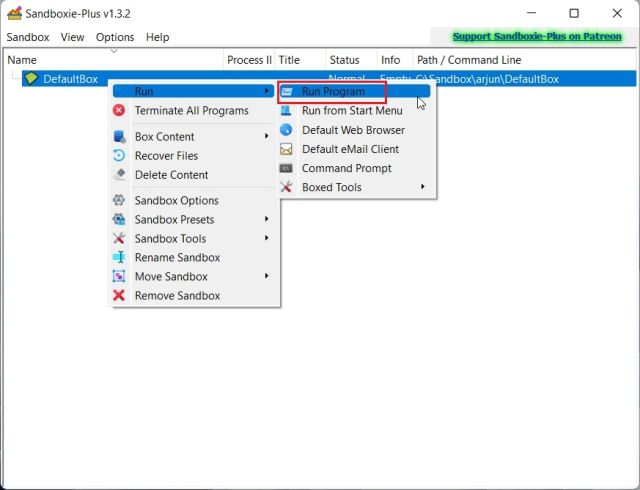
4. 要在 Sandboxie 中运行 EXE 文件,请右键点击 EXE 程序,并选择“复制为路径”。这将复制 EXE 文件的地址。
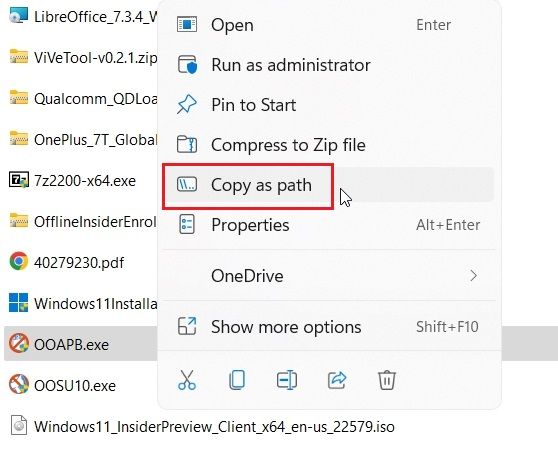
5. 将此路径粘贴到 Sandboxie 提示符中,然后点击“确定”。
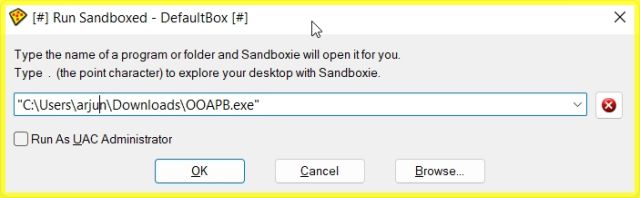
6. 您做到了!Sandboxie 将开始在您的 Windows 11 电脑的沙盒环境中运行该程序。这就是您可以使用第三方应用程序在 Windows 11 的安全环境中运行任何程序的方法。
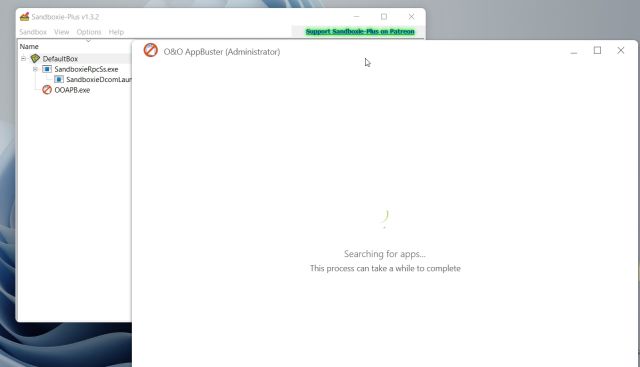
在 Windows 11 沙盒中测试不受信任的程序
以上就是在 Windows 11 的受保护环境中运行应用程序的两种方法。随着时间的推移,rootkit 和恶意软件攻击变得越来越复杂。因此,我们有责任在运行任何未知程序之前进行充分的安全检查。而 Windows 沙盒正是为此而设计的。希望这篇文章对您有所帮助。如果您想在 Windows 11 上保护您的隐私,请参考我们的相关文章获取详细指南。要在 Windows 11 家庭版中启用 Hyper-V(家庭版中缺少的另一个功能),请按照我们的指南进行操作。如果您有任何疑问,请在下面的评论区留言。