最终,微软为 Windows 11 引入了原生的屏幕录制功能。长期以来,用户不得不依赖 Xbox Game Bar 或其他第三方应用来进行 Windows 11 上的屏幕录制。但随着截图工具的全新更新,现在您可以在 Windows 11 上轻松实现屏幕录制。此更新已发布给开发频道的用户,但您也可以通过以下链接中的 MSIXBundle 包在稳定版本上安装此新工具。那么,事不宜迟,让我们开始学习如何在 Windows 11 的截图工具中使用屏幕录制功能。
本教程将详细介绍如何在 Windows 11 上安装新的截图工具。如果您不再需要此新工具,也可以按照我们的指南恢复到旧版本。
在 Windows 11 上安装带有屏幕录制功能的新截图工具
在您安装新的截图工具之前,我想明确指出,该工具目前尚存在一些问题。这是首个公开发布的版本,仅适用于 Insider 频道的 Dev 用户,因此出现问题也在意料之中。新的截图工具有时会报错,甚至会拒绝开始录制。但是,为了让您初步了解屏幕录制功能,它目前支持以 MP4 (H.264) 格式导出,但仅限于 30FPS。
此外,目前还没有录制麦克风、设备音频、系统声音或添加网络摄像头视图的选项。基本上,它现在是一个功能非常简单的应用,预计在未来版本中会有所改进。一旦有新的软件包更新发布,我们将会及时通知您。所以,如果您想体验截图工具中的屏幕录制功能,请按照以下步骤操作。
1. 首先,您需要通过此链接下载新的截图工具。我们已使用 VirusTotal 扫描此软件包,没有供应商将其标记为恶意软件,因此可以安全使用。
2. 接下来,请确保在 Windows 11 文件资源管理器中显示文件扩展名。为此,请点击顶部菜单栏中的“查看”->“显示”->“文件扩展名”选项。
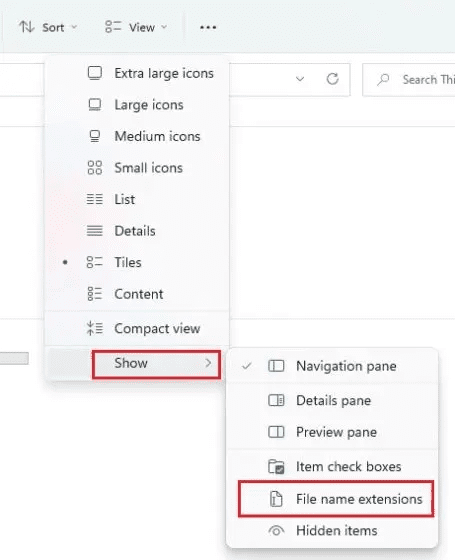
3. 然后,重命名文件并确保其以 .msixbundle 结尾。
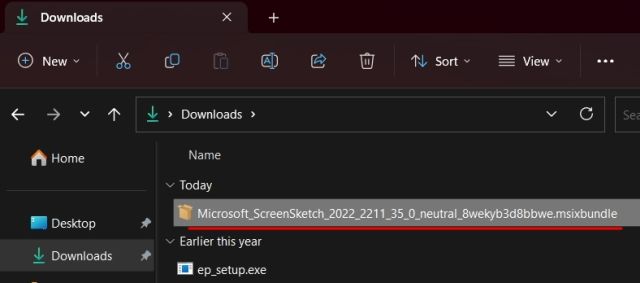
4. 完成后,双击下载的文件,它会自动启动安装程序。正如您在此处看到的,它检测到较旧版本的截图工具,并提示更新该工具。
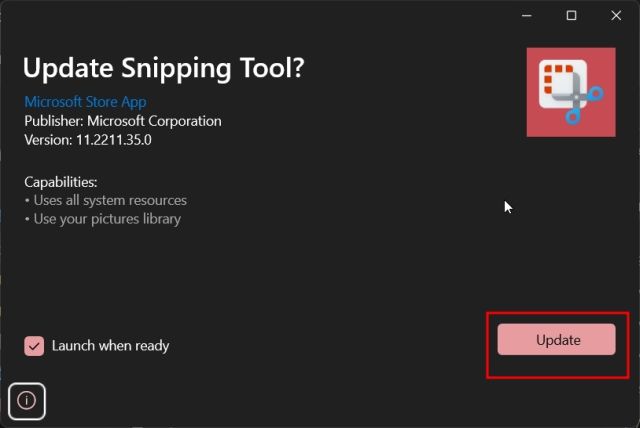
5. 只需点击“更新”,即可在您的 Windows 11 电脑上安装带有屏幕录制功能的新截图工具。
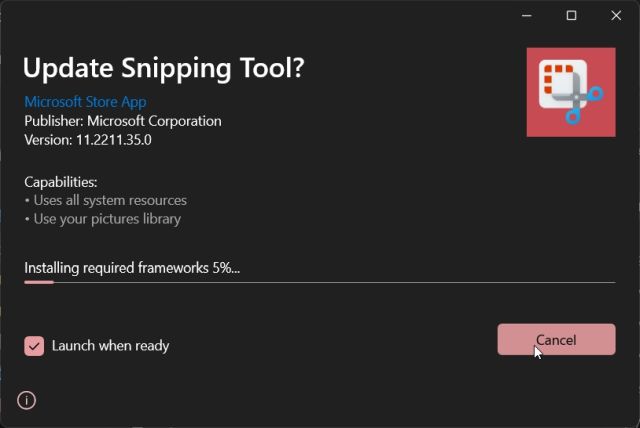
6. 安装完成后,打开截图工具。在工具的设置页面中,您可以看到新版截图工具的版本号为 11.2211.35.0。
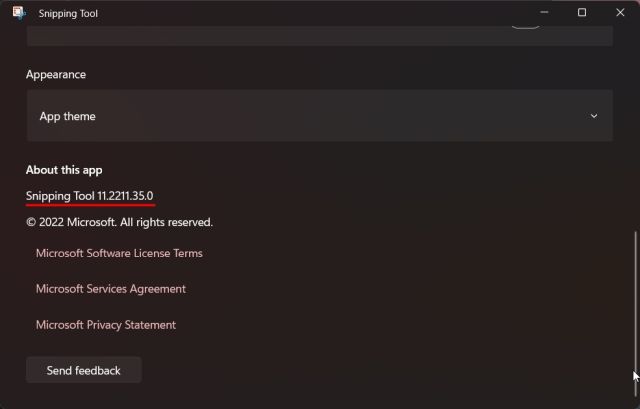
7. 要使用截图工具在 Windows 11 上录制屏幕,请切换到“录制”选项,然后点击“新建”按钮。
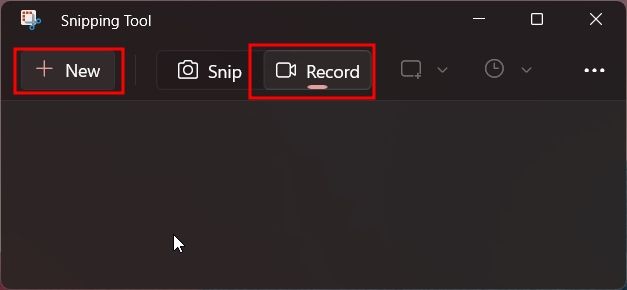
8. 接下来,选择您要录制的区域,然后会开始 3 秒倒计时。点击“开始”开始屏幕录制。
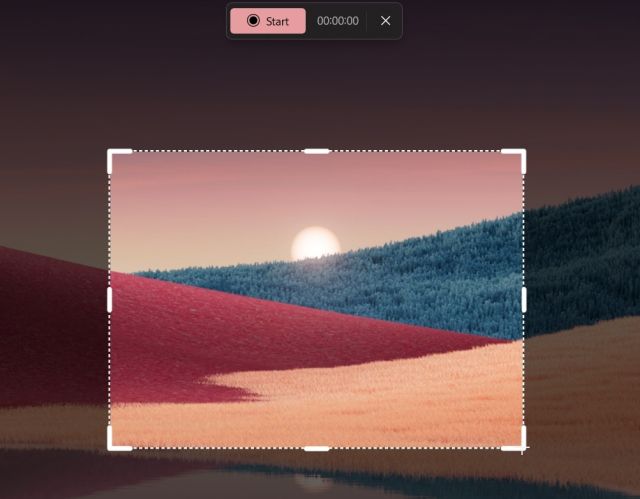
9. 点击顶部的“停止”按钮结束屏幕录制。您也可以点击“垃圾桶”图标来放弃录制。
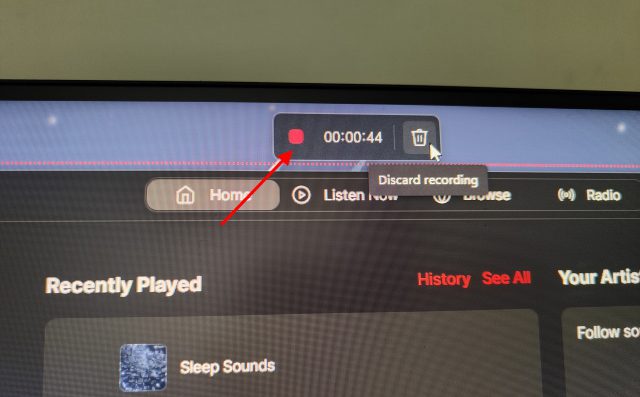
10. 截图工具现在会打开。它可能会显示无效文件路径的错误提示,但请忽略它。您需要点击右上角的“保存”按钮,将屏幕录制保存到您想要的位置。
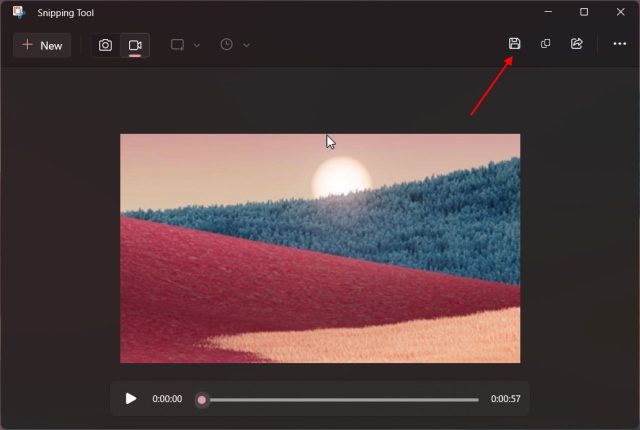
11. 最后,您可以从 Windows 11 文件资源管理器播放或分享您的屏幕录制。
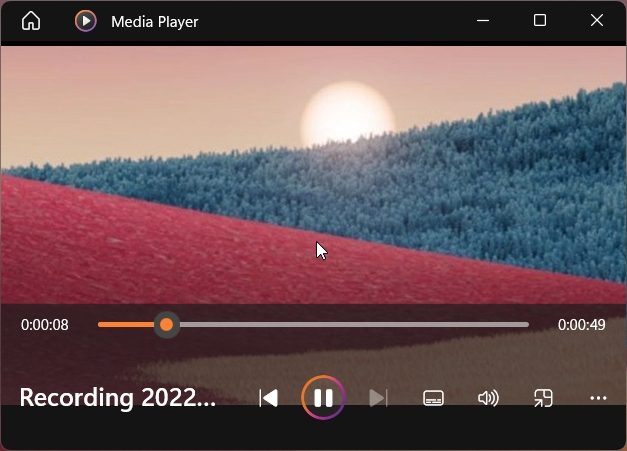
卸载最新截图工具并恢复到旧版本
1. 打开开始菜单,右键点击“截图工具”。然后,从上下文菜单中选择“应用设置”。
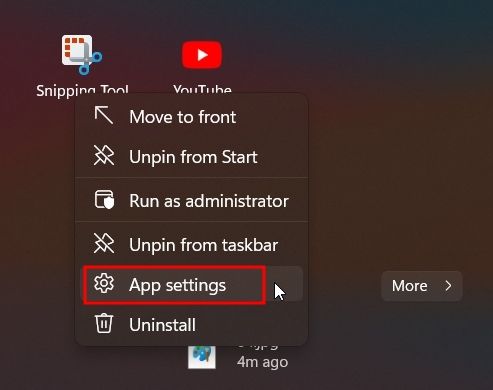
2. 在这里,向下滚动并点击“卸载”。这将从您的系统中移除截图工具。
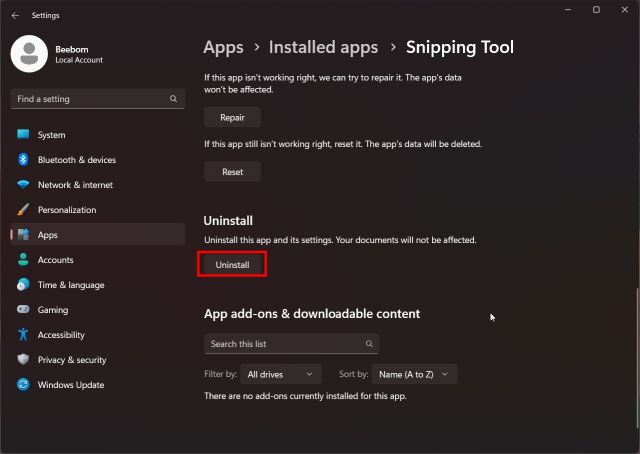
3. 接下来,打开 Microsoft Store 并搜索“截图工具”。您也可以点击这里直接打开 Microsoft Store 上的应用页面。
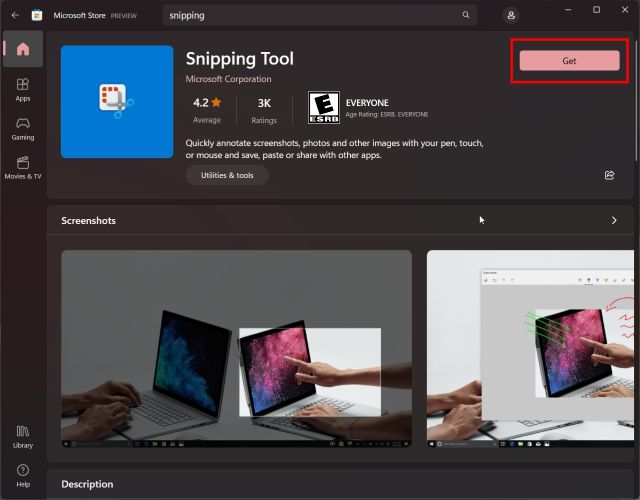
4. 现在,继续在您的 Windows 11 电脑上安装稳定版的截图工具。您将从应用商店获得旧版本的截图工具,即没有屏幕录制功能的版本。
以上就是在 Windows 11 电脑上安装新截图工具并录制屏幕所需的步骤。在我短暂的使用体验中,微软似乎仍在积极开发屏幕录制功能,距离公开发布还有一段距离。也许在未来的版本中,截图工具的屏幕录制功能会更加完善和实用。无论如何,与此同时,请务必了解一些适用于 Chrome 的最佳屏幕录制扩展程序。此外,请浏览我们的列表,找到 2022 年的一些优秀截图工具替代品。最后,如果您有任何疑问,请在下面的评论区告诉我们。