了解 Windows 系统中 RAM 的重要性及提升方法
随机存取存储器 (RAM) 是计算机中用于临时存储数据的硬件组件。它如同计算机的“工作记忆”,用于存储正在运行的程序和数据,以便系统能够快速读取和修改。 拥有足够的 RAM 可以确保您同时运行多个程序,而不会影响系统的响应速度。如果计算机的 RAM 不足,可能会导致程序运行缓慢。因此,为了保持电脑的流畅运行,提升 Windows 10 的内存至关重要。如果您想知道如何增加计算机的 RAM,那么本文将为您提供详细指导。本文将深入探讨 RAM 的相关知识、如何检查 RAM 使用情况,以及如何在 Windows 7 和 10 系统上有效增加 RAM,帮助您优化计算机性能。我们将提供各种增加 RAM 的方法,让您的电子大脑拥有更多的“思考空间”。让我们一起来学习如何扩展 Windows 10 系统的可用物理内存吧!
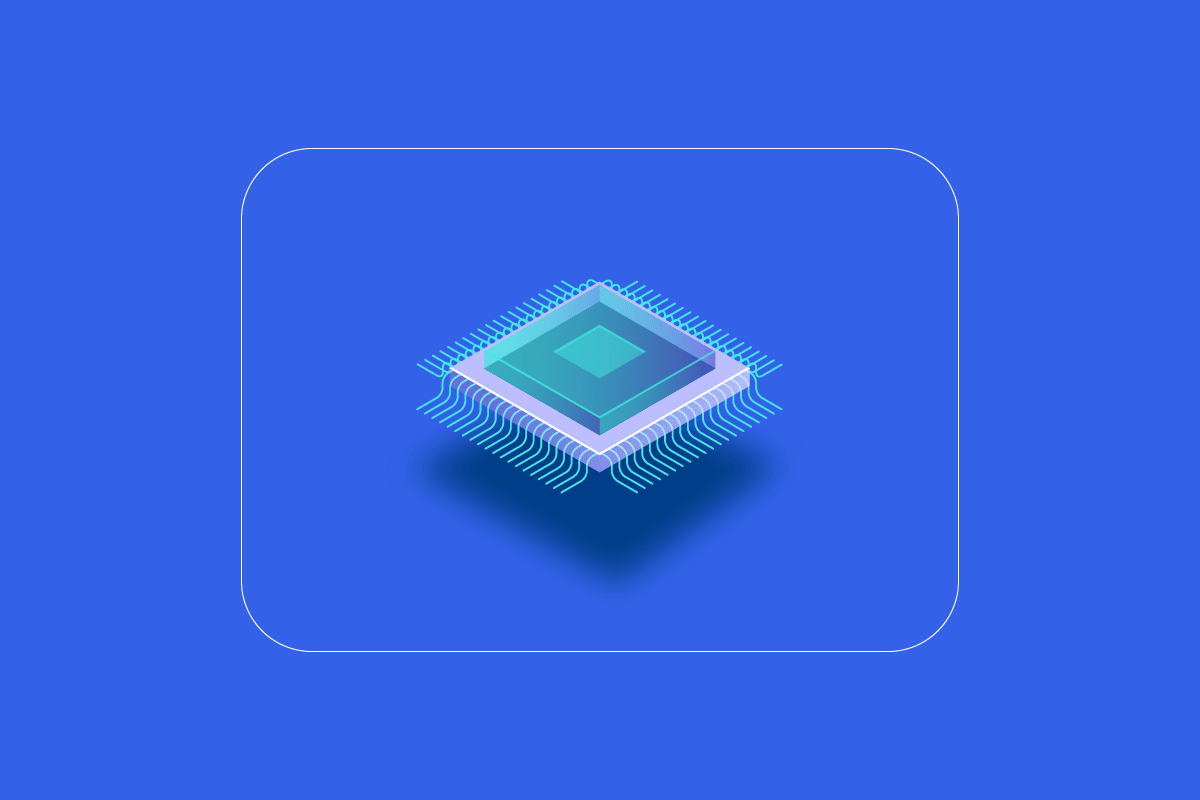
如何在 Windows 7 和 10 上优化 RAM 使用
在开始介绍增加计算机内存的方法之前,您需要了解您的电脑实际需要多少 RAM。以下是一些基本要求,可以帮助您评估:
- 日常网页浏览和文档处理:4 GB RAM 足矣。
- 执行多任务处理,保持良好的系统性能:建议使用 8 GB RAM。
- 运行大型程序、应用或游戏:至少需要 16 GB RAM。
- 用于教育、专业或商业用途:可以配置高达 128 GB 的 RAM。
- 需要运行多任务和复杂程序的专业 PC:可能需要高达 192 GB 的 RAM。
为什么需要增加 RAM?
除了了解如何增加电脑内存外,您还需要明白为何需要这样做。当电脑可用 RAM 空间不足时,会出现卡顿现象。除了 RAM 空间不足导致电脑速度变慢外,还有其他因素会影响系统性能:
- 频繁的电源波动会降低硬件性能。
- 系统软件中存在的内存泄漏。
- 内存芯片或硬盘扇区损坏。
- 病毒和恶意软件会消耗系统资源。
- 启动时运行过多程序。
虽然我们无法改变系统的老旧程度,但增加 RAM 可以有效提升计算机性能。通过一些简单的方法,我们可以有效地管理和增加系统可用内存。
通过减少系统 RAM 的占用,我们可以提高可用物理内存。有很多方法可以实现这一点。如果减少电脑上的工作负载不起作用,您还可以考虑手动增加 RAM。 让我们从第一种方法开始,了解如何增加 PC 上的 RAM。
增加 RAM 之前的准备工作
在开始增加 RAM 之前,请先执行以下步骤:
步骤一:检查当前 RAM 使用情况
要释放更多 RAM 空间,首先需要了解当前的 RAM 使用情况。在采取增加物理内存的方法之前,了解系统已经使用了多少空间非常重要。以下是简单的步骤:
1. 同时按下 Ctrl + Shift + Esc 键,打开任务管理器。
2. 点击顶部的“性能”选项卡,然后选择“内存”。
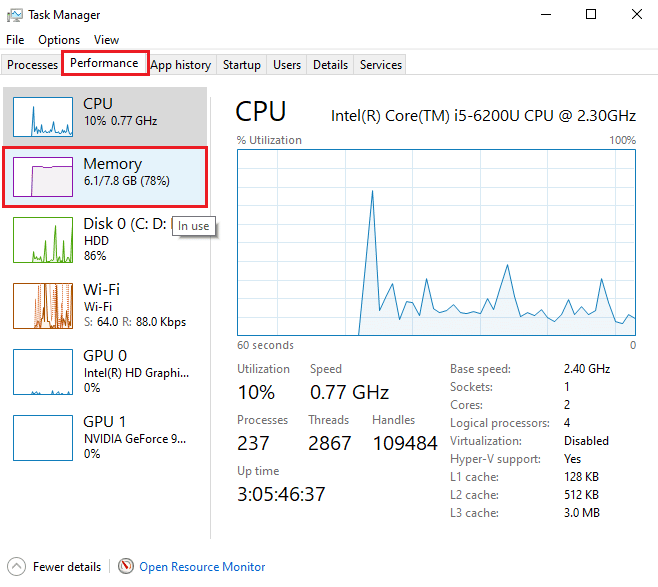
3. 现在,检查系统上“正在使用”和“可用”的 RAM 空间。
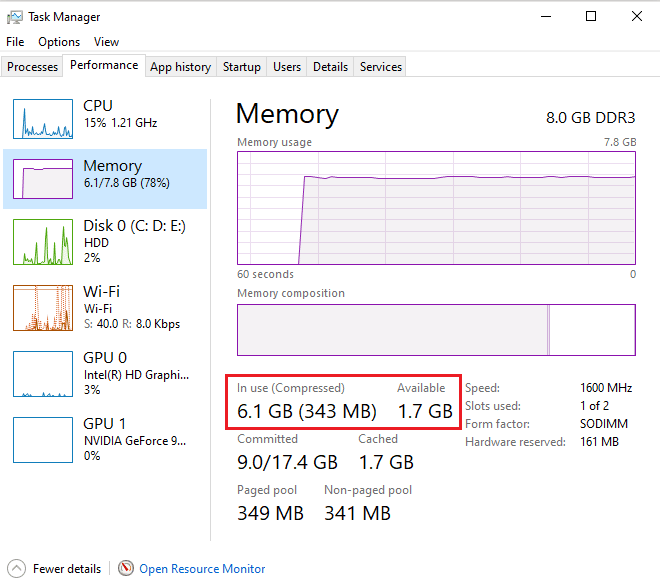
步骤二:确定所需的 RAM 量
在了解当前 RAM 使用情况后,下一步是确定所需的 RAM 量。这可以通过性能监视器来实现:
1. 按 Windows 键,输入“性能监视器”,然后点击“打开”。
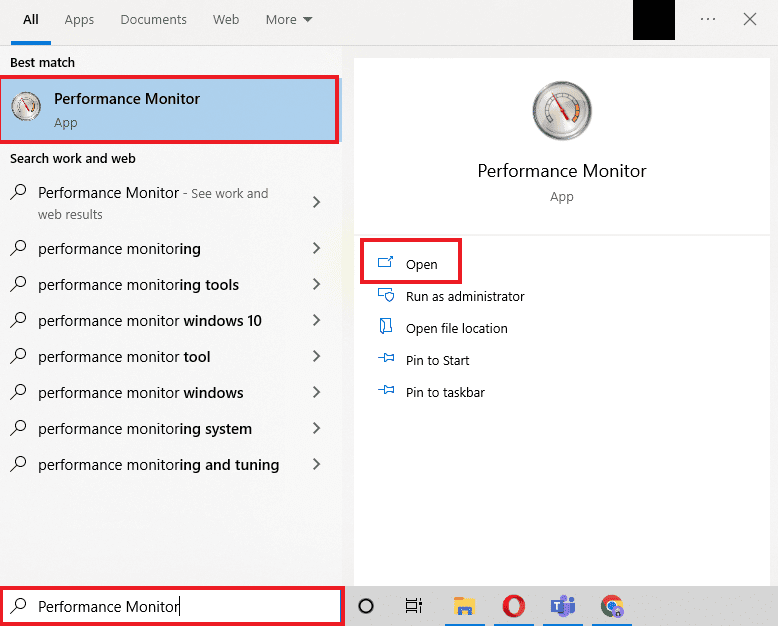
2. 点击左侧面板监控工具下的“性能监视器”。
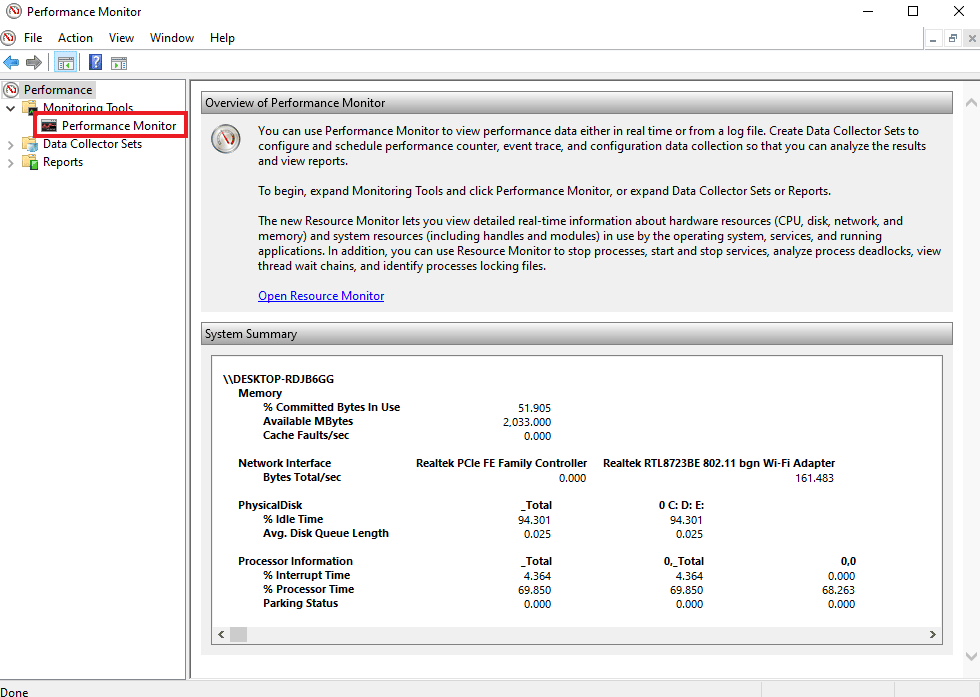
3. 点击顶部的 + 绿色符号。
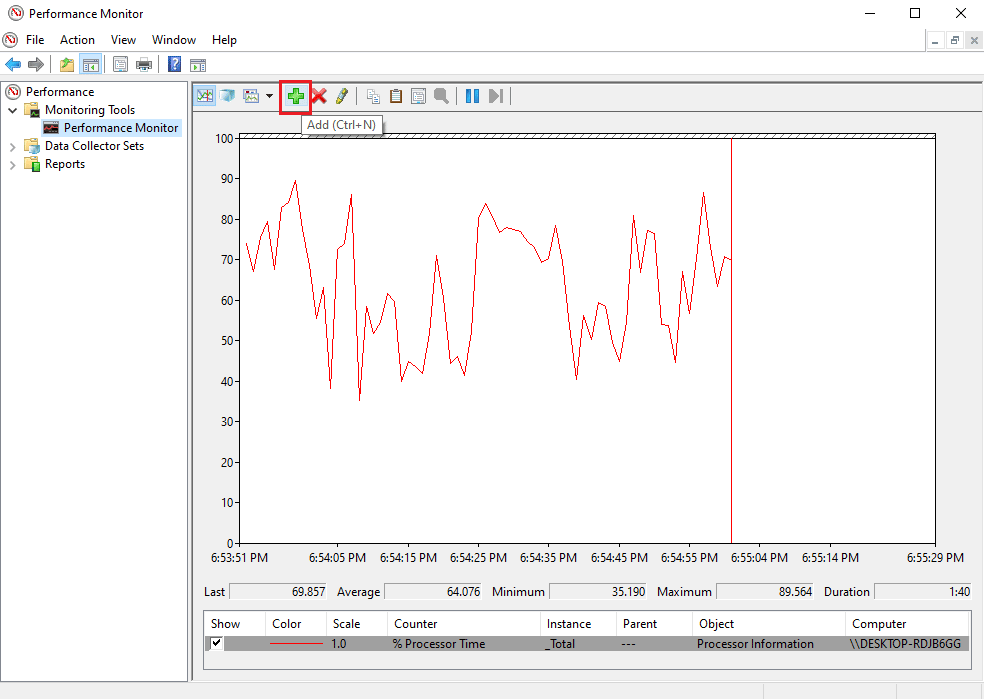
4. 从列表中选择“分页文件”并点击 “添加 >>” 按钮。
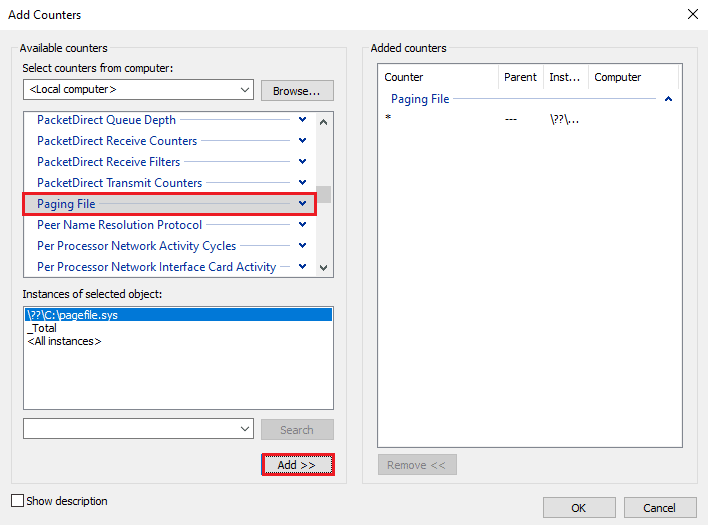
5. 点击“确定”。
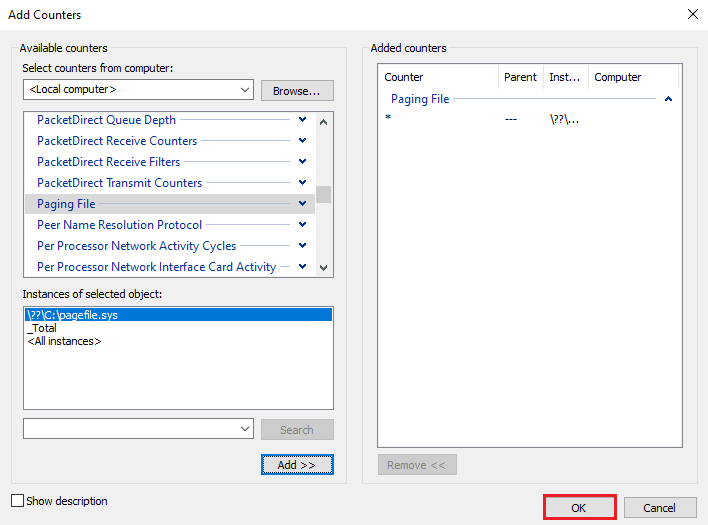
6. 分析图表,了解您需要多少 RAM。如果 “进程时间” 图表高于 “使用峰值” (由绿线表示),则表明需要更多 RAM。
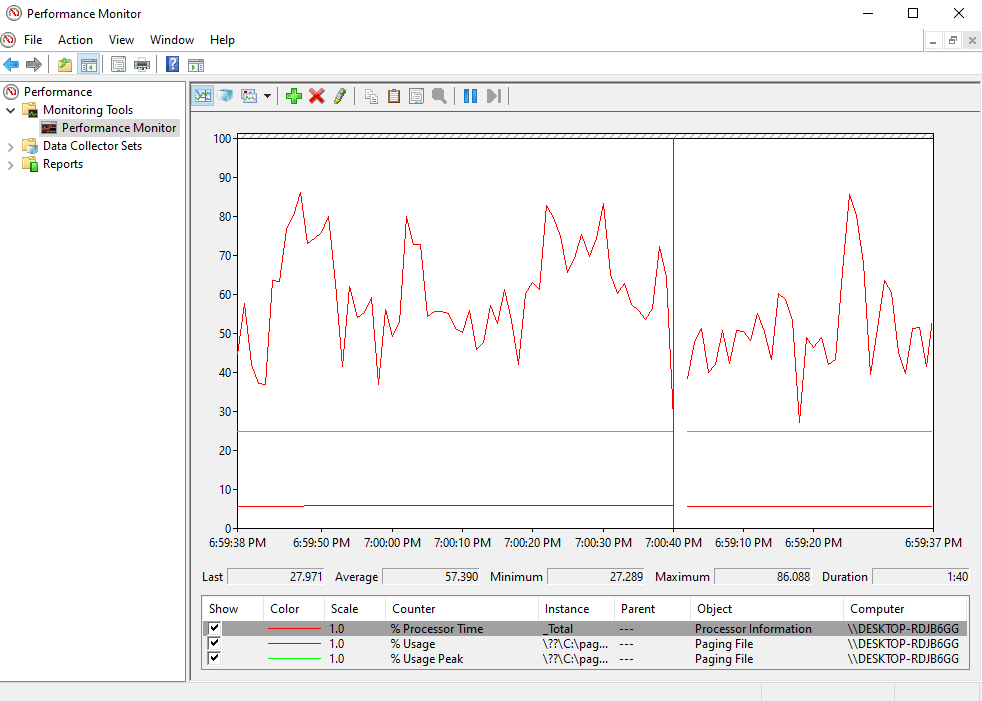
通常,4 GB 额外的 RAM 足以执行普通任务,如果需要在系统上执行多任务,也可以考虑使用 8 GB RAM。
以下是在 Windows 10 中增加可用物理内存的方法。
方法一:重启电脑
现在您已经检查了当前可用的 RAM 以及您需要多少 RAM,是时候尝试第一种方法了。重新启动计算机是一种简单但有效的方法。重新启动系统会清除 RAM 内容并重新启动后台运行的所有进程,有助于释放 RAM 空间。
为了确保计算机的良好运行,建议定期重启。除了常规重启之外,还有其他重启 Windows 10 的方法,可以参考相关指南。
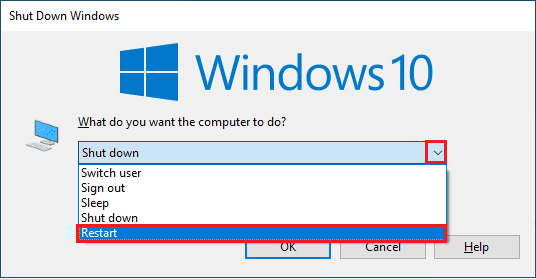
方法二:结束占用大量 RAM 的进程
即使重启后,某些进程可能仍会继续消耗系统资源。在这种情况下,最好在任务管理器中手动结束这些进程。
您可以参考相关指南,学习如何在 Windows 10 中结束任务,并应用相同的方法来释放 RAM 空间。
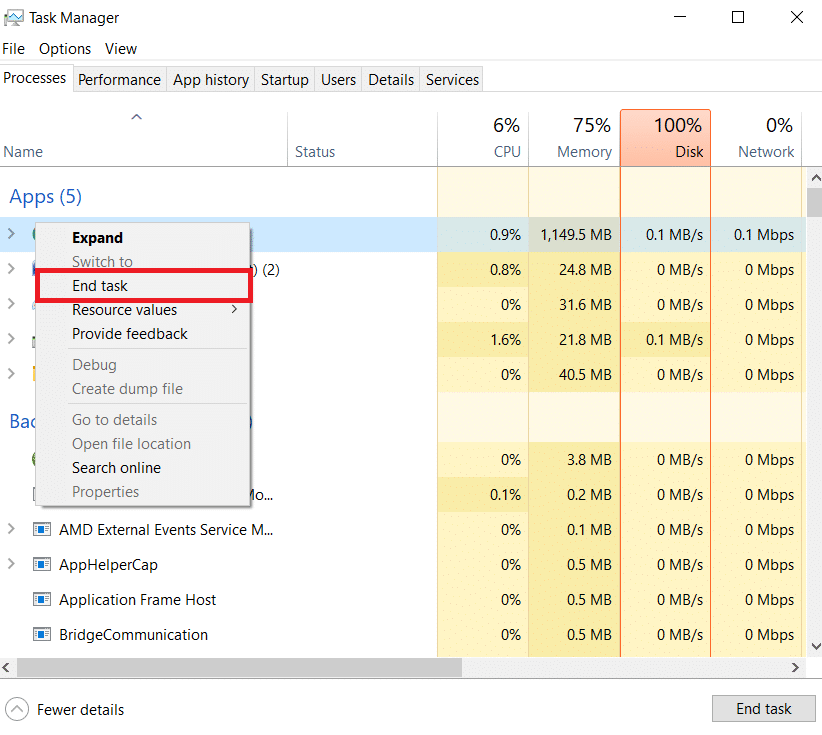
方法三:清除启动程序
有时,即使结束了任务管理器中的进程,也可能无法有效增加电脑内存。此时,您可以尝试清除在每次启动计算机时自动运行并消耗 RAM 的启动程序。
您可以参考相关的指南,了解如何在 Windows 10 中禁用启动程序,并在 Windows 7 和 10 上执行相同操作以增加 RAM。
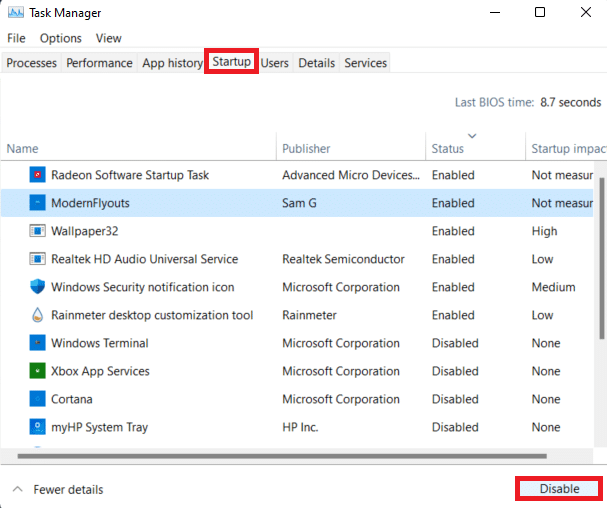
禁用不需要的程序后,可以释放一些 RAM 空间。
方法四:更新应用程序
更新应用程序不仅有助于提高系统性能,还能减少 RAM 的浪费。内存泄漏是应用程序中常见的问题,当程序使用资源后没有将 RAM 返回到系统时,就会发生内存泄漏。安装最新更新可以帮助解决内存泄漏问题。此外,更新还会带来更多改进,减少 RAM 占用。以下是使用 Microsoft Store 更新应用程序的步骤:
1. 按 Windows 键,输入“Microsoft Store”,然后点击“打开”。
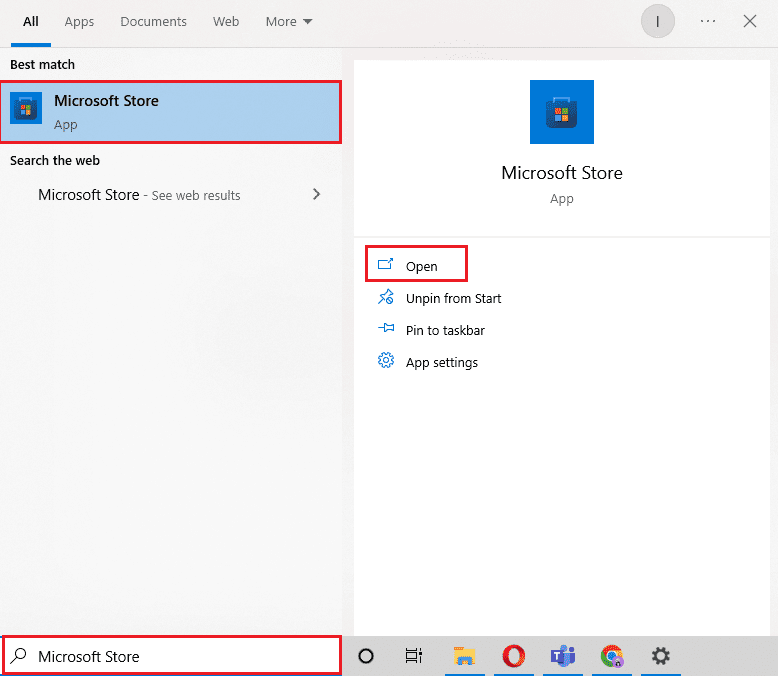
2. 点击“库”选项。
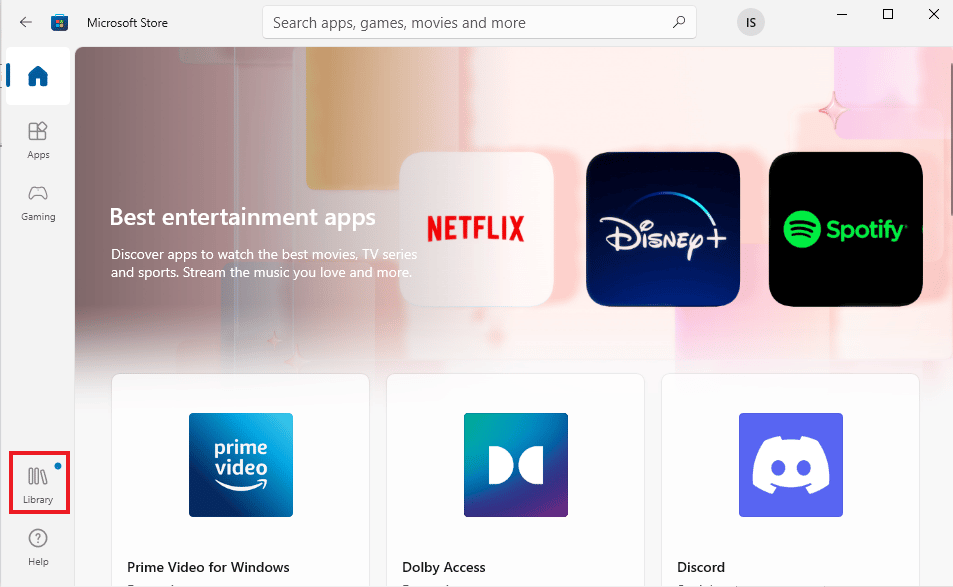
3. 如果有可用的更新,点击 “全部更新”。
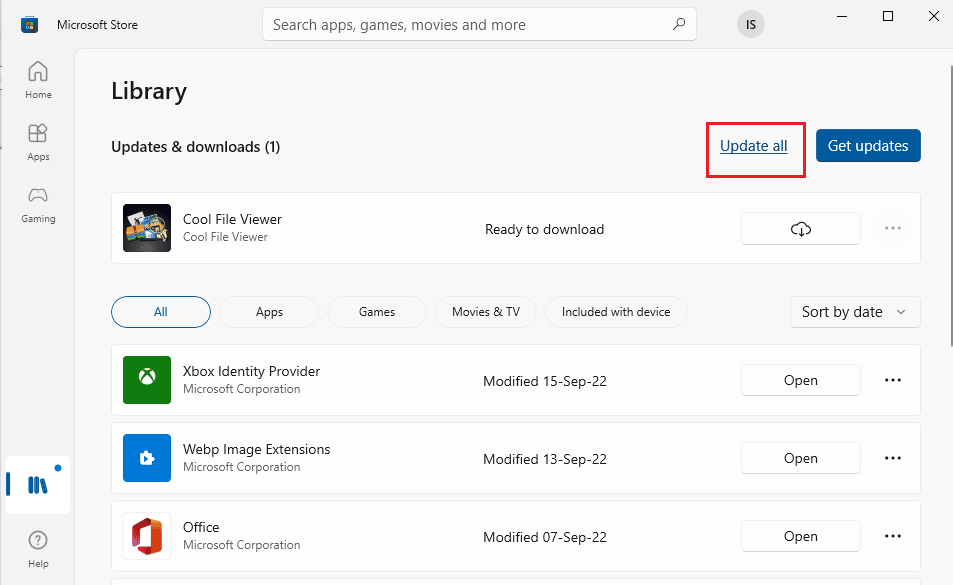
方法五:运行恶意软件扫描
如果想知道如何增加电脑的内存,检查恶意软件是一个好方法。恶意软件可能会占用大量系统资源,导致 RAM 空间不足。为了确保系统安全,您可以参考相关指南,了解如何运行病毒扫描。
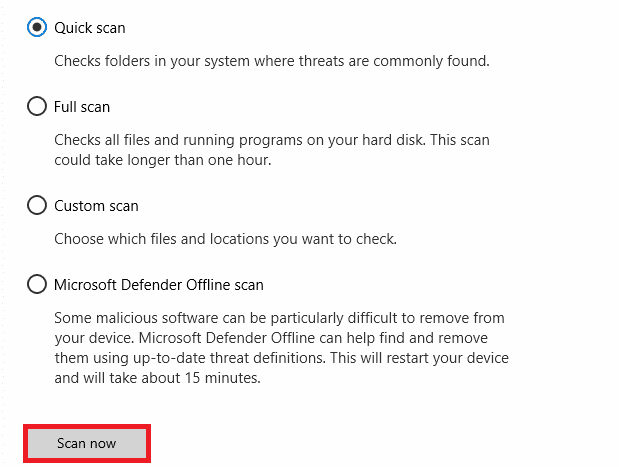
如果需要从计算机中删除恶意软件,可以参考相关指南,学习如何在 Windows 10 中清除恶意软件。
方法六:更新设备驱动程序
提高电脑内存的另一个方法是检查设备驱动程序。损坏的驱动程序文件或驱动程序冲突可能导致内存泄漏并消耗过多 RAM。因此,定期检查驱动程序非常重要。您可以在设备管理器中逐个检查驱动程序,并确保没有任何驱动程序存在问题。如果有,请更新有问题的驱动程序。
您可以参考相关指南,了解如何在 Windows 10 中更新设备驱动程序。
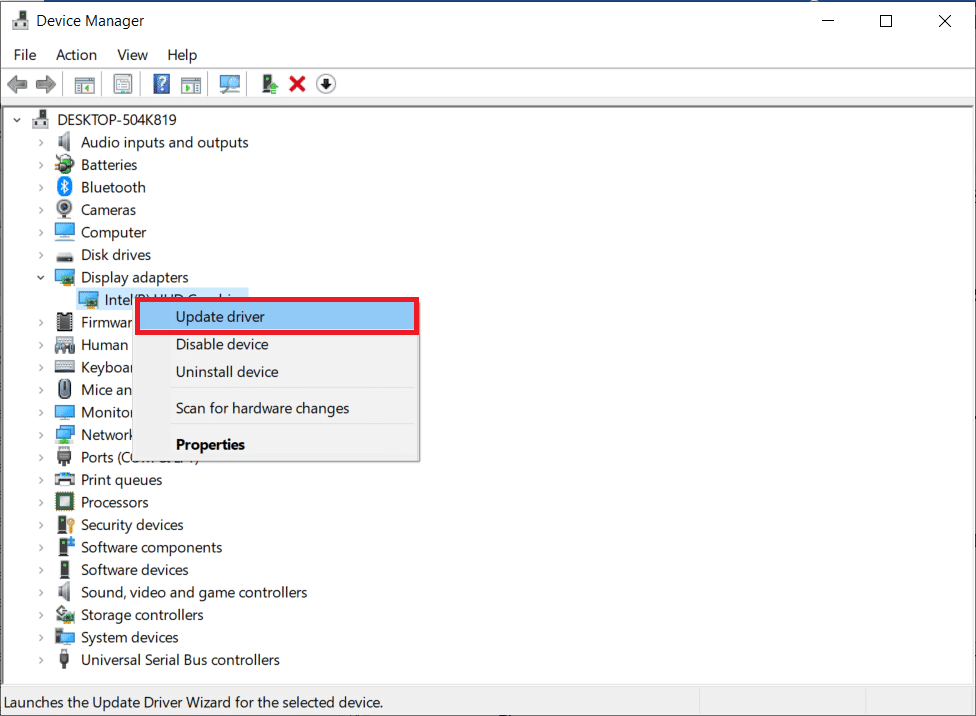
方法七:清除内存缓存
内存缓存是 RAM 快速被填满的另一个原因。关闭应用程序时,某些程序可能无法正确关闭,从而占用 RAM。内存缓存也会影响系统性能。因此,请务必清除系统中的缓存。
您可以参考相关指南,了解如何清除 Windows 10 中的所有缓存,以清理您的电脑。
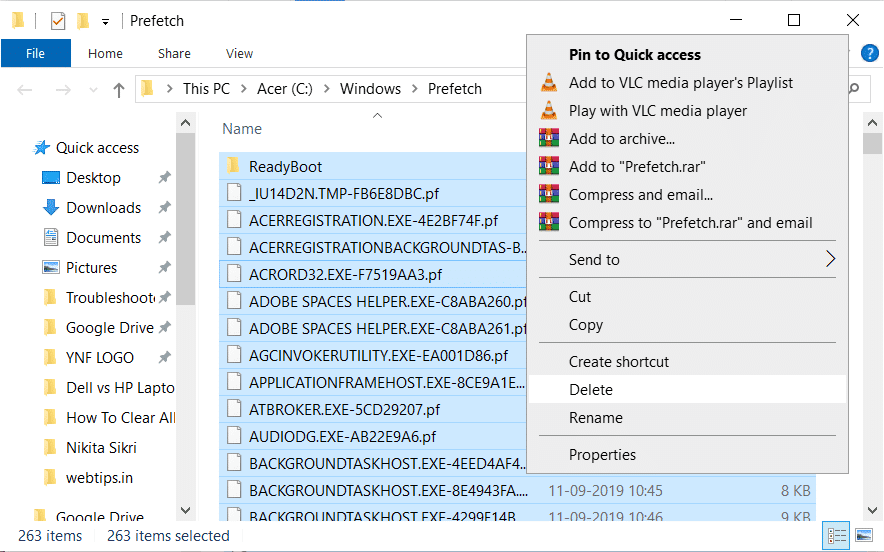
方法八:减少视觉效果
对于具有足够 RAM 的系统来说,视觉效果可能很棒,但对于内存不足的 Windows 系统,它们可能会占用大量 RAM。此时,唯一的办法就是减少视觉效果。
1. 同时按下 Windows + E 键,打开文件资源管理器。
2. 右键单击 “此电脑”,然后选择“属性”。
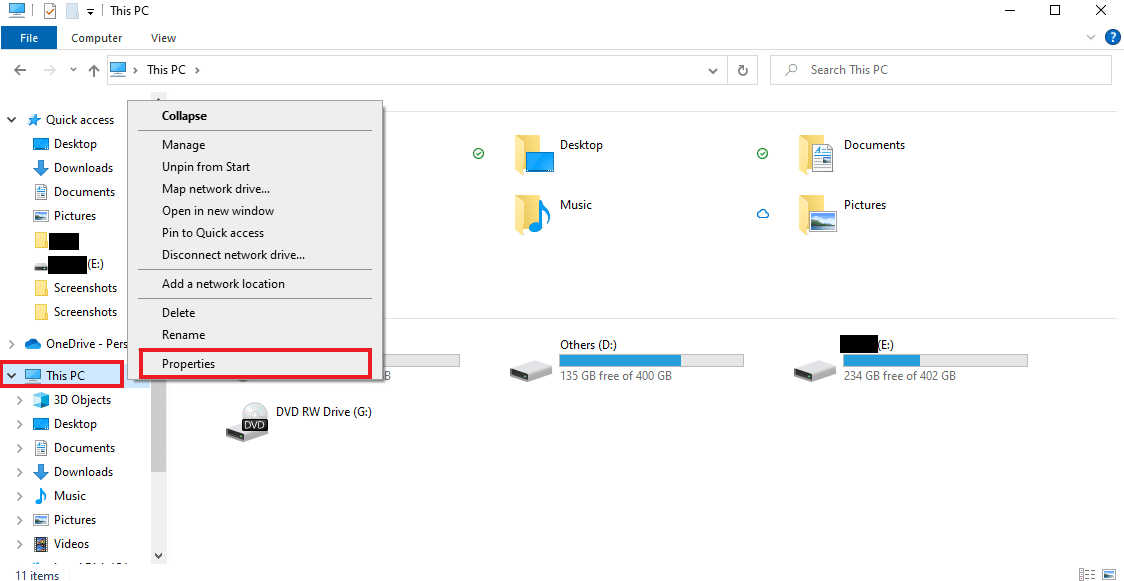
3. 在右侧面板中,选择“高级系统设置”。
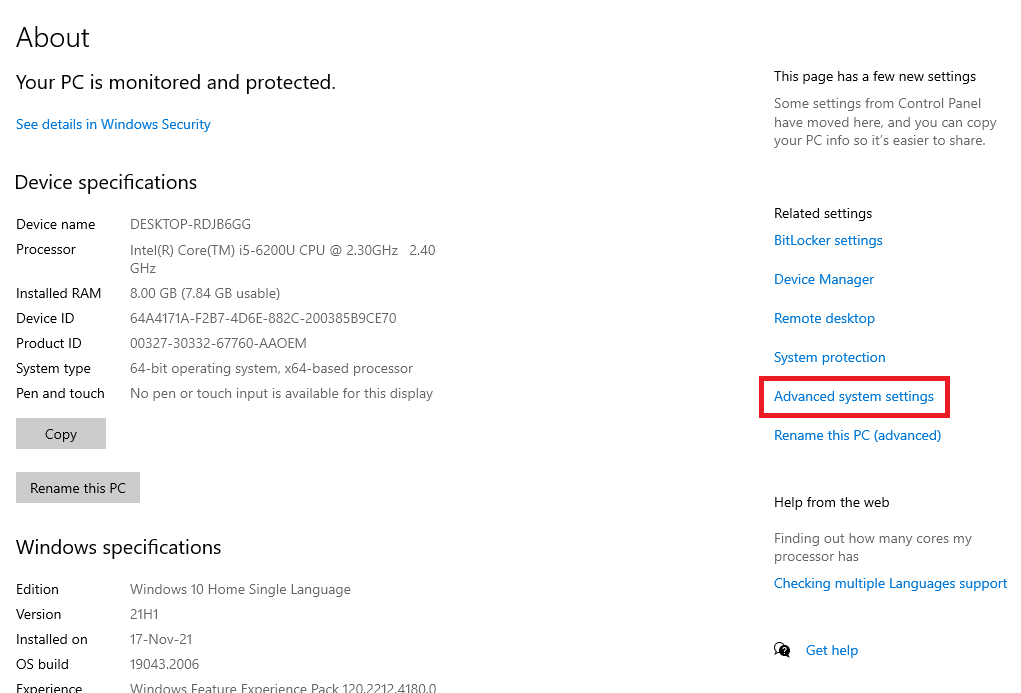
4. 点击 “高级” 部分中的 “设置…”。
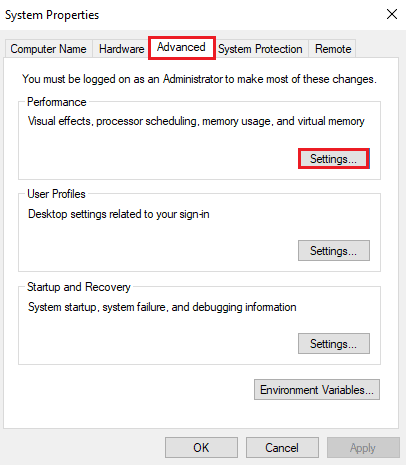
5. 在“视觉效果”选项卡中,选中“调整为最佳性能”复选框,然后点击“确定”。
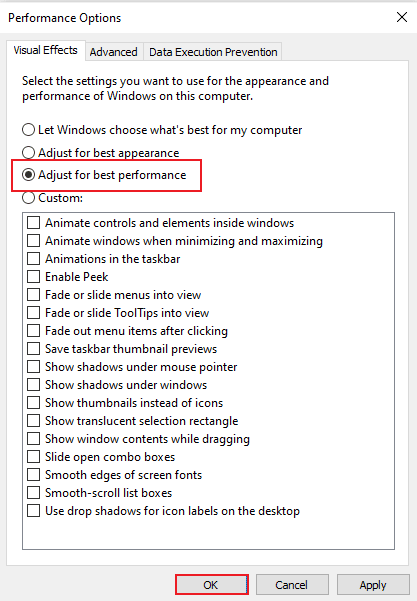
方法九:调整虚拟内存
要增加计算机的内存,您还可以调整电脑上的虚拟内存。这是一种提高计算机性能的有效方法。您可以参考相关指南,了解如何在 Windows 10 中管理虚拟内存。
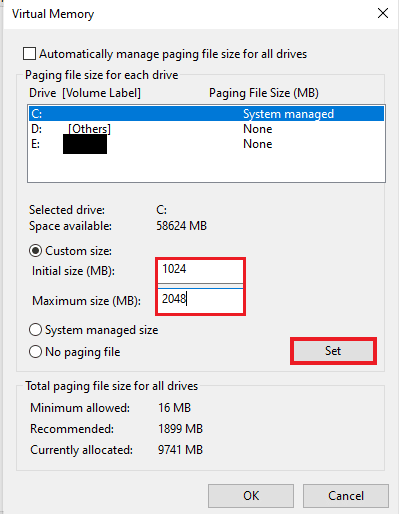
方法十:关闭时清除页面文件
关闭系统和应用程序会清除系统 RAM,但不会清除存储在硬盘上的页面文件。页面文件是当 RAM 已满时系统使用的临时 RAM。因此,清除此页面文件非常重要,这可以确保下次使用系统时有足够的可用空间。为此,您需要执行以下步骤:
注意:在修改注册表之前,备份注册表项,以便在出现手动错误时恢复以前的设置。
1. 打开搜索菜单,输入 “regedit”,然后点击 “打开” 以启动注册表编辑器。
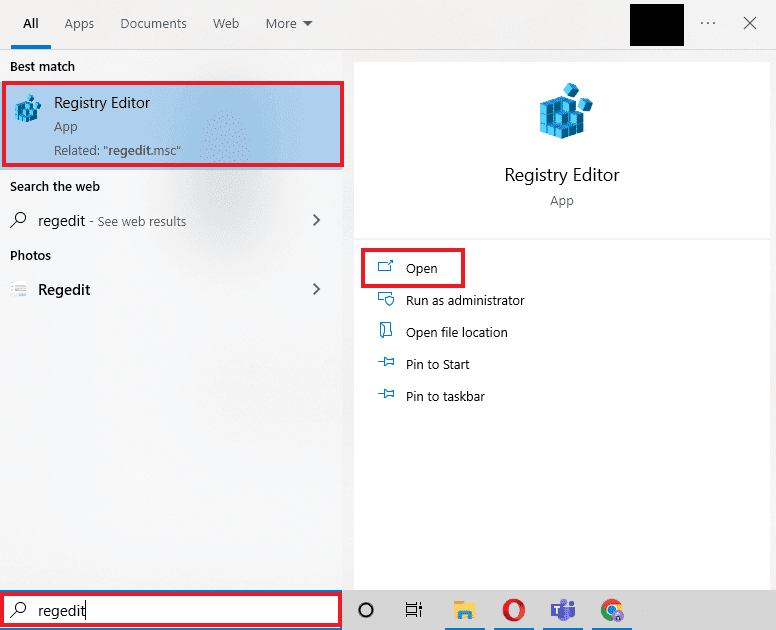
2. 在注册表编辑器中,导航到以下文件夹路径。
ComputerHKEY_LOCAL_MACHINESYSTEMCurrentControlSetControlSession ManagerMemory Management
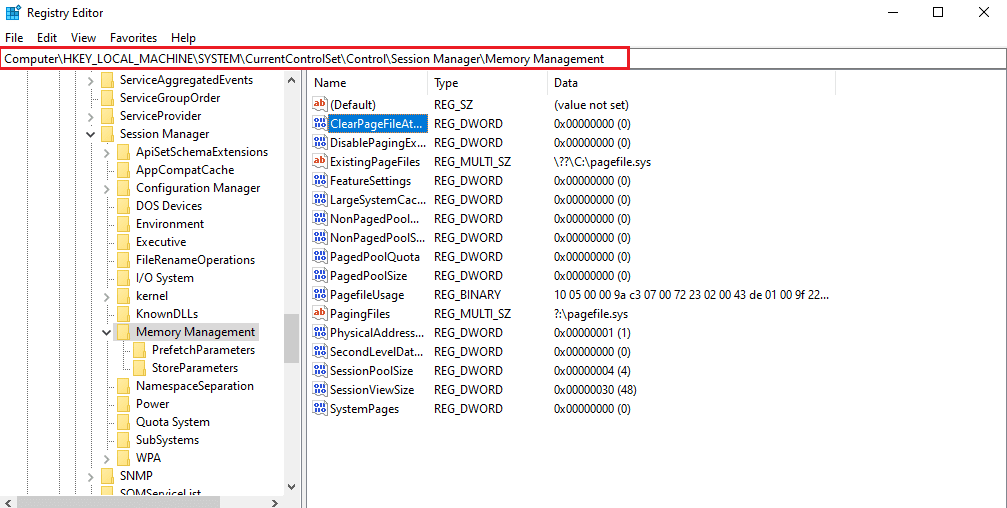
3. 现在,双击 “ClearPageFileAtShutdown” 键。
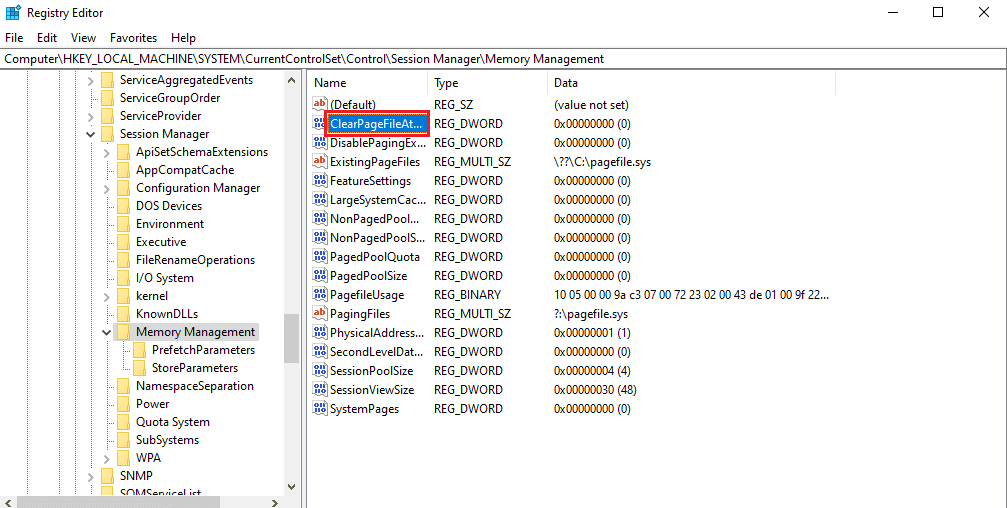
4. 将 “数值数据” 设置为 1,然后点击 “确定”。
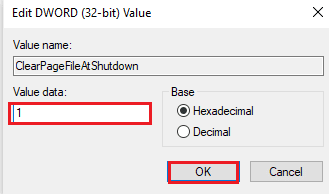
方法十一:添加更多 RAM
如果在尝试上述所有方法后,仍然找不到增加可用物理内存的解决方案,那么您的系统可能确实需要更多 RAM。此时,尝试清理 RAM 空间的方法是不够的,您需要手动向系统添加更多 RAM。
手动添加 RAM 意味着在设备上安装额外的内存条。这可以在手册的帮助下完成,或者从制造商的网站上获取支持,或者请专业人员协助。如果您打算自己添加 RAM,请按照以下步骤操作:
注意:以下步骤适用于笔记本电脑。
1. 卸下 RAM 仓的塑料盖。这会露出两个 RAM 插槽,其中一个或两个可能已填充。
 该图片由mphtech在Pixabay上发布
该图片由mphtech在Pixabay上发布
2. 要取出 RAM 模块,请拉动两侧的夹子。
3. 将新的 RAM 模块以 45 度角插入插槽,然后向下推。
4. 最后,重新组装电脑并在 BIOS 中重新启动,以检查插入的 RAM 是否已被系统识别。
通过这些方法,您就可以增加您的计算机内存了。
***
希望这篇关于 RAM、其要求以及如何在 Windows 7 和 10 上增加 RAM 的指南能够对您有所帮助。欢迎您在评论区分享哪种方法最能帮助您增加 Windows 10 的可用物理内存,如果您有任何疑问或建议,请随时提出。