在舊電腦上安裝 Chrome OS Flex 的完整指南
Google 推出了 Chrome OS Flex,旨在為老舊的 Windows PC 和較舊的 MacBook 注入新的活力。雖然我們之前分享過基於 Project Brunch 在 PC 上安裝支援 Play 商店的 Chrome OS 的詳細指南,但該過程相對繁瑣。 然而,由於 Google 直接支援第三方硬體,Chrome OS Flex 以其簡便的安裝流程和更長的支援週期脫穎而出。 我在自己的 Windows 筆記型電腦上試用了全新的 Chrome OS Flex 系統,它的表現非常出色。因此,如果您想了解如何在 PC 和 Windows 筆記型電腦上安裝 Chrome OS Flex,請參考以下詳細步驟。
如何安裝 Chrome OS Flex (2022)
本指南將逐步說明如何安裝 Chrome OS Flex。 此外,我們還會解釋 Chrome OS Flex 是什麼,以及我對 Google 這個新系統的使用體驗。 您可以展開下表以了解所有技術細節。
什麼是 Google Chrome OS Flex?
兩年前,Google 收購了總部位於紐約的 Neverware,該公司開發了 CloudReady。 CloudReady 允許使用者讓老舊的 PC 煥發新生並運行 Chrome OS。 CloudReady 是基於開源的 Chromium OS 打造的, 最近還增加了對 Linux 的支援。 Google 接管這個項目後,推出了基於 Chrome OS 的 Chrome OS Flex (又名 CloudReady 2.0)。 這個由 Google 官方推出的桌面系統支援 Google 助理和其他 Google 服務。 它也支援 Linux,但 Chrome OS Flex 上不提供 Google Play 商店。
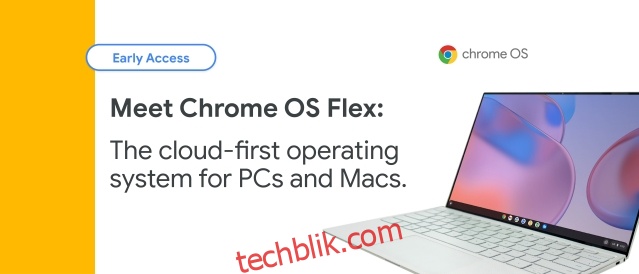
目前,Google 主要向教育和企業使用者免費提供 Chrome OS Flex。 但一般使用者也可以在老舊的 Windows PC 和 MacBook 上安裝 Chrome OS Flex。 這個專案的目標是讓舊硬體能被再次使用,並提供幾乎與現代電腦相媲美的快速效能。 由於 Google 現在正在維護該專案,我們可以期待來自更多不同製造商的支持,包括 HP、Apple、華碩等。
安裝 Chrome OS Flex 的要求
- 至少 8GB 或更大容量的 USB 隨身碟。
- 配備 Intel 或 AMD x86-64 位元處理器的 Windows PC。 目前不支援 ARM 處理器。
- 至少 4GB RAM 或更多。
- 內部儲存空間必須為 16GB 或更大。
- 檢查您的 PC 的相容性 這裡。 如果您的 PC 在清單中,就可以開始安裝了。 如果您的型號沒有出現在清單中,請不要擔心。 您仍然可以繼續安裝。 我們在下面測試了,Chrome OS Flex 甚至可以在未經認證的 PC 上運行,只是某些功能可能會受到限制。
在 USB 隨身碟上安裝 Chrome OS Flex
- 首先,使用此連結安裝 Chromebook Recovery Utility Chrome 擴充功能 這裡。 它是一個擴充功能,可讓您在 USB 隨身碟上安裝 Chrome OS Flex 版本。
- 接下來,開啟 Chromebook 復原工具並插入您的 USB 隨身碟。 之後,按一下「開始」。
- 在下一頁,按一下「從清單中選擇模型」選項。
- 按一下「選擇製造商」下拉式選單,然後選擇「Google Chrome OS Flex」。 從下一個下拉式選單中,選擇「Chrome OS Flex (Developer-Unstable)」。 現在,按一下「繼續」。
- 之後,選擇您的 USB 隨身碟,然後按一下「繼續」。
- 最後,按一下「立即建立」,Chromebook 復原工具將建立一個可開機的 Chrome OS Flex 隨身碟。 整個過程需要 10 到 15 分鐘,具體取決於您的網際網路速度。
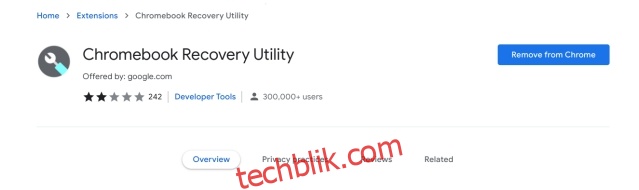
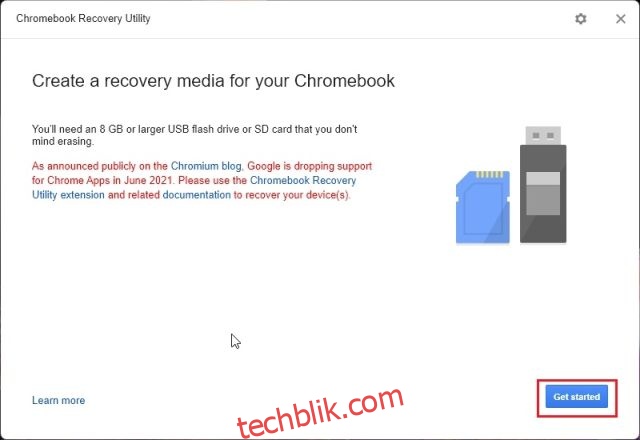
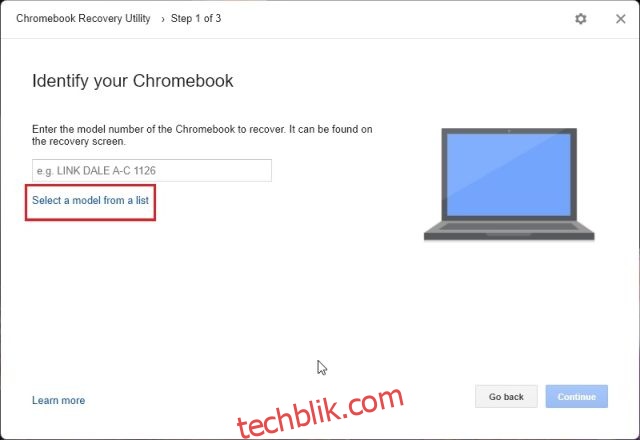
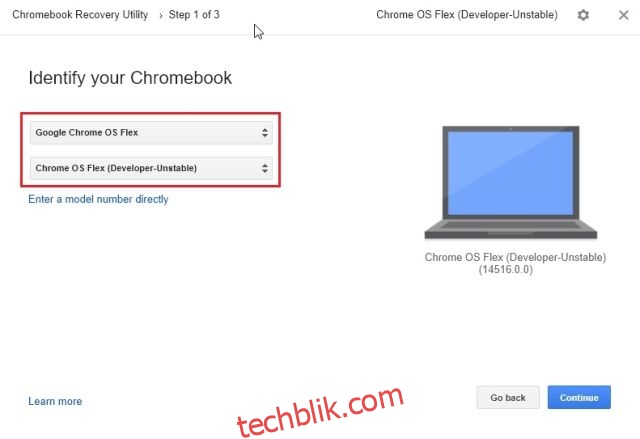
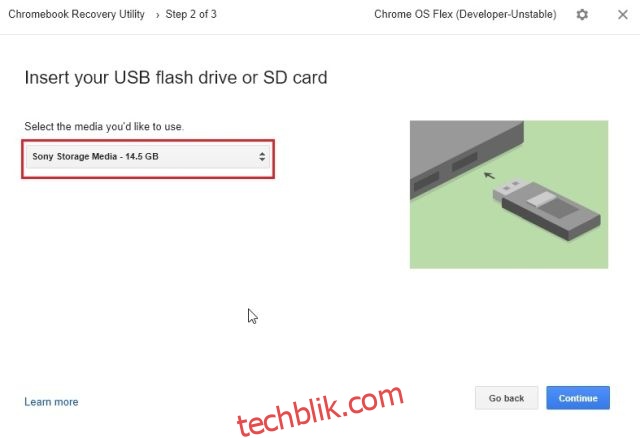
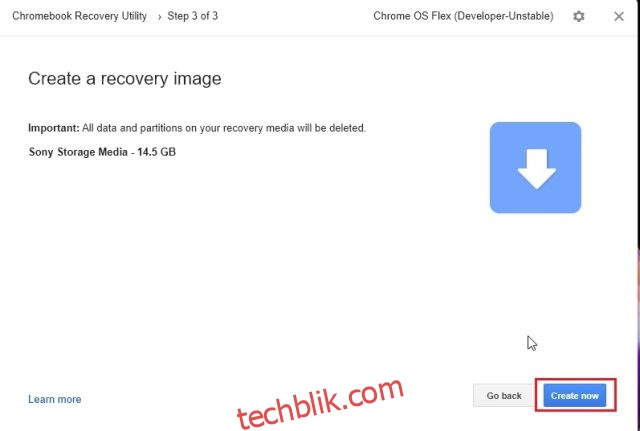
在 Windows 筆記型電腦或 MacBook 上安裝 Chrome OS Flex
- 完成安裝過程後,重新啟動您的電腦並按下開機鍵。 如果您不知道電腦的開機鍵,請參考下表。 一直按下開機鍵,直到看到開機選擇頁面。 如果您是在自組電腦上安裝 Chrome OS Flex,請從網際網路上尋找基於您的主機板製造商的開機鍵。
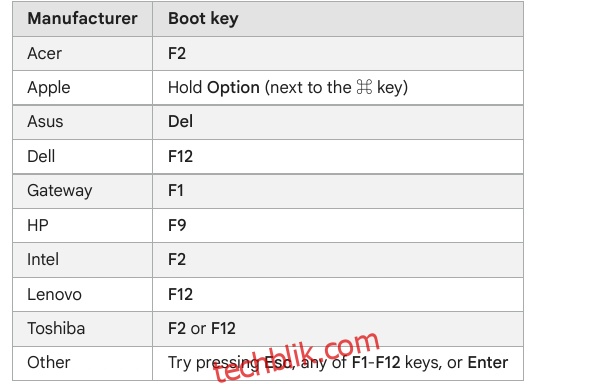
- 在開機選擇頁面,使用方向鍵選擇您的 USB 隨身碟,然後按下 Enter。
- 現在,將出現「歡迎使用 CloudReady 2.0」的畫面。 在此畫面中,按一下「開始」。 現在,按照螢幕上的指示操作,並使用您的 Google 帳戶登入。
- 我建議您先體驗 Chrome OS Flex,再將其安裝到硬碟中。 這樣可以檢查 Wi-Fi、鍵盤、滑鼠、藍牙、觸控板和其他硬體裝置的相容性。
- 確定要安裝 Chrome OS Flex 後,從右下角開啟「快速設定」面板,然後按一下「登出」。
- 接下來,按一下左下角的「安裝 CloudReady」。
- 最後,按一下「安裝 CloudReady 2.0」,然後再次按一下「安裝」。 請注意,此步驟將會清除您的整個硬碟,請務必在執行此操作之前備份您的資料。 安裝完成後,關閉電腦並移除 USB 隨身碟。
- 大功告成! Chrome OS Flex 將在您的裝置上順利啟動。
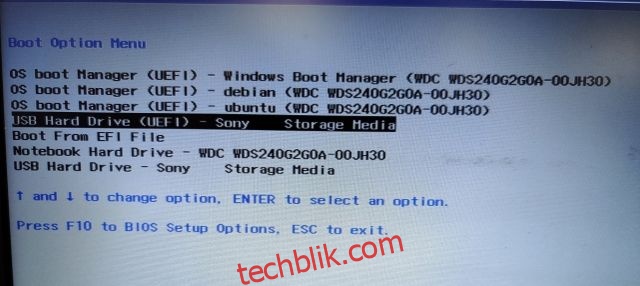
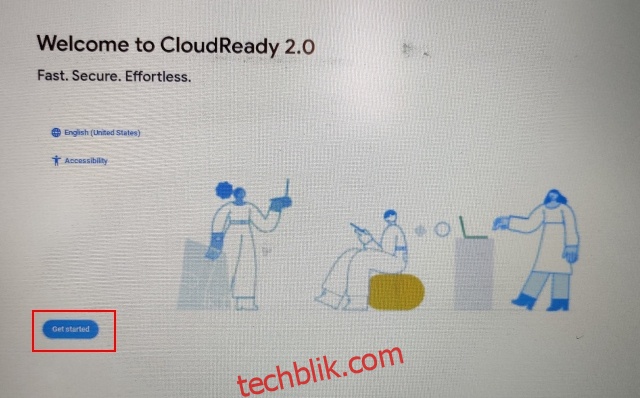
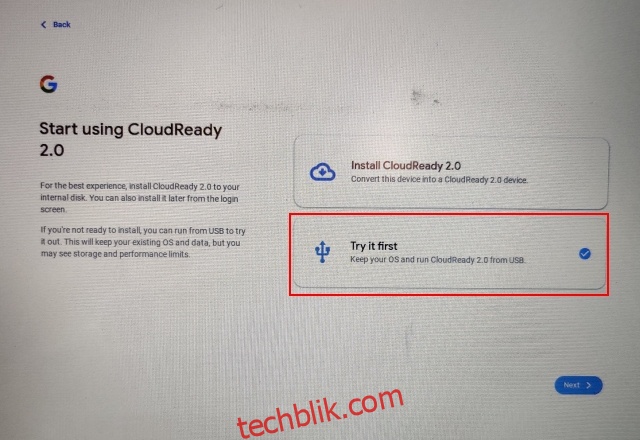
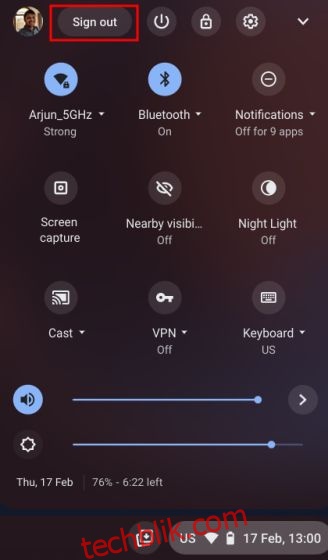

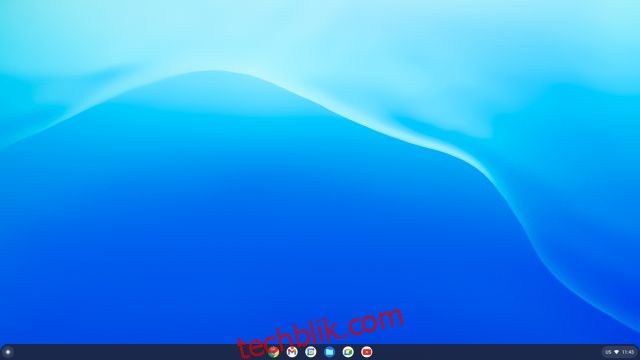
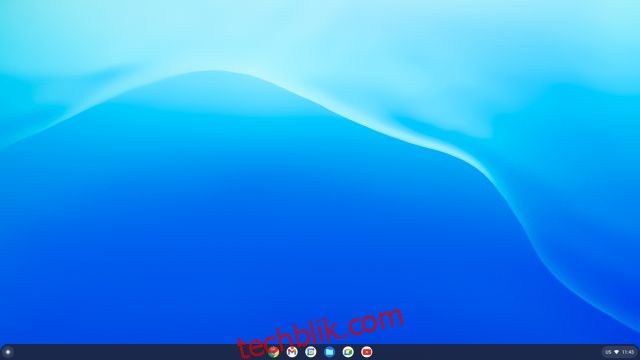
Windows 筆記型電腦上的 Chrome OS Flex:初步印象
可以肯定地說,與 Windows 11 或 10 相比,Chrome OS Flex 的效能相當出色。 我經常使用第八代 i5 Chromebook,相比之下,我的第六代 Windows 筆記型電腦上的 Chrome OS Flex 效能卻明顯高出一層次。 令人驚訝的是,Google 在 Chrome OS Flex 中加入了 Google 助理的支援,這真是太棒了。 但請注意,目前不支援 Android 應用程式,而且 Google 尚未宣佈未來是否會在此版本中加入 Play 商店。
儘管如此,它仍然提供了成熟的 Linux 支援,這本身就很棒。 您將可以在 Chromebook 上使用桌面級 Linux 應用程式。 借助 Wine,您甚至可以在由 Chrome OS Flex 驅動的 Chromebook 上運行輕量級的 Windows 應用程式。
順便一提,目前的 Chrome OS Flex 版本是基於 Chrome OS 100,這非常了不起。 一兩個月後,Chrome OS Flex 將會更加穩定,讓任何人都可以輕鬆上手使用。 總而言之,如果您有一台老舊的 PC 或 MacBook,並且需要一些東西來進行休閒瀏覽和日常工作,那麼 Chrome OS Flex 會是一個很好的選擇。
您會在 PC 或筆記型電腦上安裝 Chrome OS Flex 嗎?
這就是我們關於如何在老舊 PC 和 Windows 筆記型電腦上安裝 Chrome OS Flex 的指南。 雖然我沒有在 Apple MacBook 上測試 Chrome OS Flex,但請放心,安裝步驟是類似的,您可以嘗試看看。 此外,我嘗試將 Chrome OS Flex 與 Windows 11 並排雙重開機,但目前啟動程式存在一些問題。 一旦我們成功讓它正常運作,一定會通知大家。 無論如何,以上就是我們所分享的內容。 如果您想了解更多 Chrome OS 的提示和技巧,請繼續瀏覽我們在此連結的詳細文章。 如果您有任何問題,請在下方留言告訴我們。