在 Word 中输入罗马数字的全面指南
罗马数字的历史悠久,可以追溯到文艺复兴时期,它们最初被用来标记世纪。如今,我们依然可以在古籍和历史著作中见到它们的身影。不仅如此,罗马数字在数学领域也扮演着重要的角色,与阿拉伯数字并肩,在数学研究中发挥着独特的作用。除了在书籍中的应用,罗马数字也常用于命名,一些家族会用罗马数字来标记家族成员的世系。此外,在正式文档中,罗马数字也因其特殊的视觉效果而备受青睐。如果你正在寻找在 Word 中输入罗马数字的方法,那么本文将为你提供详尽的指导。继续阅读,了解如何在 Word 文档中轻松输入罗马数字。
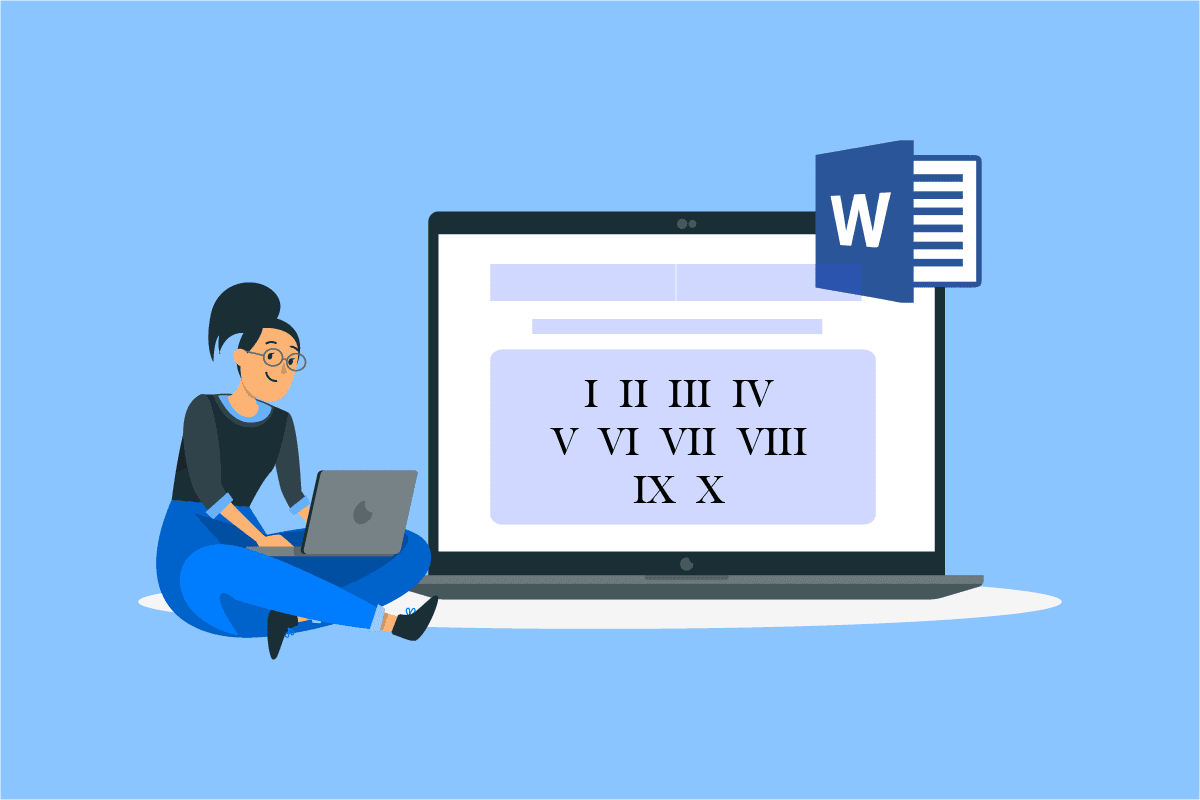
在 Word 中使用罗马数字的理由
Word 文档通常使用阿拉伯数字或字母进行编号,但罗马数字的运用也能为文档增添独特的魅力,尤其是在需要呈现正式或专业内容时。在深入探讨输入罗马数字的具体方法之前,我们先来看看在 Word 中使用罗马数字的一些主要原因:
- 为了提升 Word 文档的视觉效果,使其更加美观和醒目,插入罗马数字是一个不错的选择。
- 在文档中使用列表时,罗马数字可以作为一种有效的编号方式。
- 罗马数字常用于页码,特别是在书籍或长篇文档中。
- 运用罗马数字能够有效提升写作的整体质量和专业度。
有时,我们可能会需要使用罗马数字,这源于其在数字世界中独特的历史地位和文化意义。虽然键盘上没有直接输入罗马数字的按键,但不用担心,本文将介绍多种解决方案,帮助你轻松解决如何在 Word 中键入罗马数字的难题。
方法一:利用字母输入罗马数字
这是在 Word 中输入罗马数字最简单、最直接的方法之一。以下步骤将详细介绍如何操作:
1. 点击 Windows 键,输入“Word”并打开该应用程序。
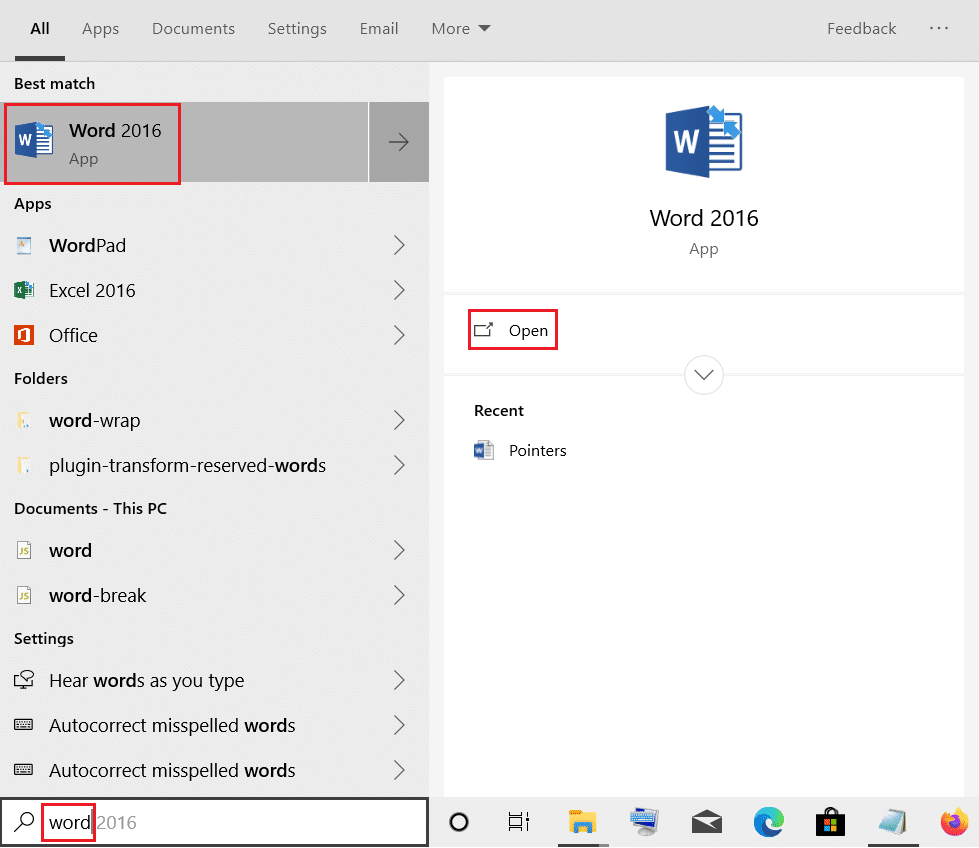
2. 一个空白的 Word 文档将会打开。
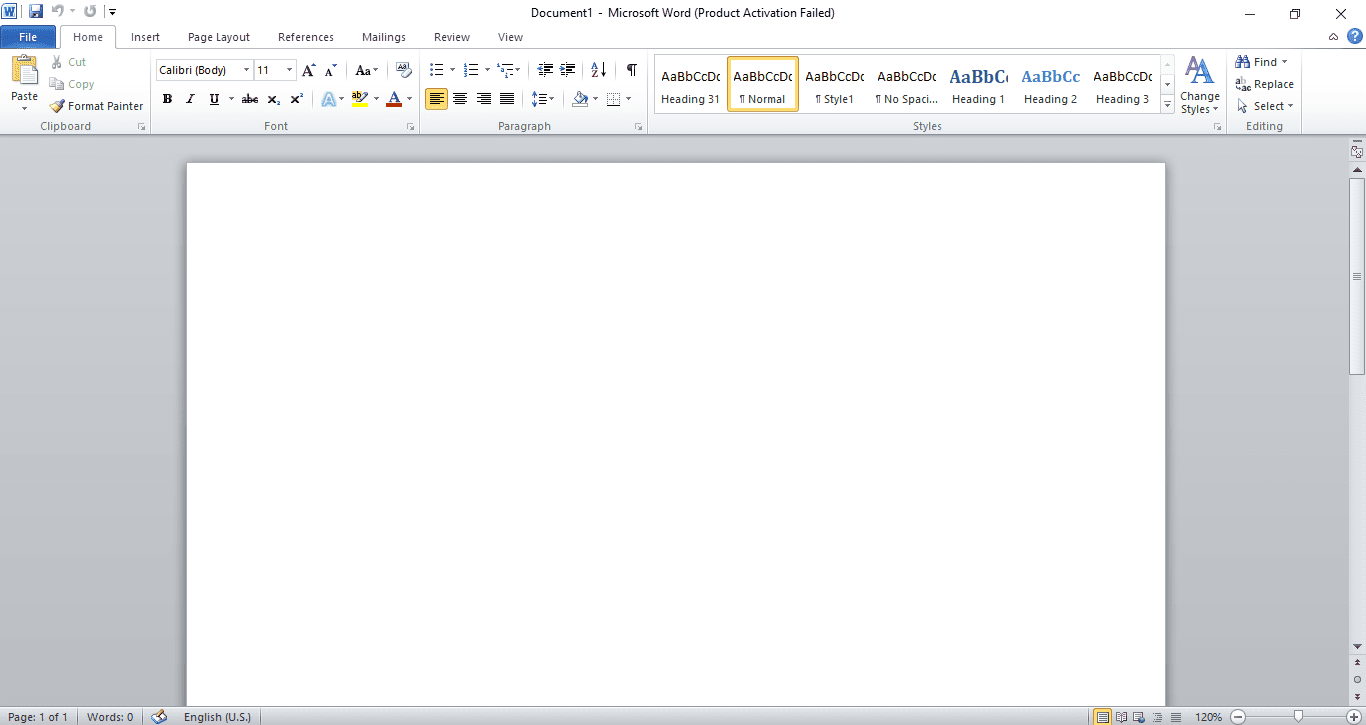
3. 现在,直接输入与罗马数字对应的英文字母即可。
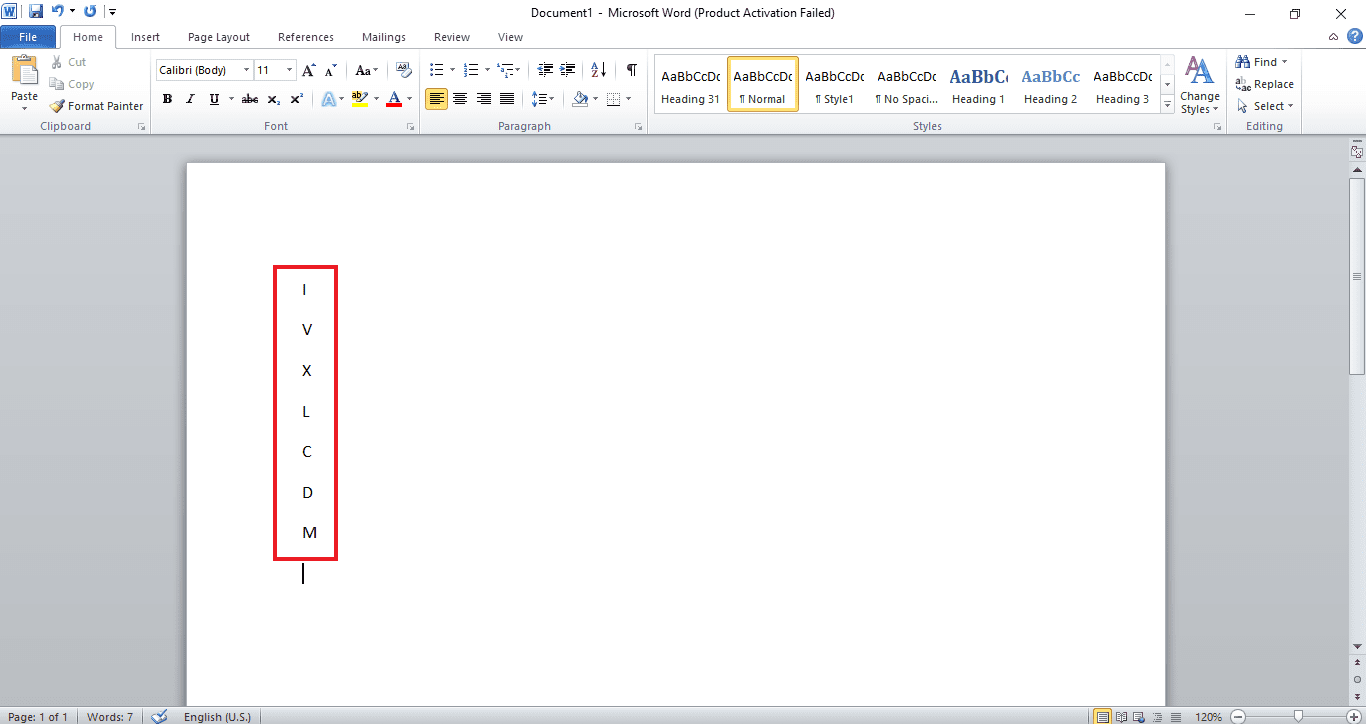
这些可以用来表示罗马数字的字母包括:I 代表 1,V 代表 5,X 代表 10,L 代表 50,C 代表 100,D 代表 500,M 代表 1000。通过组合这些字母,你就可以在 Word 文档中创建各种罗马数字。
方法二:利用数字格式功能
在 Word 文档中,除了使用字母,还可以通过数字格式功能输入罗马数字。此方法利用了 Word 内置的功能,通常用于创建编号列表,但同样也适用于使用罗马数字进行格式化。让我们来看看如何操作:
注意:你可以使用此方法来创建新文件,也可以在现有的文档中使用。
1. 打开 Word 文件,然后点击顶部的“编号”按钮。
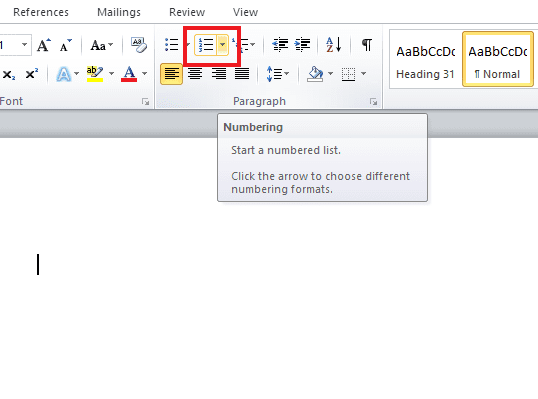
2. 这时,一个包含多种编号样式的下拉列表将会弹出,其中就包含罗马数字样式。
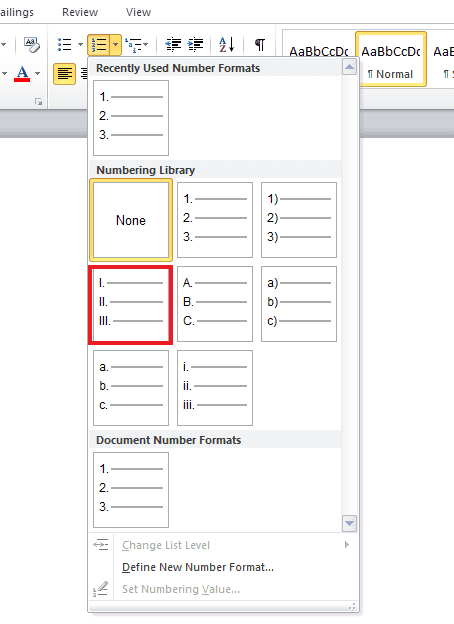
3. 选择你需要的罗马数字样式,即可开始使用罗马数字创建文档。
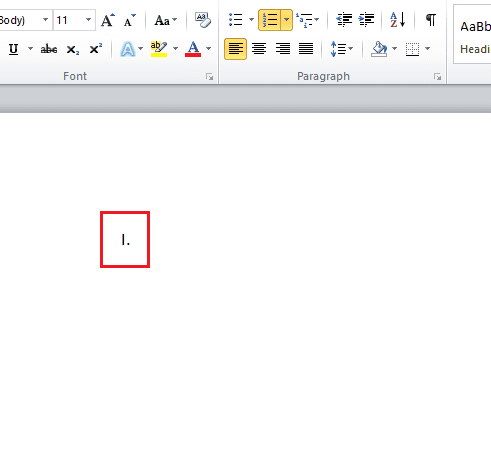
方法三:将罗马数字作为页码
页码在书籍、介绍或附录中经常可以看到。在 Word 中,我们也可以使用罗马数字作为页码。以下步骤将向你展示如何在 Word 文档中插入罗马数字页码:
1. 打开你想要插入罗马数字页码的 Word 文件。
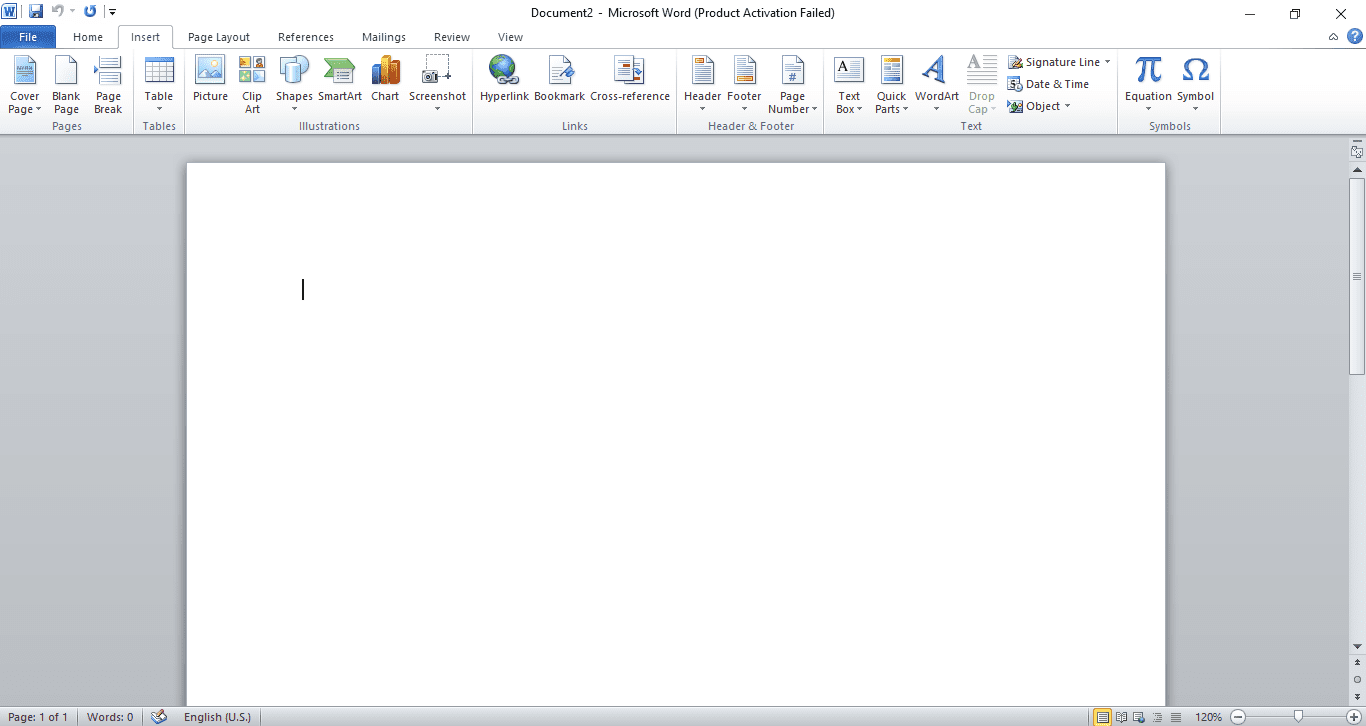
2. 点击左上角的“插入”选项卡。
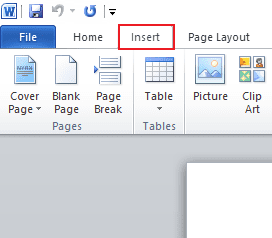
3. 在“页眉和页脚”组中,点击“页码”按钮打开下拉菜单。
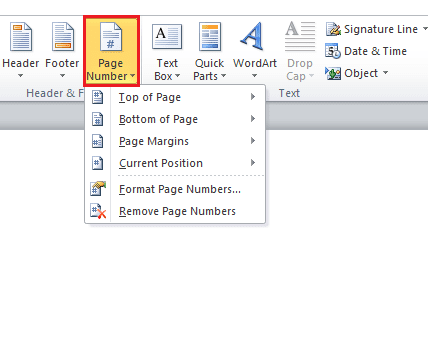
4. 选择你需要的页码位置,这里我们选择“页面底端”。
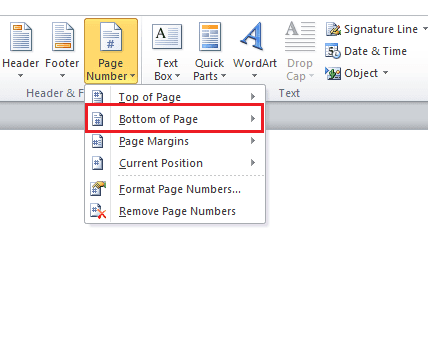
5. 在弹出的样式中选择“普通数字 2”或其他你喜欢的样式。
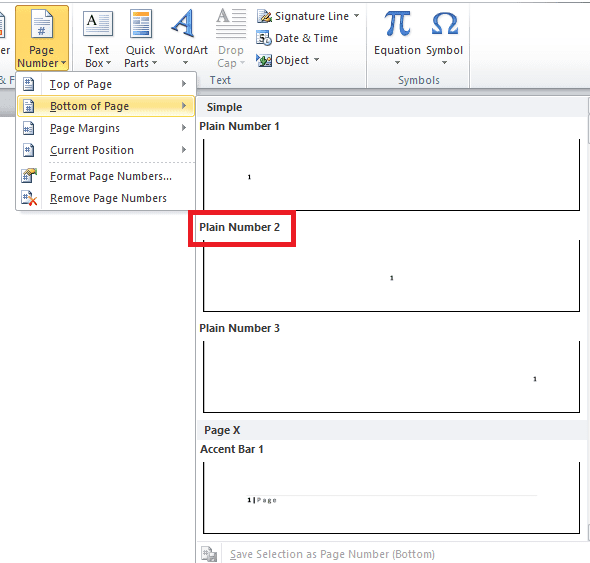
6. 接下来,点击“文档部件”中的“域”选项,打开下拉菜单。
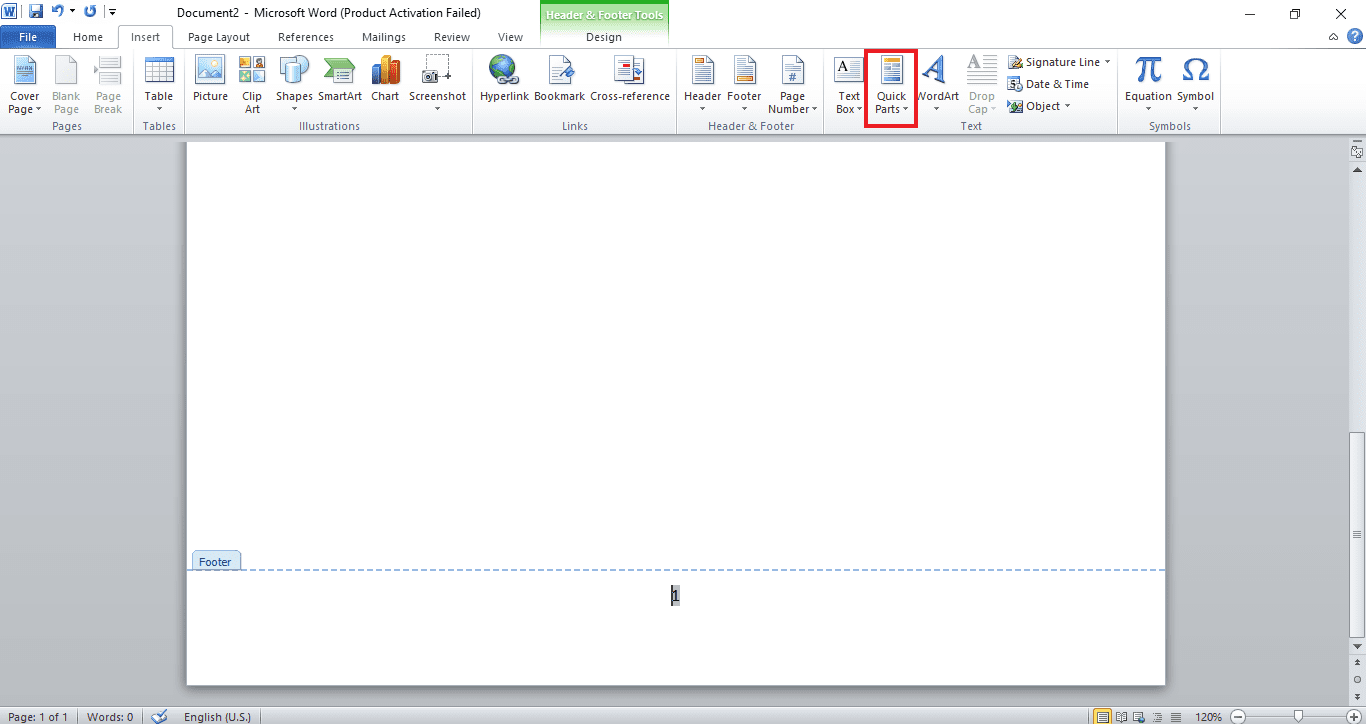
7. 选择“域”选项。
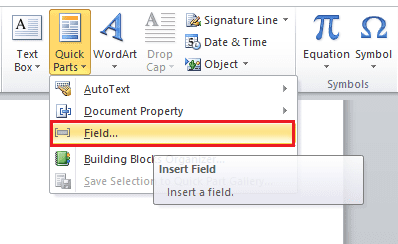
8. 在“类别”中,选择“页码”。
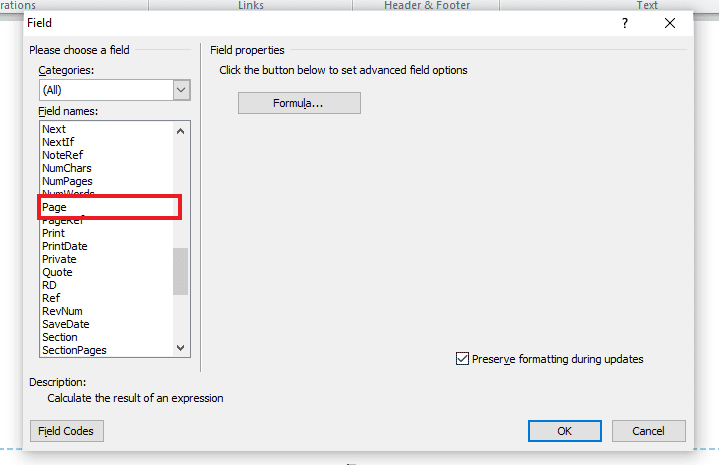
9. 在“域属性”中,选择“罗马数字”的格式。
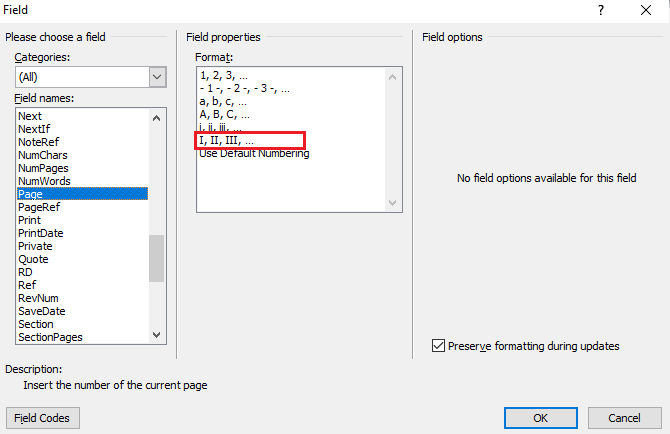
10. 点击“确定”按钮。
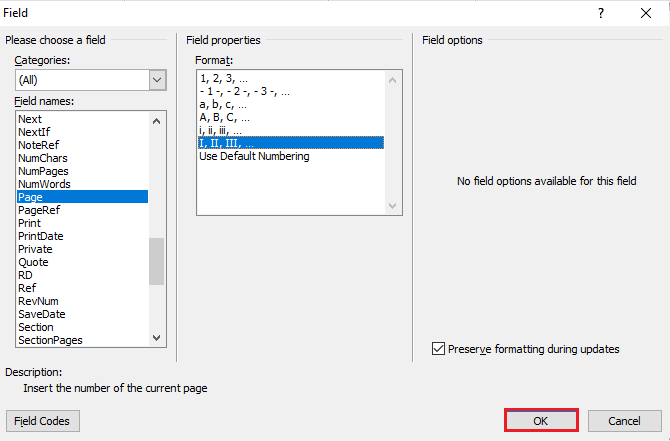
这时,你的 Word 文档将显示罗马数字页码。
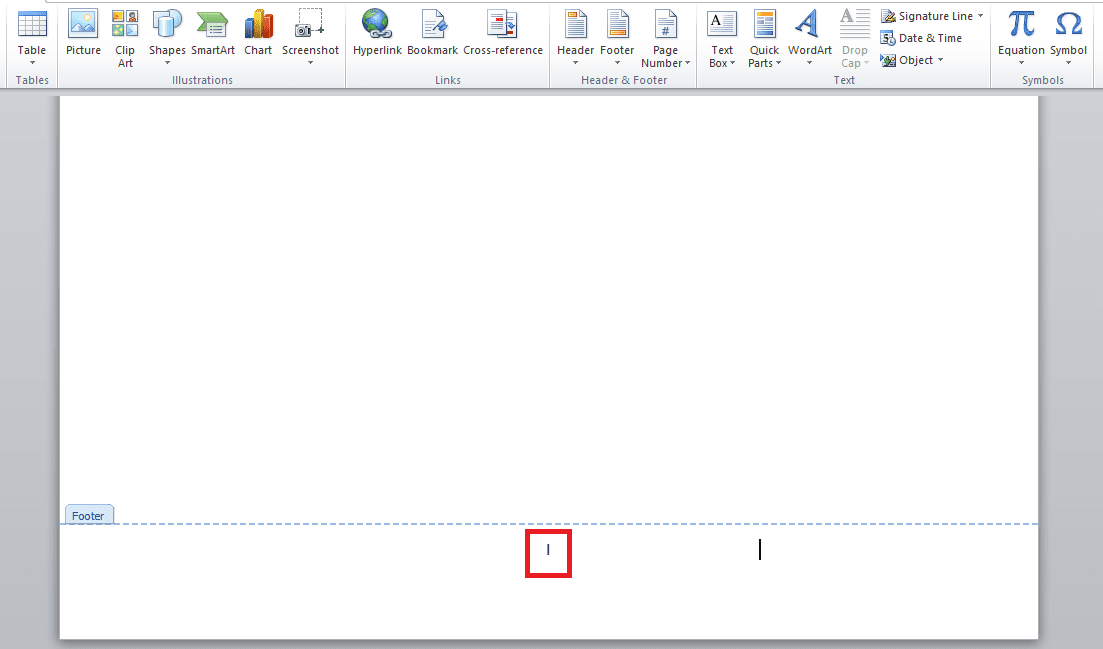
方法四:使用 Unicode 编码
如果你想知道如何在 Word 中输入罗马数字,Unicode 编码也能帮你实现。Unicode 提供了一套独特的数字和特殊符号编码系统。这些编码可以用来在 Word 文档中插入罗马数字。这种通用的编码方法包含了所有罗马数字,因此是输入罗马数字的一种高效途径。
注意:一些常用的 Unicode 编码包括:2160 代表 I,2164 代表 V,2169 代表 X,216C 代表 L,216D 代表 C,216E 代表 D,216F 代表 M。
1. 打开一个 Word 文档,准备输入 Unicode 编码。
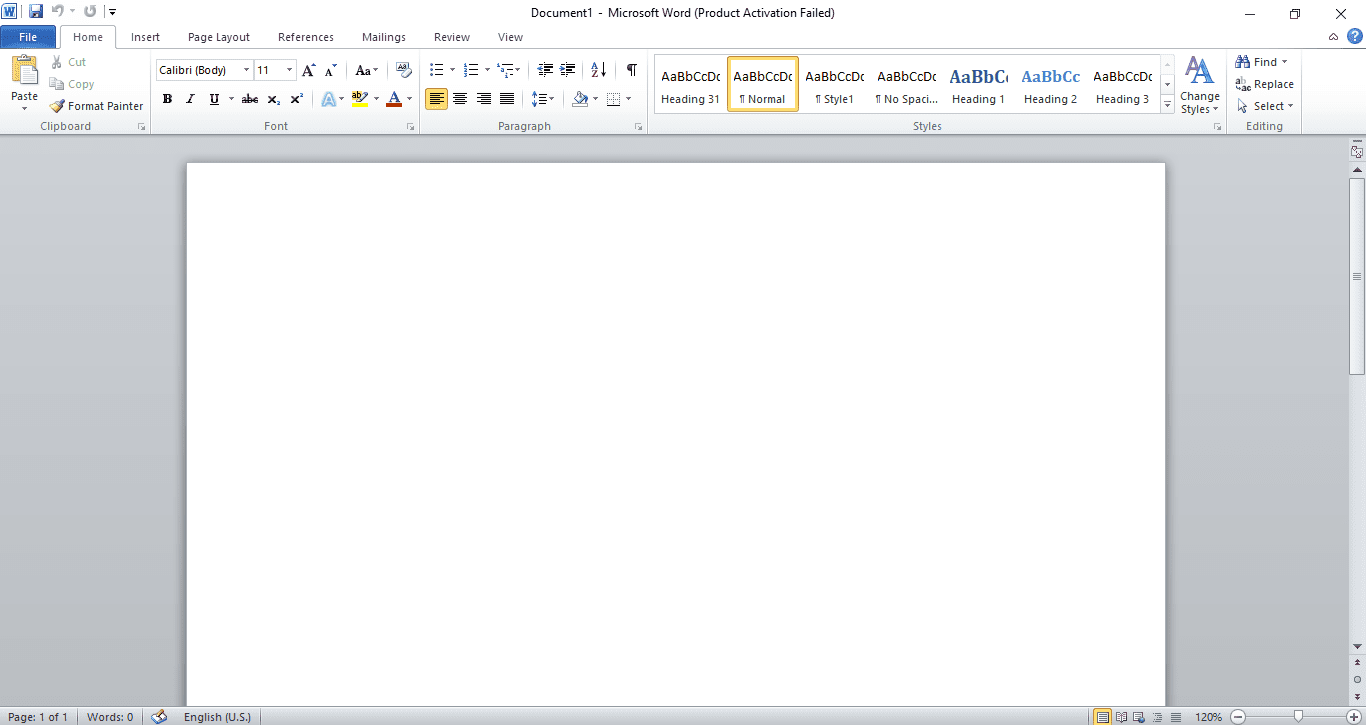
2. 在文档中输入对应的 Unicode 编码,例如,输入“2169”。
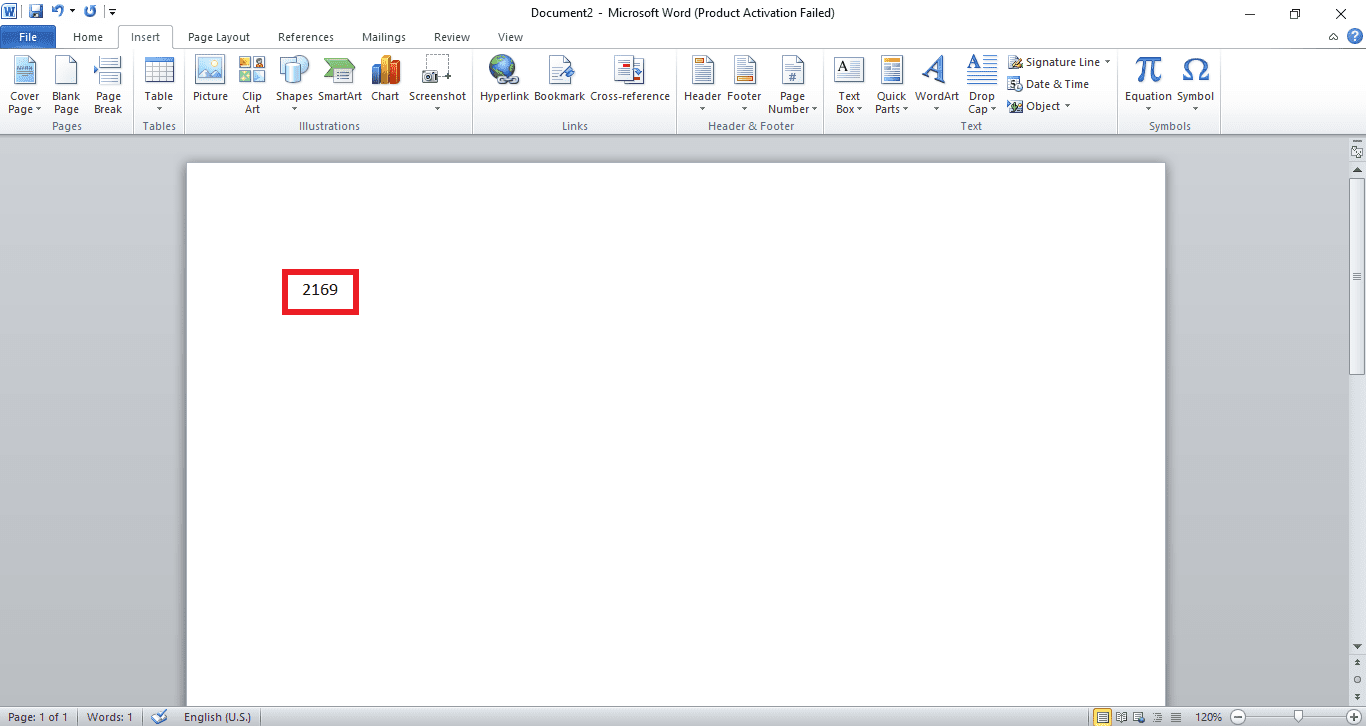
3. 按住键盘上的 Alt 键。
4. 在按住 Alt 键的同时,按下键盘上的 X 键。这时,Unicode 编码将会被转换为对应的罗马数字。
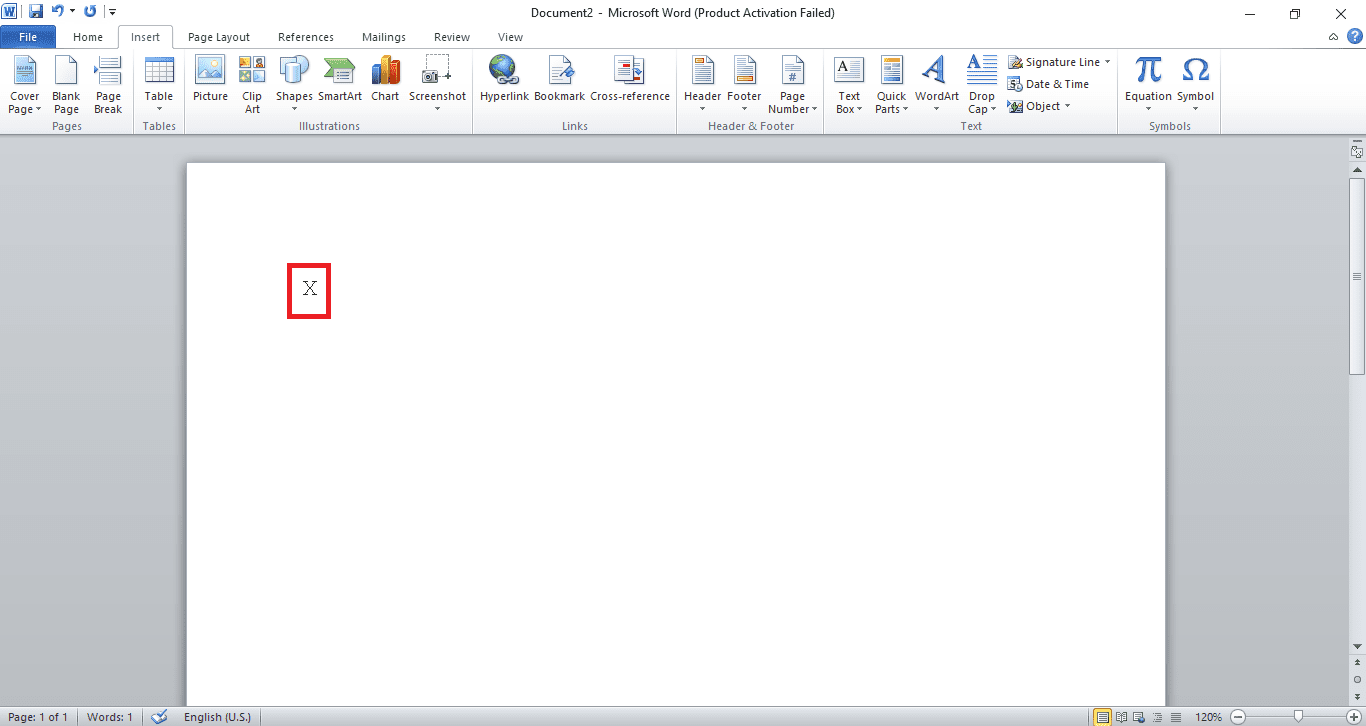
方法五:利用 MS Word 域功能
如果上述方法都不能满足你的需求,你仍然在寻找如何在 Word 中输入罗马数字的答案,那么 MS Word 域功能将是一个不错的选择。 MS Word 域是一种特殊的指令,可以帮助你在文档中生成特定的文本。 在这种情况下,让我们看看 MS Word 域如何帮助输入罗马数字。 具体步骤如下:
1. 打开 Microsoft Word 文件。
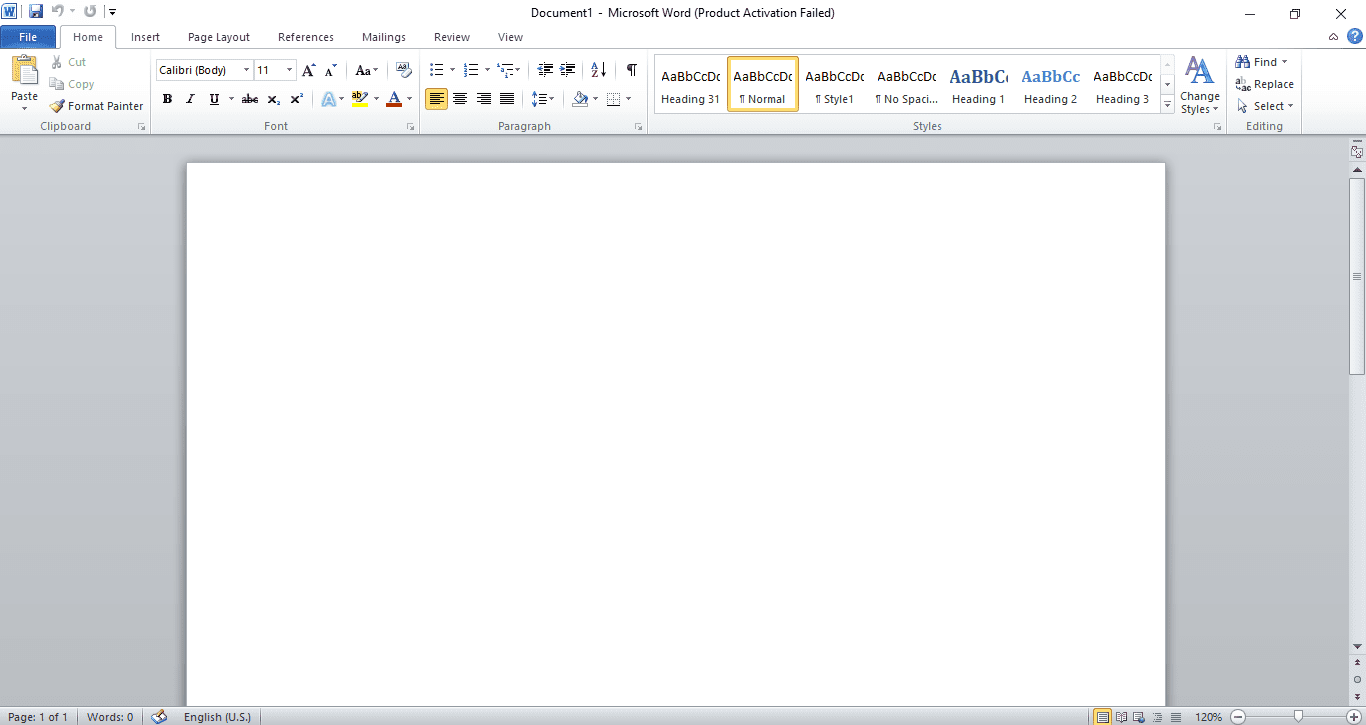
2. 同时按下 Ctrl + F9 键,在文档中会出现一对大括号。
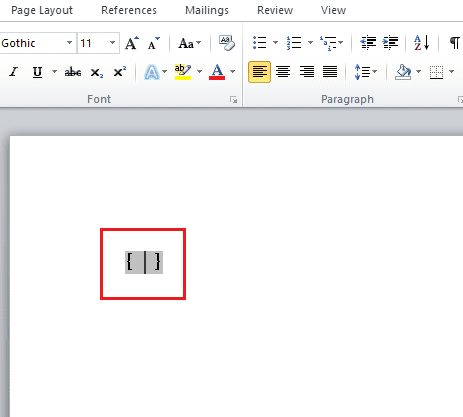
3. 现在,在大括号内输入“=”符号和想要转换的数字。例如,输入“{=2164}”。
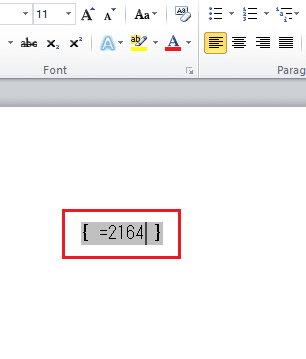
4. 接下来,在括号内输入的数字后面输入 “\*Roman”。
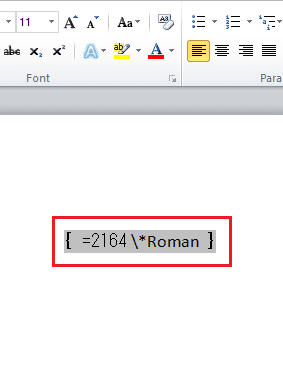
5. 按下 F9 键,将公式转换为罗马数字。
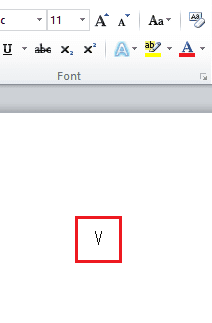
常见问题解答 (FAQ)
Q1. 我可以在其他平台使用英文字母输入罗马数字吗?
答:是的,你也可以在其他文档或文件中使用字母来输入罗马数字,例如,在 MS Excel 或 Google Docs 中,罗马数字的字母运用非常普遍。
Q2. 我可以在其他文档中使用 Unicode 编码吗?
答:MS Word 域等方法仅限于 MS Word,因此不能在其他文档中使用。
Q3. 我可以在 Word 文档的任意位置使用罗马数字吗?如何实现?
答:是的,在 Unicode 的帮助下,你可以在 Word 文档中的任何位置使用罗马数字。Unicode 为数字分配了特定的字符。 当在文件中输入特定的代码时,它将转换为罗马数字,允许在文件中的任何位置使用它。
Q4. MS Word 中是否有直接插入罗马数字的功能?
答:是的,如果你想直接在文件中插入罗马数字,你可以使用编号列表功能。但是,此列表仅适用于文档中需要创建的项目符号或列表,不适用于文档中的任意位置。
Q5. 我可以在一个 MS Word 文件中同时使用罗马数字和阿拉伯数字吗?
答:当然,你可以在单个 MS Word 文件中同时使用罗马数字和阿拉伯数字。但是,它们应该正确放置,避免混淆,以确保文档的质量。罗马数字可用于重要的日期或时期,而阿拉伯数字可以用于在 Word 文件中制作要点。
Q6. 我可以在 Word 文档页面顶部使用罗马数字作为页码吗?
答:是的,如果你希望在 Word 文档页面顶部使用罗马数字作为页码,你可以按照上述方法三的步骤进行操作。
Q7. 在正式文件中可以使用罗马数字吗?
答:自古以来,罗马数字就被用来描述数字、日期、年份和名称。在正式文件中使用罗马数字可以提升写作质量,并更能吸引读者。因此,在正式文件中使用罗马数字是完全可以的。
***
尽管罗马数字并非新生事物,其历史可以追溯到早期文明,但时至今日,它们仍然具有重要的意义。本文介绍的多种方法将帮助你在不同情境下灵活使用罗马数字。我们希望本指南能对你有所帮助,并让你掌握在 Word 中输入罗马数字的技巧。欢迎在评论区分享你最喜欢的方法,如果你有任何疑问或建议,也请随时留言。