如果您正在寻找一款能够帮助您制作个性化标签的工具,那么Microsoft Word绝对是您的首选。 无论是用于个人项目还是商业需求,Word都提供了全面的功能,让您能够轻松创建定制化的邮件标签。 本文将详细介绍如何在Word中完成这一任务。
Word中自定义标签的制作方法
考虑到Word的悠久历史,其功能早已超越了简单的文档编辑,这并不令人惊讶。 它不仅能够帮助用户创建个性化信封,还配备了强大的定制标签制作工具。
首先,打开一个新的空白Word文档,然后点击顶部的“邮件”选项卡。
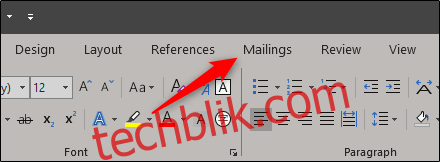
接下来,找到并点击“标签”按钮。
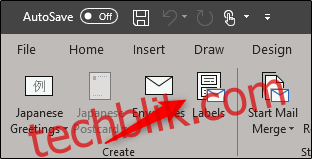
这时,会弹出一个“信封和标签”窗口,您会发现自己正处于“标签”选项卡中。 在“地址”文本框中,输入您希望显示在标签上的信息。 如果您之前已经创建过信封并保存了回邮地址,只需勾选“使用回邮地址”旁边的复选框,系统会自动为您填写。
在“打印”区域,您可以选择打印包含相同标签的整页。 如果您只需要打印特定数量的标签,可以选择“单个标签”选项,并指定所需的行数和列数。
“标签”区域会显示当前所选标签的详细信息。 如果您需要更改标签类型,请点击“选项”按钮。
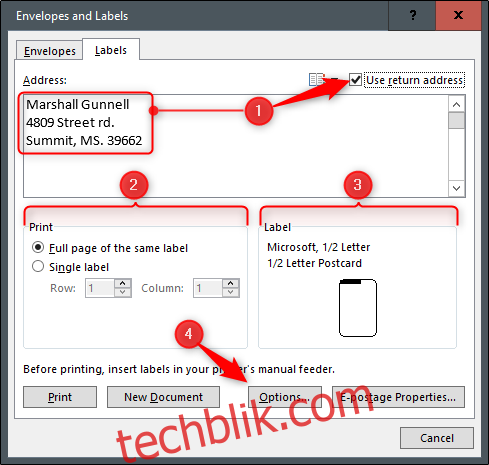
在“标签选项”窗口中,您可以设置标签的打印方式以及品牌。 在“产品编号”下拉列表中,您可以选择合适的标签类型。 “标签信息”区域会显示与所选产品编号相关的规格。 如果您没有找到所需的标签类型,可以选择“新标签”,并自行输入详细的规格信息。
确认所有设置无误后,点击“确定”按钮。
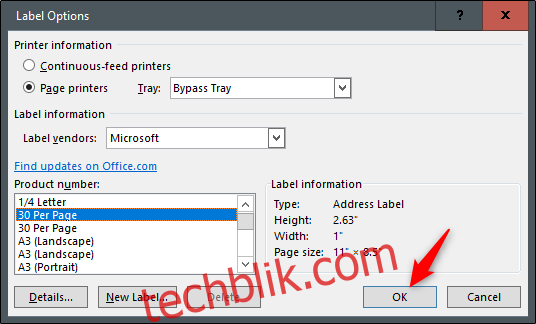
确保将标签纸正确放入打印机,然后点击“打印”按钮即可。
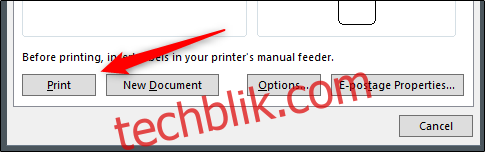
在同一页面上打印不同内容的标签
现在,假设您想在一页上打印多个标签,但每个标签上的内容都不同。 不用担心,Word同样能够满足您的需求。
首先,新建一个空白Word文档,点击“邮件”选项卡,然后点击“标签”按钮。
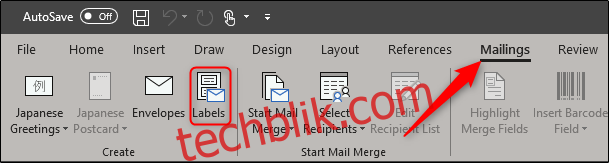
在“信封和标签”窗口中,点击底部的“选项”按钮。
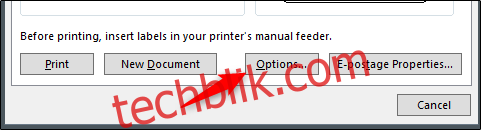
在“标签选项”窗口中,从“产品编号”列表中选择适合的标签样式。 例如,我们可以选择“每页 30 个”选项。 选择完毕后,点击“确定”。
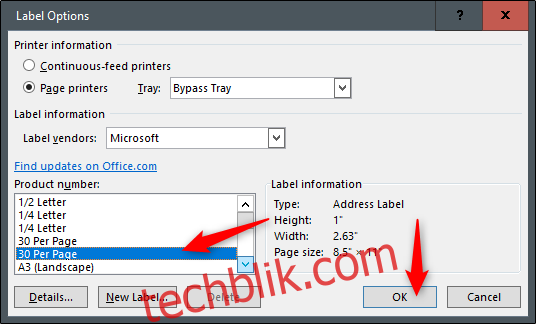
返回“信封和标签”窗口,点击“新建文档”按钮。
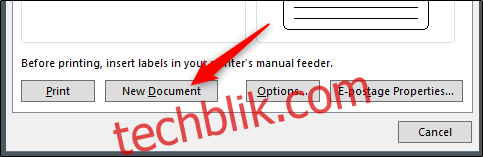
这时,会打开一个新的Word文档,其中显示了空白的标签模板。
现在,您可以开始在每个标签中输入不同的信息。 完成后,将它们打印出来即可。