在 YouTube 上使用“稍后观看”功能
在使用 YouTube 的过程中,您可能会遇到一些当下没有时间观看,但又想稍后再看的视频。这时,YouTube 的“稍后观看”功能就能派上用场,它可以帮助您将这些视频集中保存到一个播放列表中。
网页版“稍后观看”功能的使用方法
可以将“稍后观看”功能看作是一个特殊的播放列表。它在“库”选项卡中拥有专属位置,并且通常来说,将视频添加到“稍后观看”列表比添加到普通播放列表更为便捷。
您甚至无需进入视频页面,就可以将视频添加到“稍后观看”列表。只需将鼠标悬停在视频缩略图上,然后点击“稍后观看”按钮(该按钮的图标是一个时钟)。

这个视频会立即添加到您的“稍后观看”队列中。 接下来,点击侧边栏中的“库”选项卡。
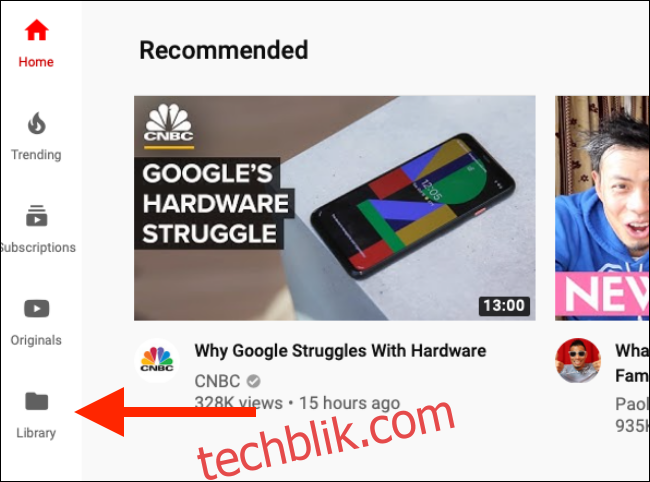
首先,您会看到“历史记录”部分。向下滚动,就能找到“稍后观看”部分。这里会显示您最近保存的 YouTube 视频。您可以点击某个视频开始播放,但这样做会直接打开视频页面,并且只会播放这一个视频。
如果您想将“稍后观看”功能用作临时队列,先将视频添加到其中,然后在晚上集中观看三四个视频,那么您需要点击“稍后观看”旁边的“查看全部”按钮。
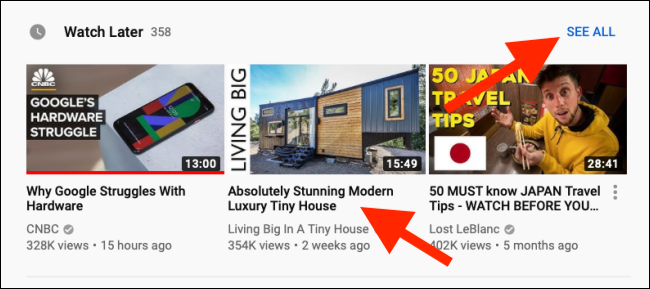
这将打开“稍后观看”播放列表。现在,您可以选择点击播放其中的任何视频。
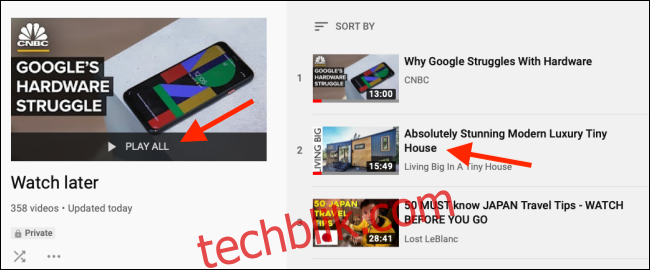
视频会在播放列表视图中打开,播放列表会停靠在页面的右侧。
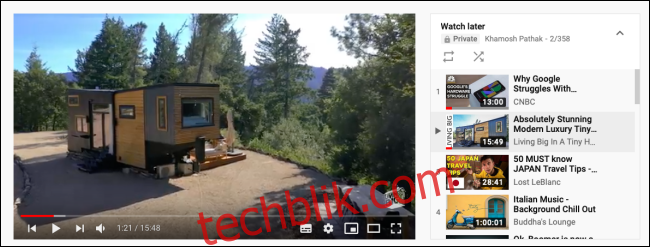
要调整播放列表中视频的顺序,可以拖动视频旁边的“手柄”图标来移动视频。要从播放列表中移除某个视频,请点击该视频旁边的“菜单”按钮,然后选择“从稍后观看中删除”选项。
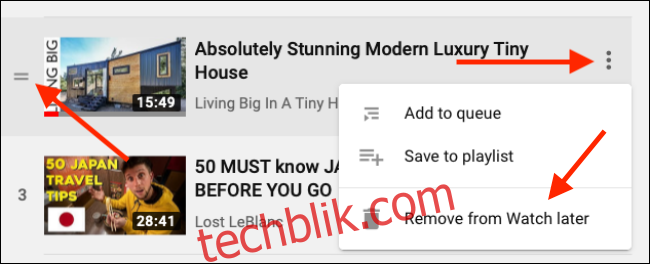
移动设备上的“稍后观看”功能使用方法
iPhone、iPad 和 Android 上的 YouTube 应用程序也都提供了“稍后观看”功能。
当您找到想要稍后观看的视频时,点击视频旁边的“菜单”按钮。
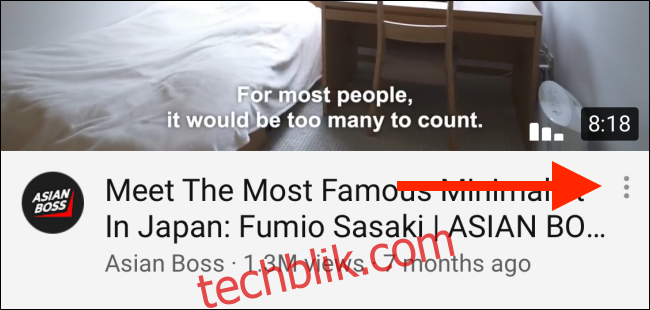
在菜单中,选择“保存以供稍后观看”选项。
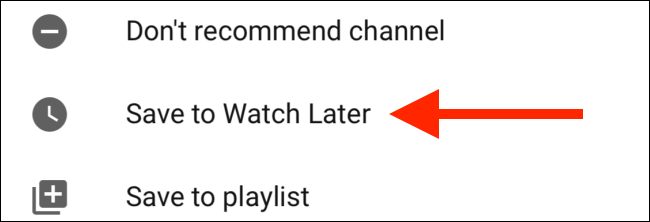
如果您已经打开了视频,并且在视频页面中,可以直接点击“保存”按钮。
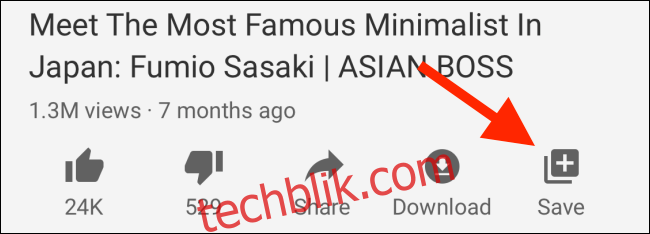
在这里,“稍后观看”播放列表会被默认选中。 您也可以根据自己的需要,选择其他的播放列表。
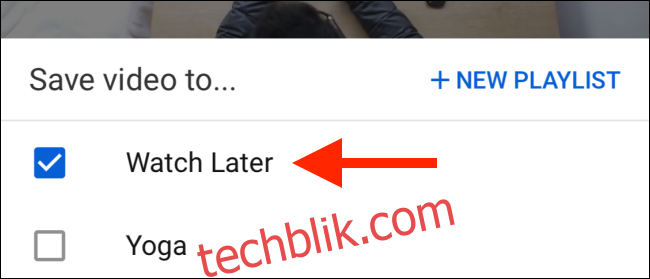
点击“完成”按钮,完成操作。
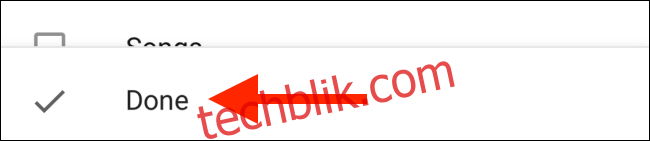
现在,点击底部工具栏中的“库”选项卡。

向下滚动,找到并点击“稍后观看”按钮。
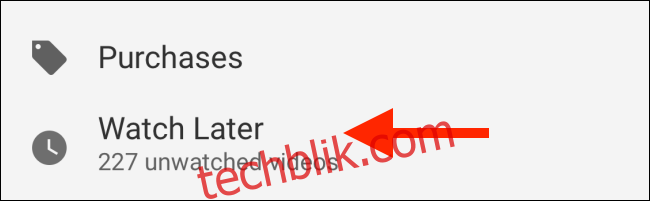
您会看到一个播放列表,其中包含了您添加到“稍后观看”的视频。 点击某个视频即可开始播放。
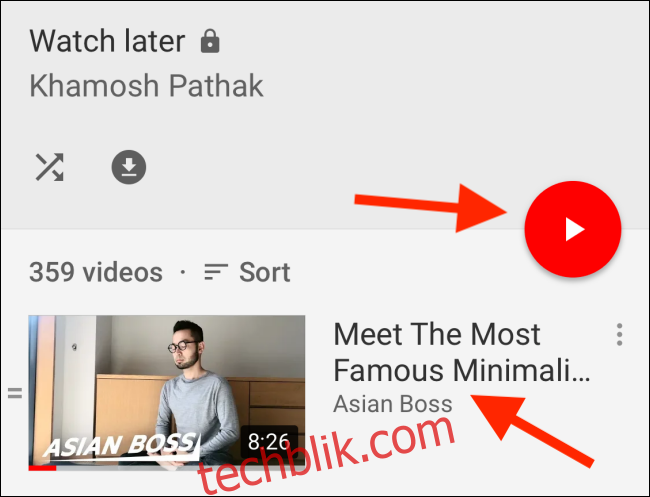
与网页版不同的是,移动应用中的“稍后观看”功能会直接加载播放列表,因此视频会按照列表顺序一个接一个地播放。
在“稍后观看”列表中,您可以拖动视频旁边的“手柄”按钮来移动视频,也可以点击视频旁边的“菜单”按钮来查看更多选项。
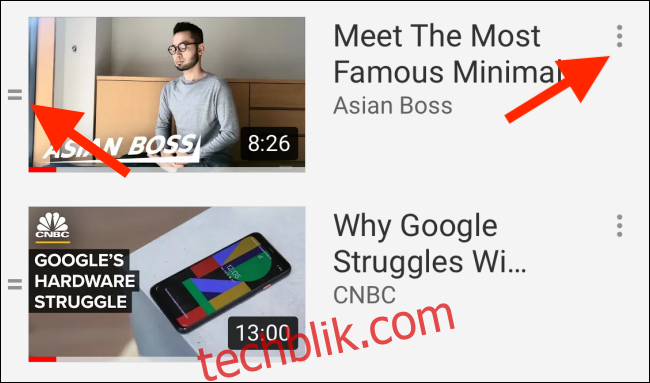
在选项菜单中,您可以点击“从稍后观看中删除”,将该视频从“稍后观看”播放列表中移除。
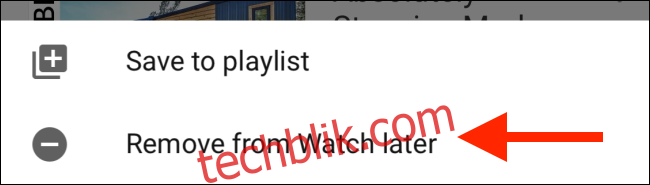
如果您注重隐私,可以使用 YouTube 新推出的功能,该功能可以在设定的时间范围后自动删除您的 YouTube 历史记录。