在过去的一年中,Zoom 的受欢迎程度出现了显著的增长。它一次又一次地证明,在虚拟会议解决方案中,它的表现远远超出了其他替代品。
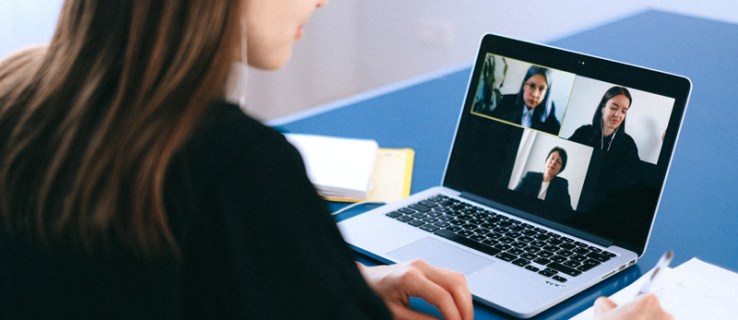
Zoom 赋予用户创建投票的功能,这有助于收集会议参与者的反馈。 您可以创建单选题或多选题的投票,并实时查看结果。 在本文中,您将学习如何在支持的设备上为您的 Zoom 会议设置投票。
前提条件
在深入研究细节之前,让我们先看一下在 Zoom 中设置投票的一些必要条件。 首先,主持人必须是授权用户,这意味着您需要是付费订阅用户。轮询功能是付费用户拥有的附加功能之一。
另一个限制是,仅为预定会议和使用个人会议 ID 的即时会议才能创建投票。
最后,您需要确保您运行的 Zoom 版本是最新的。
- 如果您使用的是 Windows 桌面客户端,则您的版本应为 3.5.63382.0829 或更高版本。
- 如果您使用的是 Mac 桌面客户端,则需要为 3.5.63439.0829 或更高版本。
- 对于 Linux,客户端版本应为 2.0.70790.1031 或更高版本。
因此,如果您在桌面客户端上遇到轮询问题,则应尝试更新软件。
如何通过移动应用在 Zoom 中创建投票
Zoom 在移动设备上得到了广泛应用。 当然,该应用程序有 Android 和 iOS 版本。 但在轮询方面,情况与桌面版 Zoom 并不完全相同。
所有会议参与者都可以参加投票——他们不必是付费会员。
但是,授权用户无法在移动应用上管理和创建投票。 要执行此操作,主持人需要使用桌面客户端。
因此,结论是您无法从移动应用程序在 Zoom 中创建民意调查。
如何通过 Windows、Mac 或 Chromebook 在 Zoom 中创建投票
对于上述任何一种设备,创建投票的首选方式是通过网页浏览器。
打开浏览器并访问 Zoom 网站。 使用您的帐户信息登录,然后在屏幕的右上角选择您的个人资料图片。 您现在将进入您的个人资料页面。
启用投票
在 Zoom 中使用投票之前,我们需要先启用此功能。 以下是操作方法:
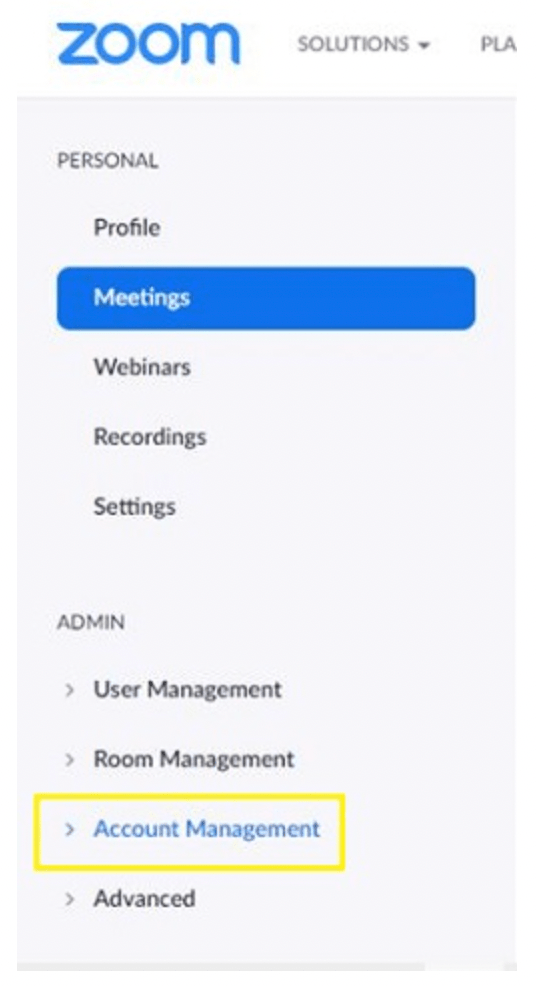
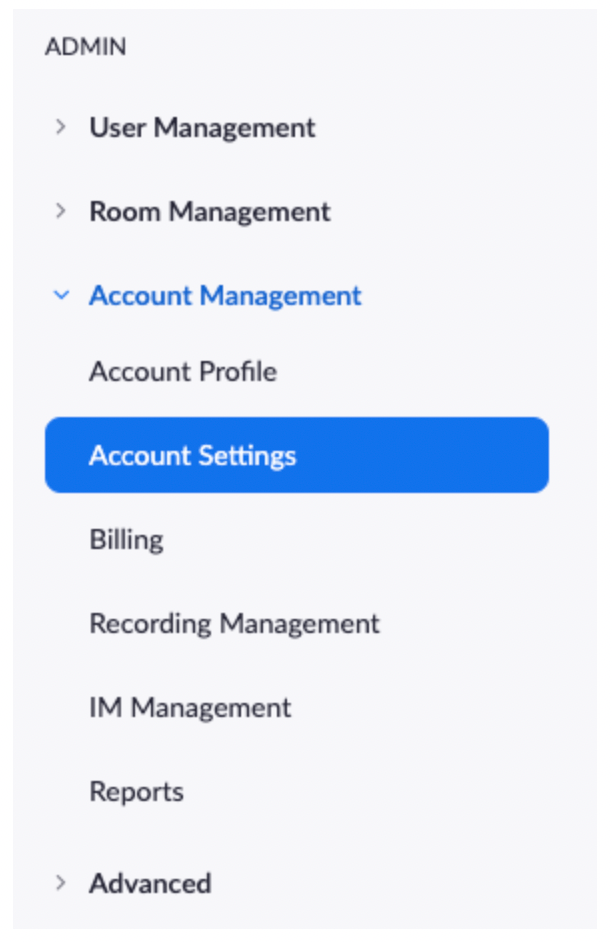
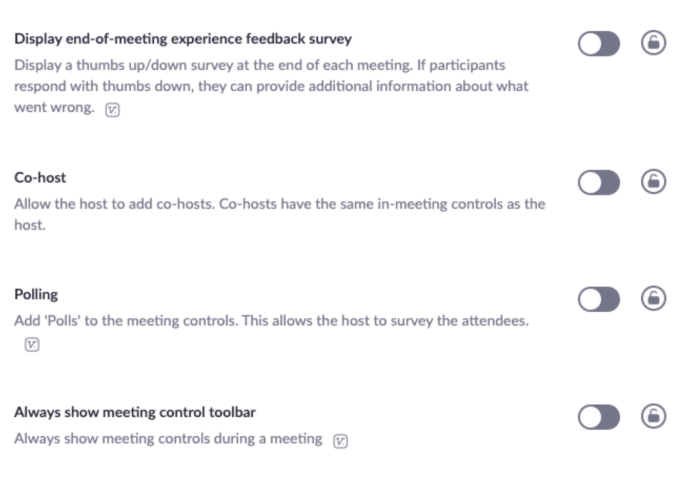
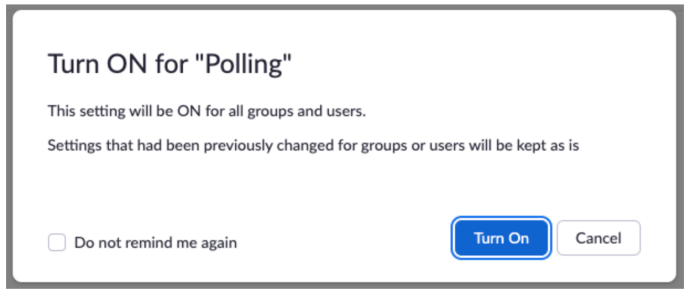
如果您希望帐户中的所有用户都必须使用轮询选项,请选择锁定图标并确认。
创建投票
现在您已激活投票功能,接下来就是创建您的投票。 操作方法如下:
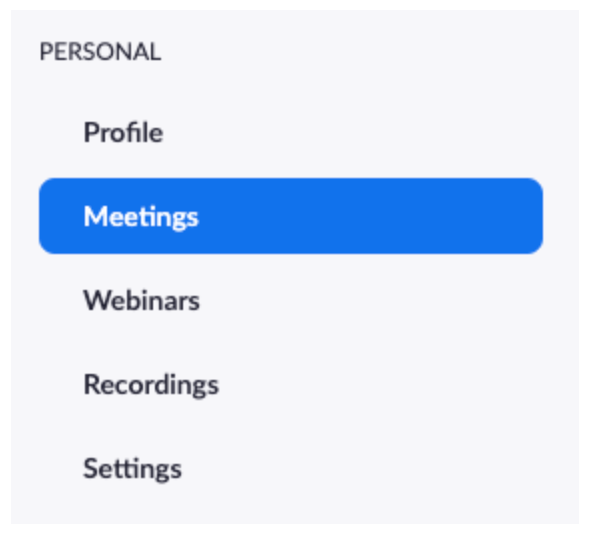
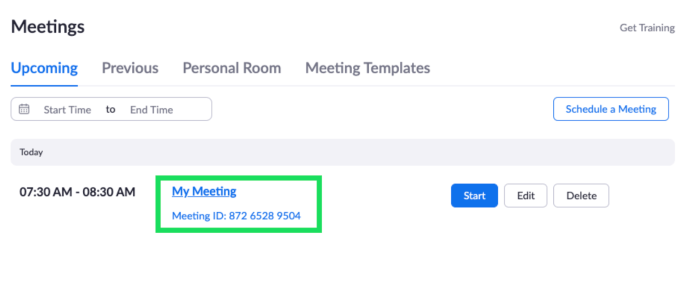
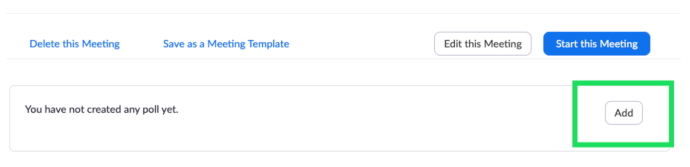
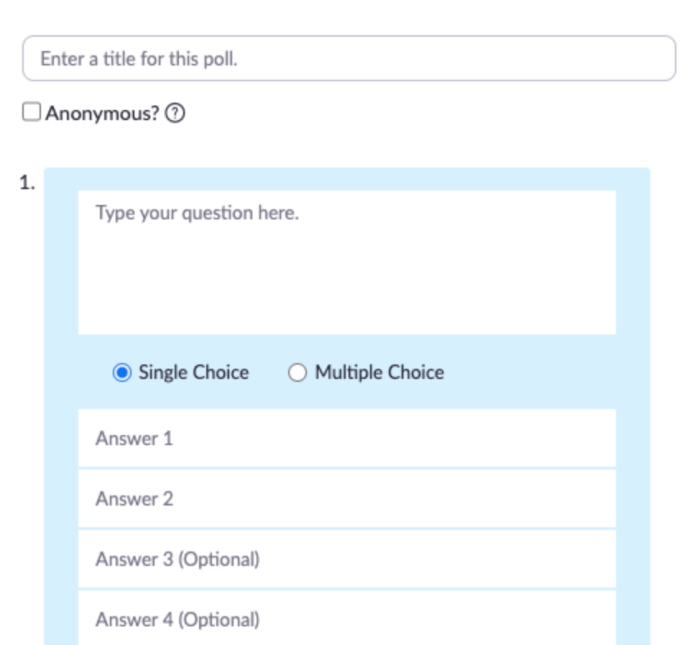
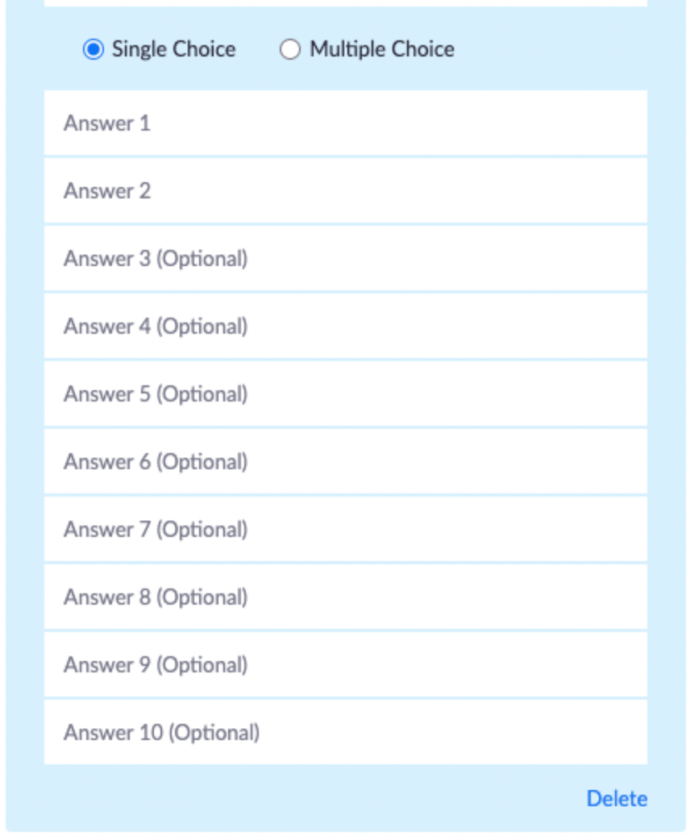
要在会议期间创建投票,请点击“投票”选项。 这将自动打开您首选的浏览器,并允许您以与上述相同的方式创建投票。 请注意,每次会议最多可创建 25 个投票。
开始投票
创建民意调查后,剩下的就是启动它。 需要先开始会议才能添加投票。
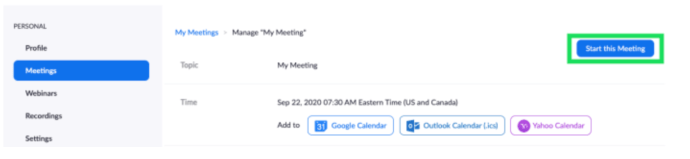

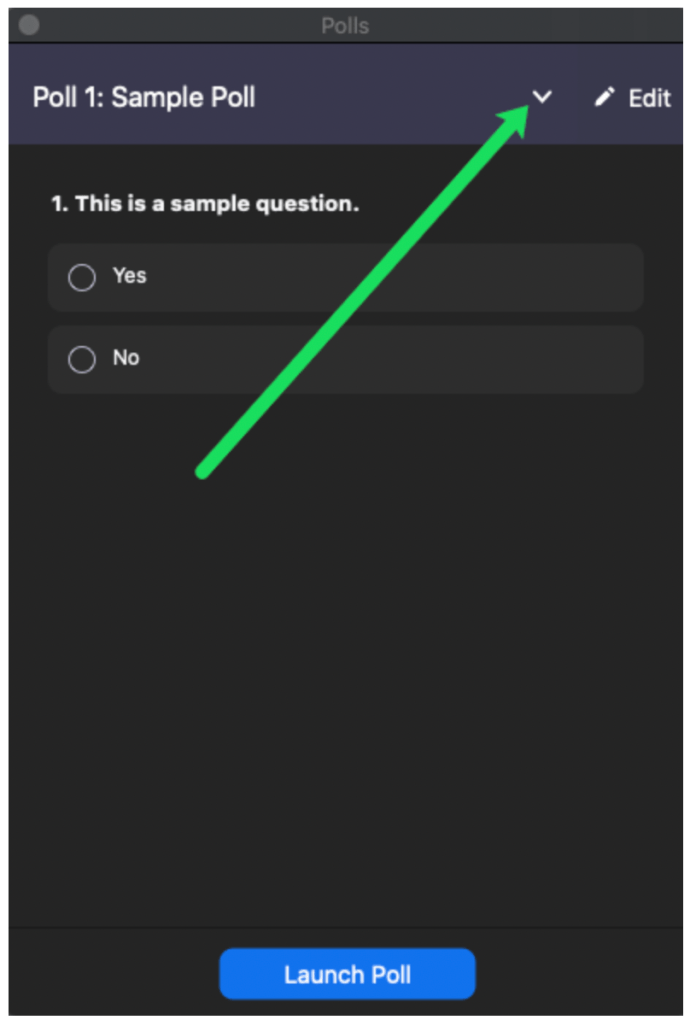
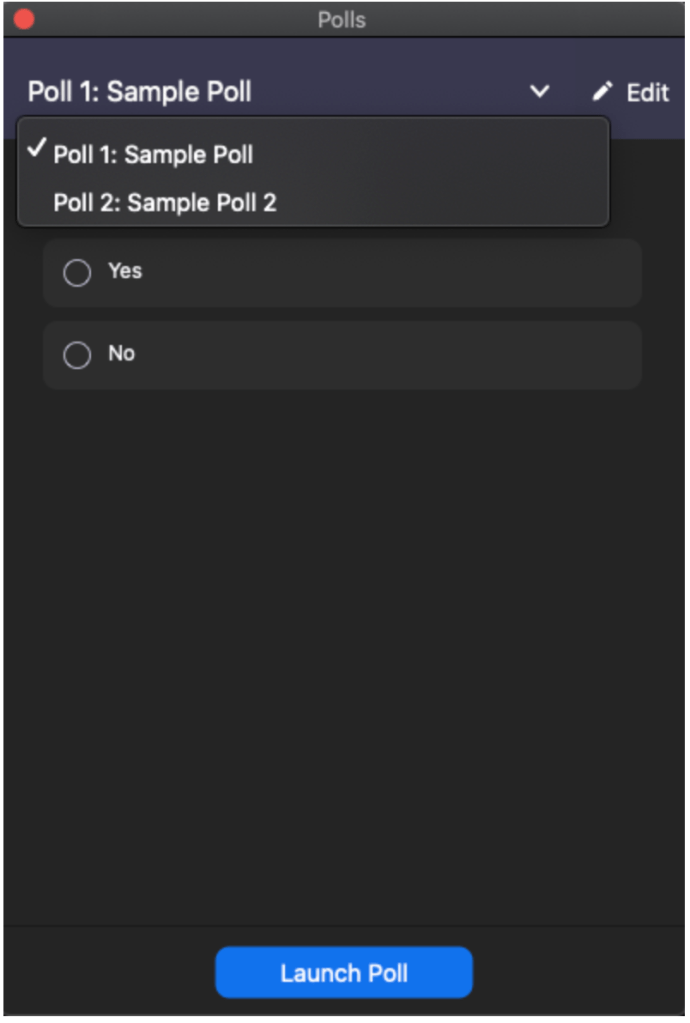
投票开始后,所有参与者都可以参与。 作为主持人,您将能够实时查看结果。
结束投票
作为主持人,您可以随时结束投票。 要结束投票,请执行以下操作:
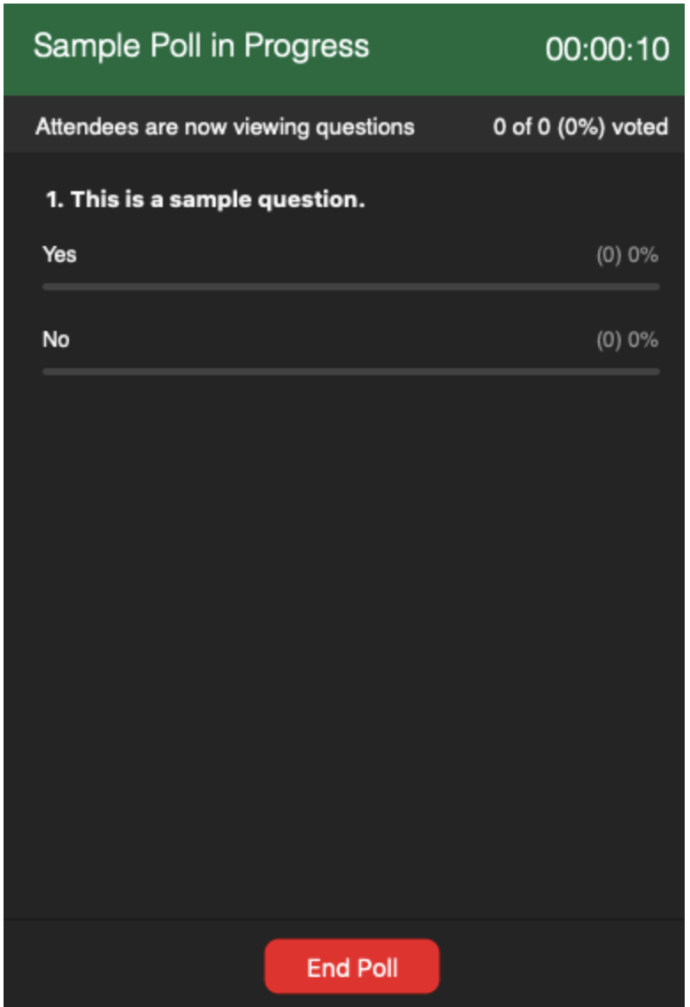
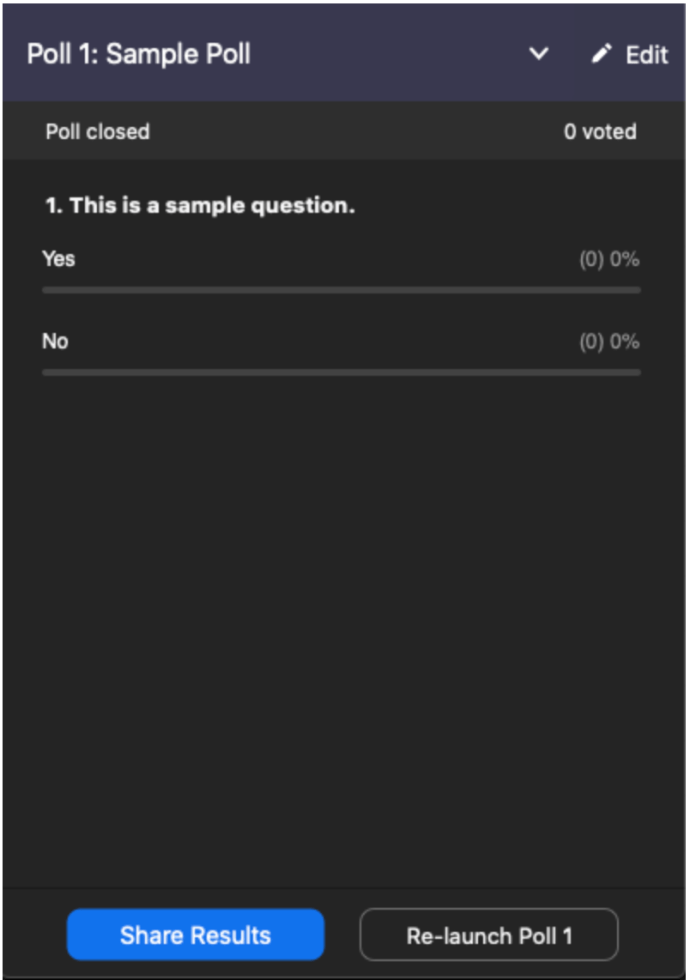
要停止共享结果,请选择“停止共享”选项。
为组启用轮询
如果您希望您主持的特定组能够访问轮询功能,请按照以下步骤操作。
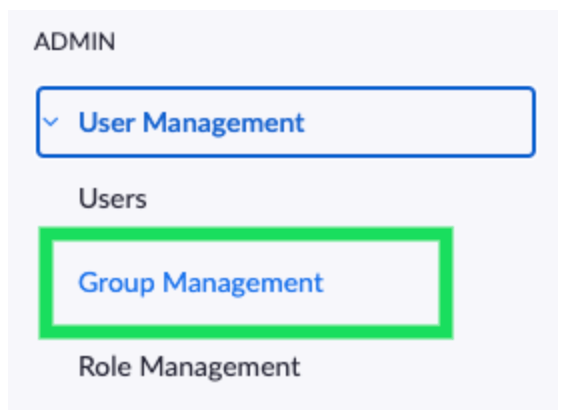
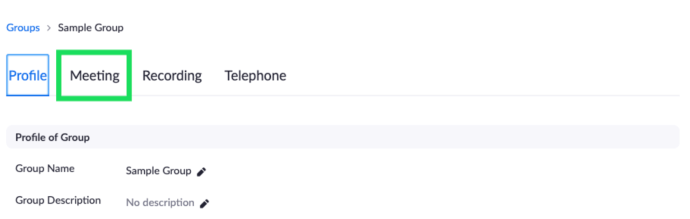
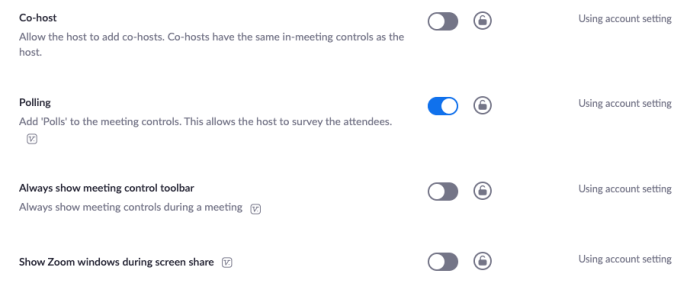
为自己启用轮询
您可能希望出于自身目的启用轮询。 为此,请按照上述说明进行操作,但转到“帐户管理”,然后转到“帐户设置”(而不是“用户管理”)。
其他常见问题解答
以下是有关在 Zoom 上对参与者进行投票的更多问题的答案。
在哪里查看投票结果?
如前所述,您在结束民意调查时就能看到结果。 您可以与组内的其他成员共享投票结果,并随时停止共享。 如果您希望其他参与者能够根据参与者姓名查看投票结果,则需要在创建投票时取消选中“匿名”选项。
投票需要在会议开始之前还是之后创建?
Zoom 中的投票可以在会议开始之前和之后创建。 您唯一需要知道的是,您将在桌面浏览器上进行投票。 因此,即使您使用的是桌面客户端,一旦您选择创建投票的选项,系统也会将您重定向到您的默认浏览器。
但是,创建投票不会自动启动它。 要进行投票,您必须有一个正在进行的会议。 同样,您无法在会话开始之前发起投票。
您如何向 Zoom 中的每个人发送消息?
在会议中,点击屏幕或移动鼠标光标以调出控件。 然后,选择“更多”,然后选择“聊天”。 输入您要发送给其他人的消息,然后选择“发送”。如果要将消息发送给特定的人或一组人,请点击“发送”旁边的箭头,然后选择要将消息发送给的人。
有多少人可以加入 Zoom 会议?
Zoom 会议最多可容纳 100 位参与者。 但是,有一个名为“大型会议”的附加组件,可让您主持多达 1,000 名参与者。
Zoom 比 Skype 好吗?
Skype 是在线会议领域的先驱。 它非常受欢迎,人们甚至用 Skype 来指代在线视频通话。 从比较的角度来看,Skype 和 Zoom 各有优势。 根据经验,Skype 更像是一个全面的商业工具。 另一方面,对于经常在线沟通和进行大量会议的团队来说,Zoom 是一个理想的选择。
我需要成为授权的 Zoom 会员吗?
如果您的目标是使用诸如创建民意调查和更高级的功能,那么是的,您需要成为付费会员。 但是,如果您只是想组织更休闲的会议以便与他人进行远程沟通,那么免费使用 Zoom 完全可以满足您的需求。 是的,您可以作为免费用户主持会议。
我可以在不支付高级服务费用的情况下分享投票吗?
一些第三方网站提供了带有可点击链接的免费投票选项。 只要您在会议中启用了聊天功能,您就可以将链接发布到外部投票网站,从而绕开高级 Zoom 服务。
Zoom 中的民意调查
创建和管理民意调查仅限于授权的 Zoom 会员,并且只能在桌面浏览器上进行。但是,如果主持人决定与群组共享,则任何成员都可以参与投票并查看投票结果。
希望本文能够帮助您更清楚地了解如何在 Zoom 中创建民意调查。 如果您对 Zoom 中的民意调查有任何疑问或有任何建议,请随时点击下方的评论区与我们的社区交流。