每次您启动 Windows 资源管理器时,它默认会显示“快速访问”视图。此视图会展示最近访问过的文件夹和文件的快捷方式,并且还会列出您收藏的文件夹。虽然这对于某些用户来说非常便利,但对于那些希望直接访问云存储的用户来说,可能就显得不太方便了。
如果您希望文件资源管理器直接打开 OneDrive 而不是快速访问,那么请继续阅读这篇详尽的指南,其中将为您提供多种解决方案。
1. 通过文件夹选项设置
要将 OneDrive 设置为文件资源管理器的默认启动位置,您可以利用文件夹选项进行配置。具体操作步骤如下:
- 首先,点击“开始”菜单,在搜索框中输入“文件资源管理器”。当文件资源管理器的图标出现后,点击它以启动该应用程序。您也可以使用快捷键 Win + E 来快速打开它。
- 在文件资源管理器窗口中,找到顶部的“查看更多”(三个点图标),点击它将打开“文件夹选项”对话框。
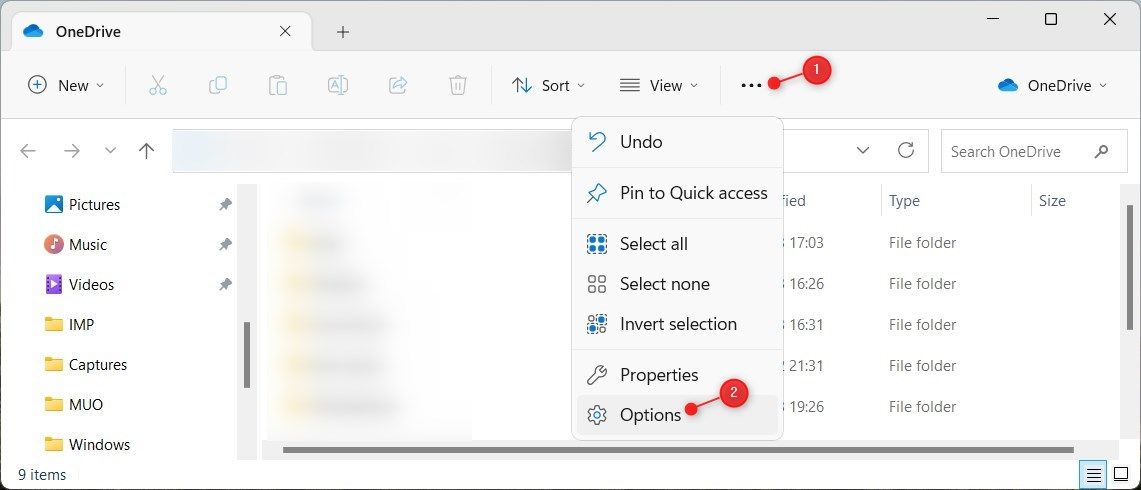
- 在“常规”选项卡中,点击“打开文件资源管理器时显示”下拉菜单,然后选择“此电脑”。此处,请务必选择此选项,它会引导至您电脑的默认存储位置。
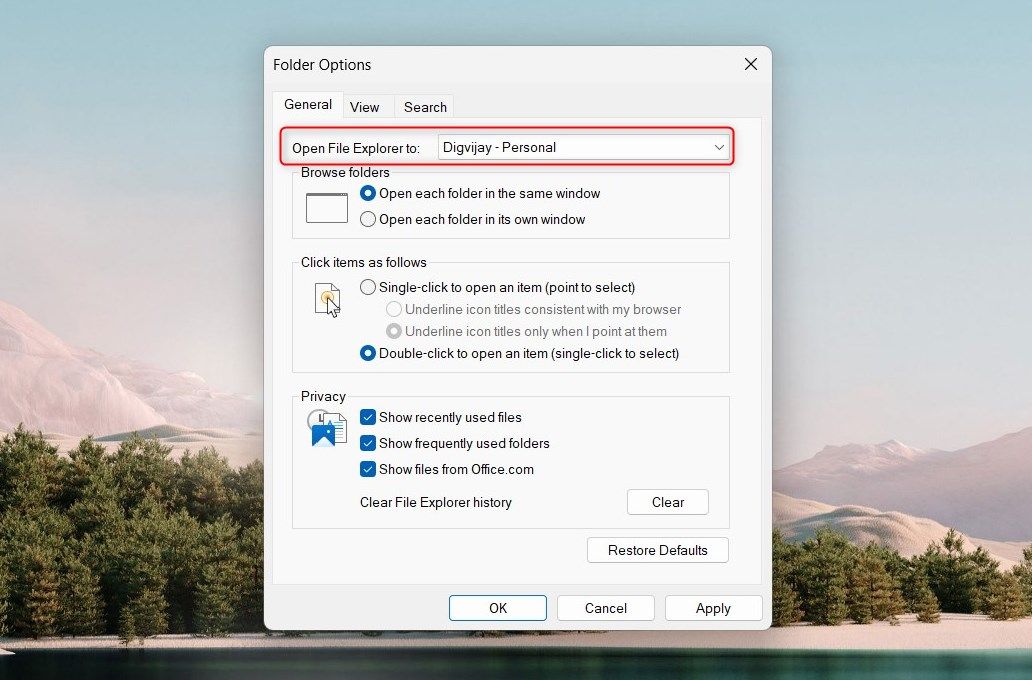
- 点击“应用”,然后点击“确定”以关闭对话框。
完成上述步骤后,每次打开文件资源管理器,它都会自动启动到“此电脑”,而不是“快速访问”。
2. 通过注册表编辑器进行设置
另一种将 OneDrive 设置为文件资源管理器默认视图的方法是使用注册表编辑器。但请注意:不正确的注册表修改可能会导致系统问题。因此,强烈建议在修改 Windows 注册表之前进行备份。
备份完成后,请按照以下步骤将 OneDrive 设置为默认视图:
- 首先,打开“运行”对话框。
- 在文本框中输入 regedit,然后按 Enter 键启动注册表编辑器。
- 如果系统提示您授予权限,请选择“是”以继续操作。这时,将出现注册表编辑器窗口。
- 在注册表编辑器窗口中,定位到以下路径:
HKEY_CURRENT_USER\SOFTWARE\Microsoft\Windows\CurrentVersion\Explorer\Advanced
- 在右侧窗格中,找到并双击名为 LaunchTo 的条目。如果该条目不存在,您需要创建一个。为此,请右键单击“高级”文件夹,然后选择“新建”>“DWORD (32 位) 值”。将新值命名为“LaunchTo”,然后按 Enter 键。这将在注册表中创建一个新的 DWORD 值。
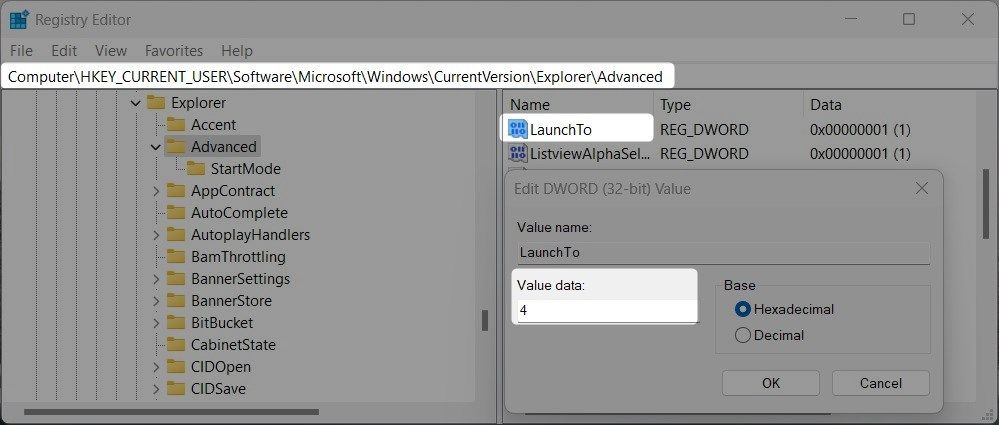
- 双击新创建的 LaunchTo 值,将其数值数据设置为 4。
- 点击“确定”并关闭注册表编辑器窗口。
修改完成后,请重新启动您的计算机,使更改生效。电脑重启后,启动文件资源管理器。现在,您将直接进入云存储,无需经过快速访问。
3. 使用 .reg 文件
第三种也是最后一种方法是使用 .reg 文件来设置 OneDrive 为默认视图。.reg 文件包含修改注册表所需的指令,如果您不熟悉注册表编辑器,这会是一个更好的选择。
要创建 .reg 文件,请按照以下步骤操作:
- 右键单击桌面,选择“新建”>“文本文档”。
- 将文件命名为 OneDrive.reg,然后按 Enter 键。
- 现在,在文本编辑器(例如记事本)中打开该文件。
- 将以下代码复制并粘贴到文本文档中:
<code>Windows Registry Editor Version 5.00
[HKEY_CURRENT_USER\SOFTWARE\Microsoft\Windows\CurrentVersion\Explorer\Advanced]
"LaunchTo"=dword:00000004 - 粘贴上述代码后,点击“文件”>“另存为”。
- 在“另存为”对话框中,从“保存类型”下拉菜单中选择“所有文件”,然后按 Enter 键。确保将文件保存为 .reg 文件,而不是 .txt 文件。
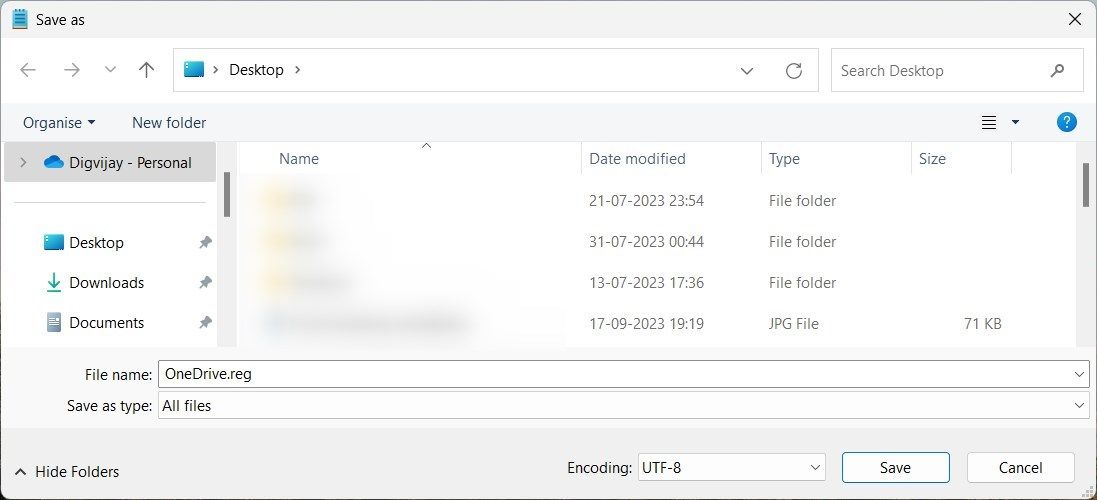
- 双击刚刚创建的 .reg 文件。如果系统提示您授予更改计算机的权限,请点击“是”。
- 最后,重新启动计算机以使更改生效。
系统重新启动后,启动文件资源管理器。您将看到 OneDrive 作为主视图,而不是快速访问。
设置文件资源管理器默认打开 OneDrive 而不是快速访问
以上就是将 OneDrive 设置为文件资源管理器默认视图的三种方法。您也可以使用类似的方法更改其他文件夹的默认视图,例如“下载”或“此电脑”。希望本指南能帮助您轻松快捷地完成设置。