您是否正在寻找在 Microsoft Word 文档中添加分隔线的方法?无论您需要在文档中加入水平线还是垂直线,本文都将提供详细指导,帮助您轻松实现目标。Microsoft Word 作为一款强大的文档处理软件,被广泛应用于创建报告、信件等各种文档。其丰富的功能使得我们可以高效地编辑和美化文档。在制作专业文档或简历时,为了增强文档的结构感和清晰度,合理使用线条是一种非常有效的做法。Word 中主要有两种类型的线条:水平线和垂直线。接下来,我们将详细介绍如何在 Word 中插入这两种类型的线条。
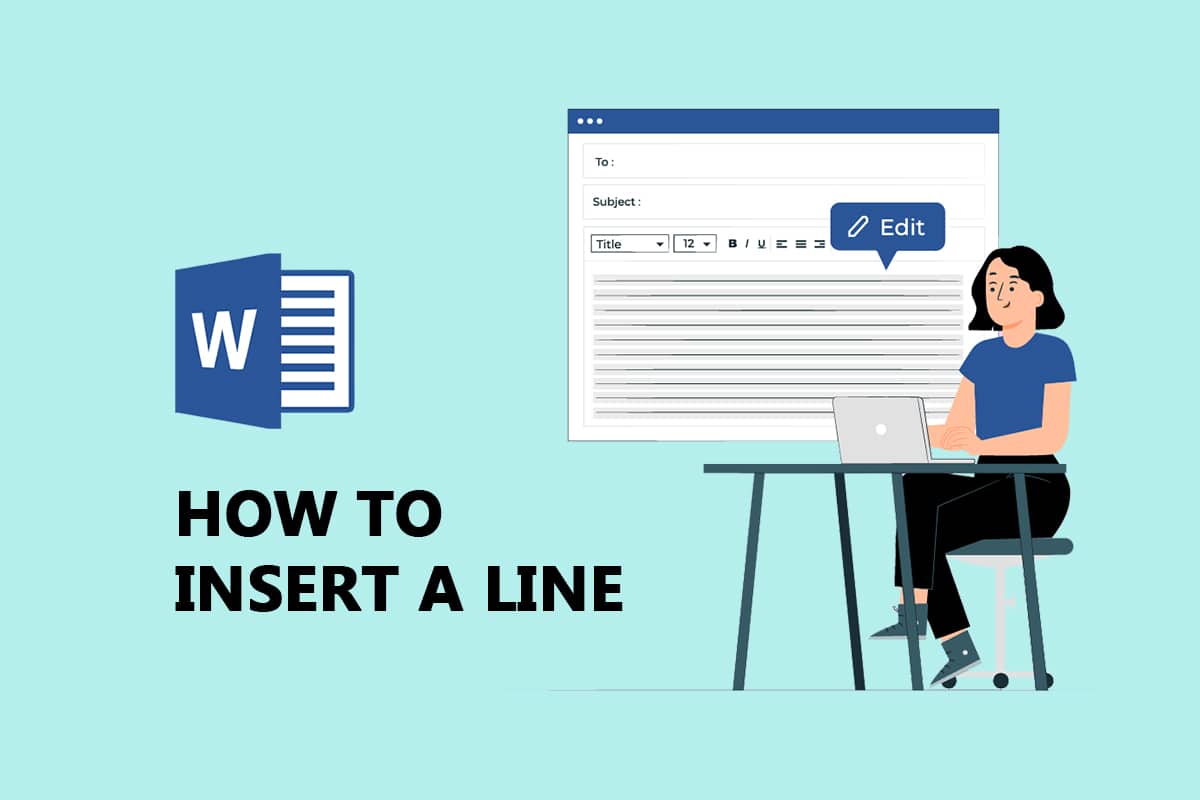
如何在 Word 中轻松添加线条
Microsoft Word 允许用户插入多种形式的水平线和垂直线。下面,我们将分别阐述这两种线条的插入方法。
方法一:添加水平线
水平线常用于分隔文档中的不同内容部分,增强阅读体验。以下是插入水平线的几种具体方法:
选项一:使用自动格式化快速插入
利用 Word 的自动格式化功能是插入水平线最快捷的方法。操作步骤如下:
1. 插入单实线
按照以下步骤使用自动格式化插入一条标准的单实线:
1. 打开您的 Word 文档。
2. 将光标置于您希望插入线条的位置。
3. 连续输入三个连字符 (—),然后按下 Enter 键。
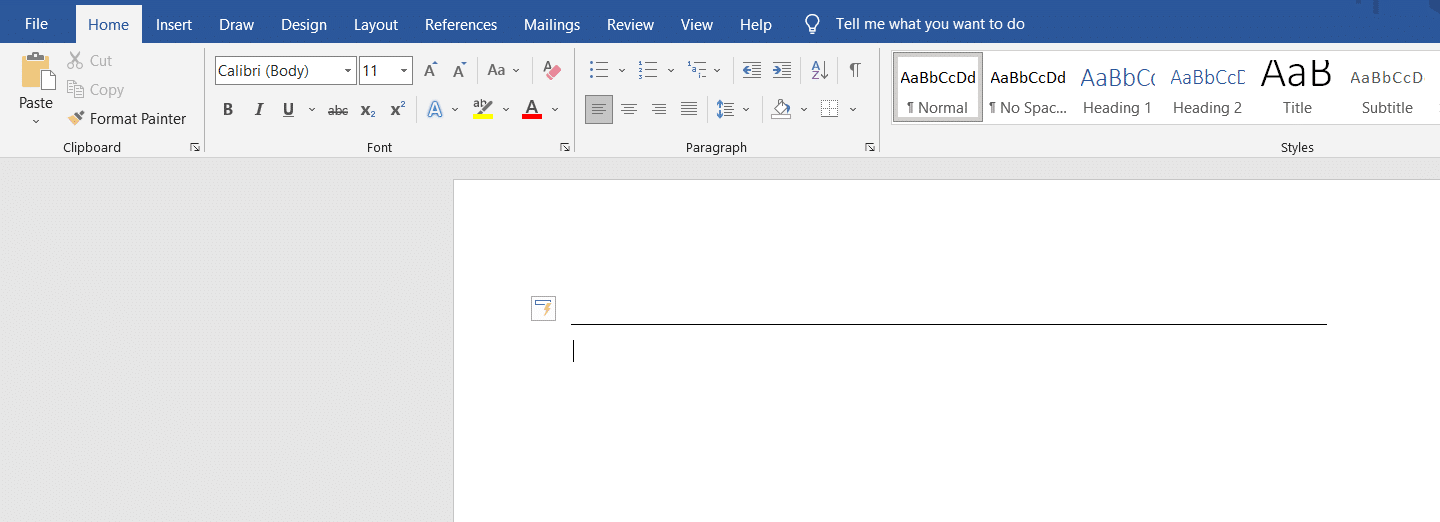
2. 插入双实线
以下是使用自动格式化插入双实线的步骤:
1. 在 Word 文档中,将光标放置到需要插入线条的位置。
2. 输入三个等号 (===) 并按 Enter 键。
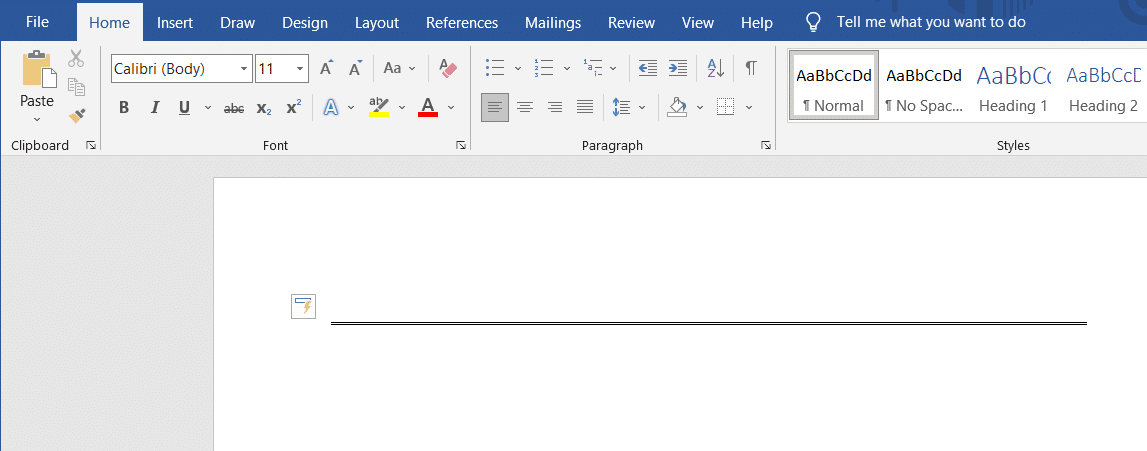
3. 插入虚线
按照以下步骤使用自动格式化插入一条虚线:
1. 打开您的 Word 文档。
2. 要插入虚线,请键入三个星号 (***) 然后按下 Enter 键。
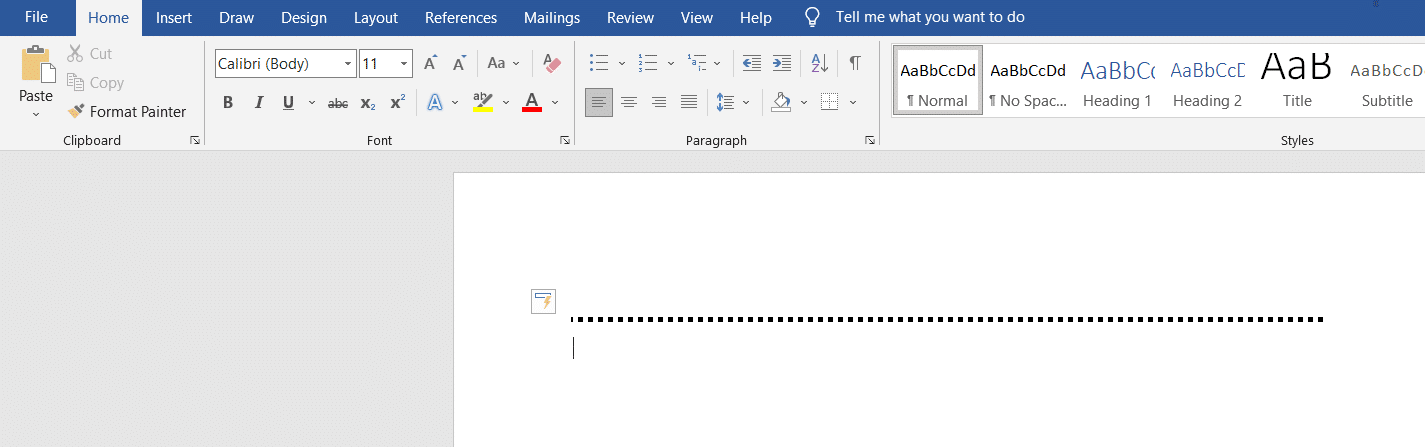
4. 插入粗实线
以下是使用自动格式化插入粗实线的步骤:
1. 启动您的 Word 文件。
2. 输入三个下划线 (___) 并按 Enter 键,即可插入粗实线。
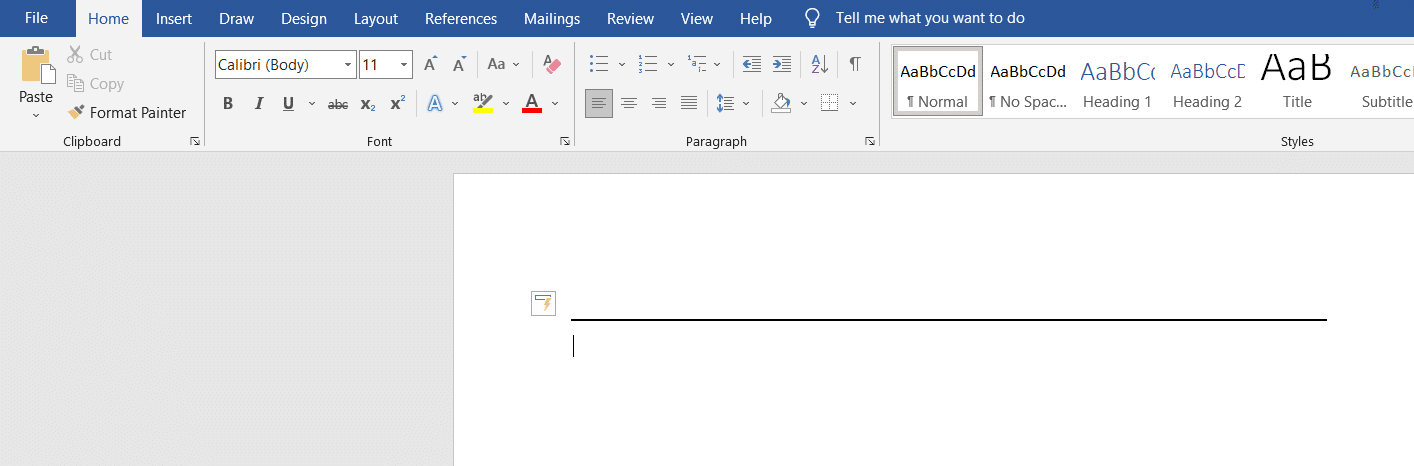
5. 插入波浪线
按照以下步骤使用自动格式化在 Word 文档中插入一条波浪线:
1. 打开您的 Word 文档。
2. 输入三个波浪号 (~~~),然后按下 Enter 键,即可插入波浪线。
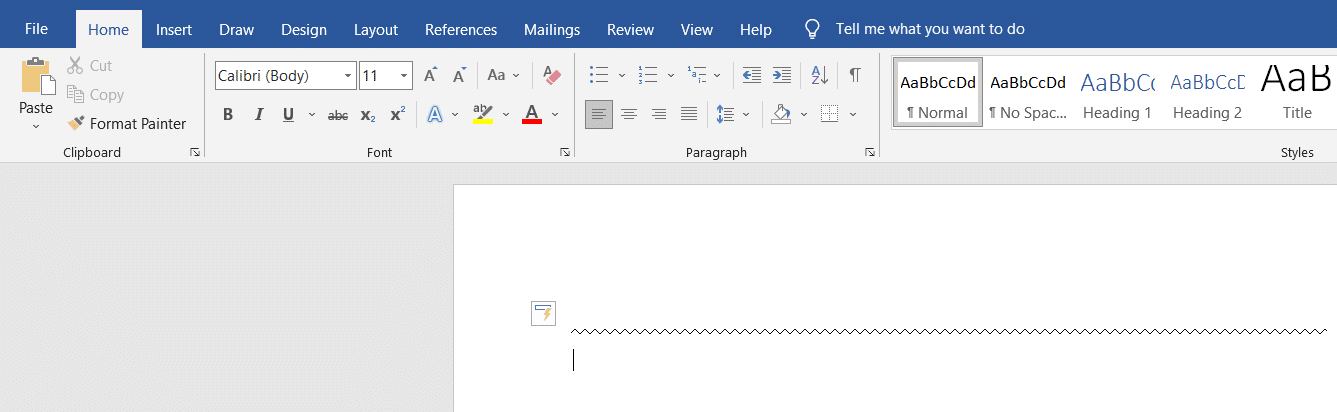
6. 插入中间粗的三实线
以下是使用自动格式化插入一条中间加粗的三实线的步骤:
1. 启动您的 Word 文档。
2. 输入三个井号 (###) 然后按下 Enter 键,即可插入中间加粗的三实线。
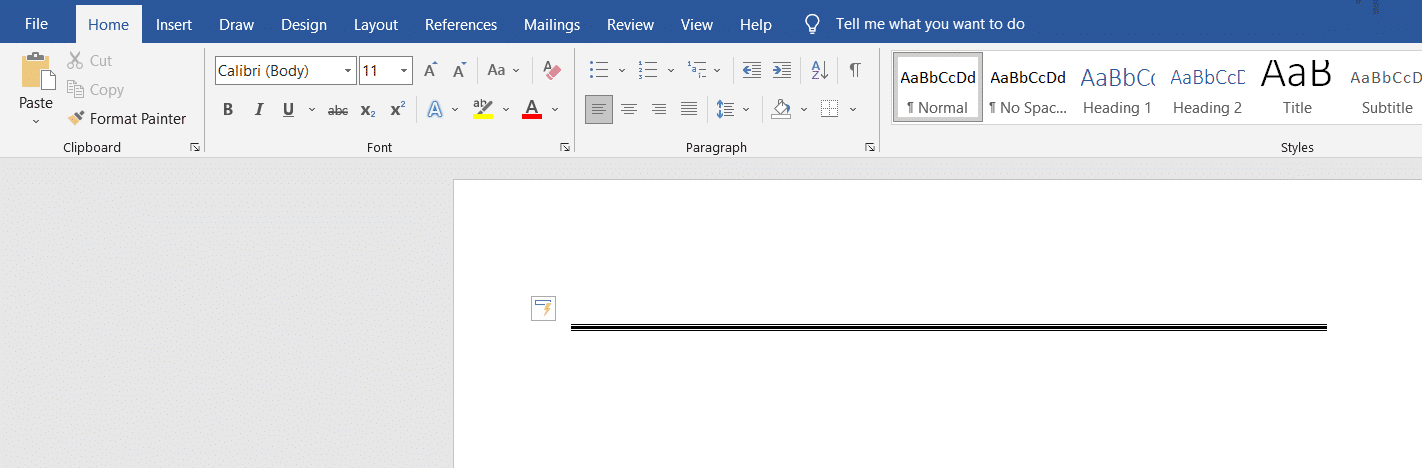
形状选项卡提供了多种线条样式,包括直线、箭头线等。您可以使用形状选项卡插入线条,步骤如下:
1. 在您的 Word 文档中,将光标放置在您想要插入线条的位置。
2. 点击功能区中的“插入”选项卡。

3. 点击“形状”下拉菜单。

4. 在形状列表中,选择您想要插入的线条样式。
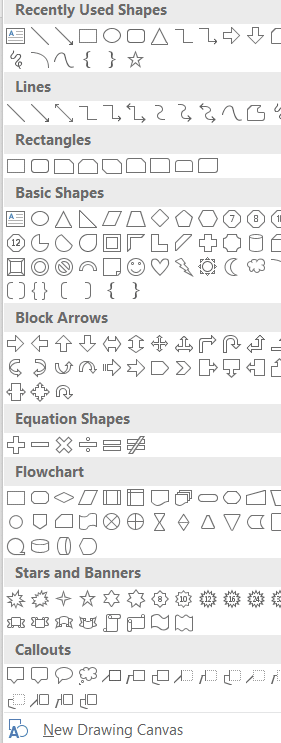
5. 按住鼠标并拖动,将线条绘制到您希望的位置。
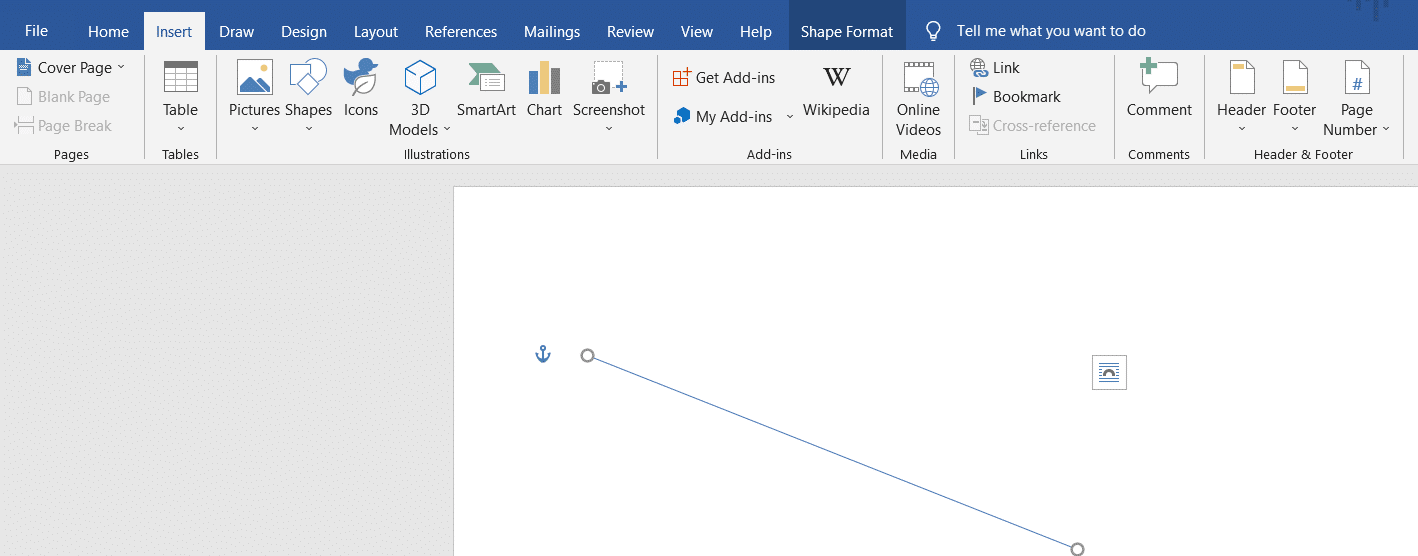
选项三:使用边框功能
通过设置边框,您也可以在文档中插入水平线。操作步骤如下:
1. 将光标置于 Word 文档中,您想插入线条的位置。
2. 默认情况下,“开始”选项卡是打开的。

3. 点击“边框”下拉菜单。

4. 选择“水平线”。
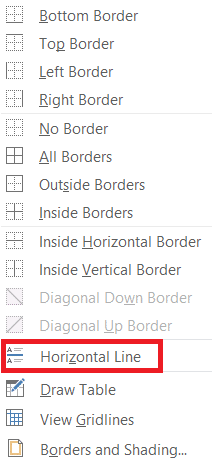
5. 双击水平线,调整线条的外观。
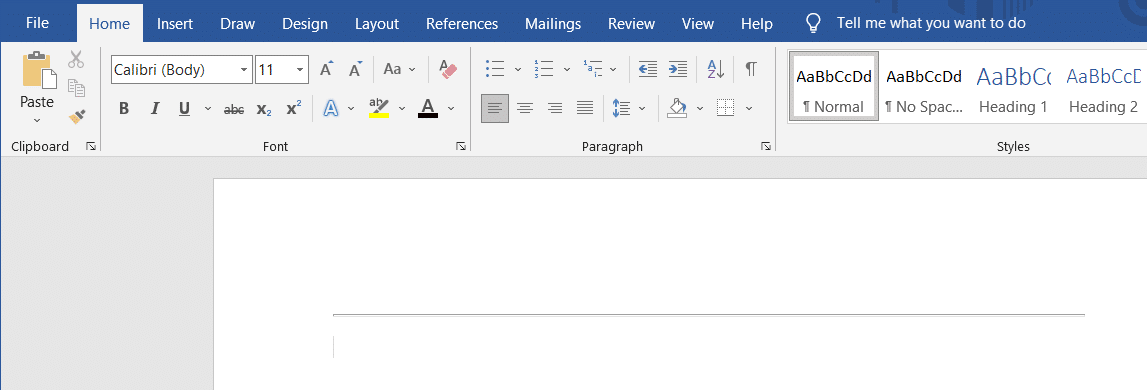
6. 在“设置水平线格式”对话框中,修改线条的高度、宽度、颜色和对齐方式。
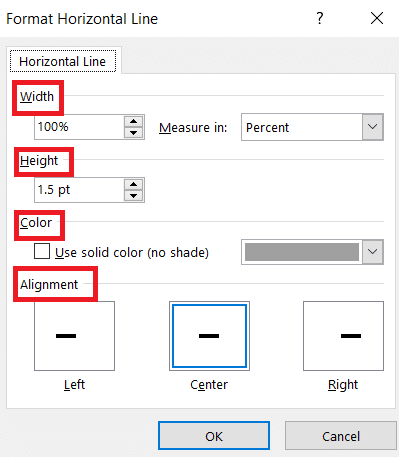
方法二:添加垂直线
垂直线常用于在文档中分隔文本列。以下是在 Word 中插入垂直线的具体方法:
选项一:使用页面布局功能
页面布局功能可以帮助您将文本分成列,并加入垂直分隔线。操作步骤如下:
1. 打开您需要插入垂直线的 Word 文档。
2. 点击“布局”选项卡。
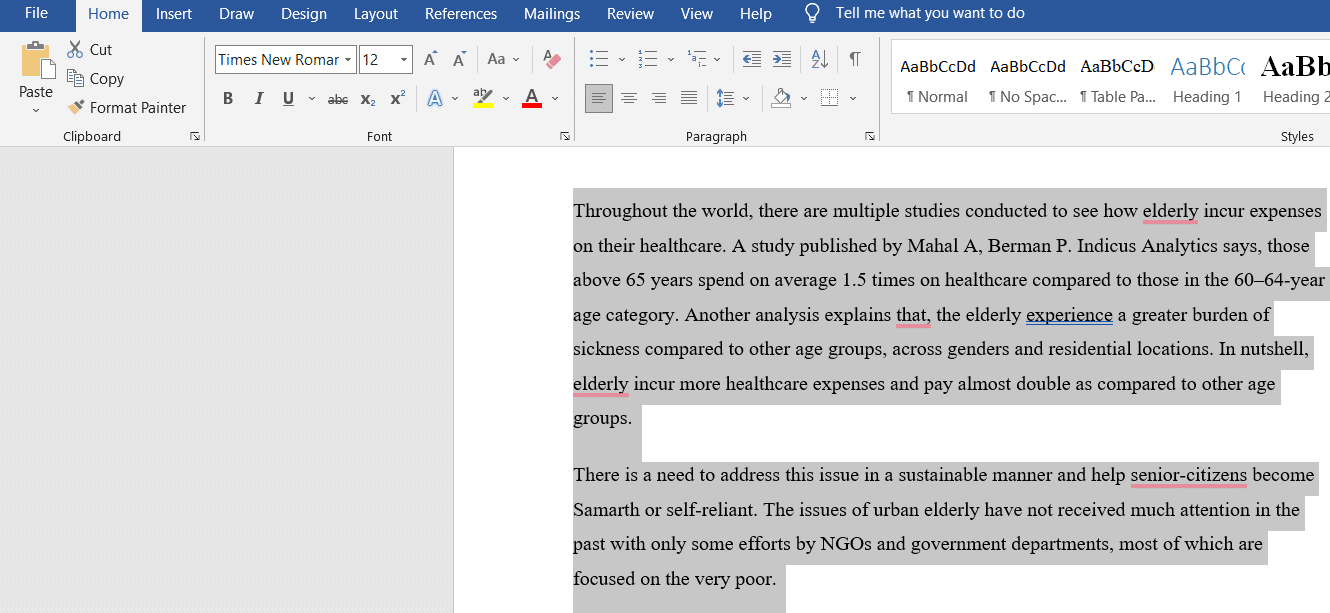
3. 选择“列”,然后点击“更多列”。

4. 在弹出的“列”窗口中,点击“更多列”。
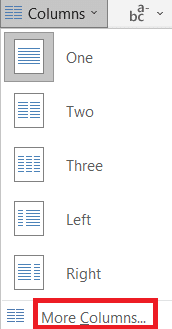
5. 在“列”窗口中,选择您需要的列数。
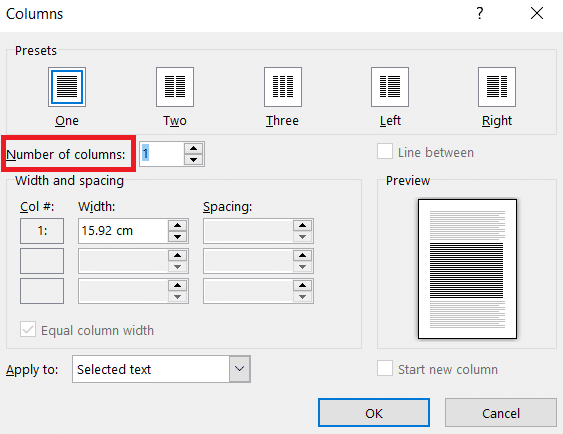
6. 勾选“分隔线”旁的复选框,然后点击“确定”。
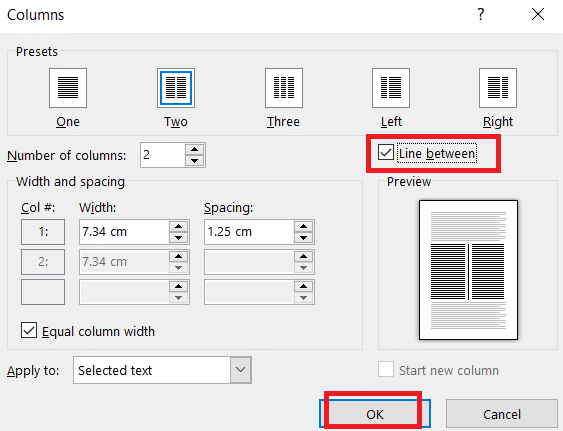
7. 这将使页面分隔为两列。
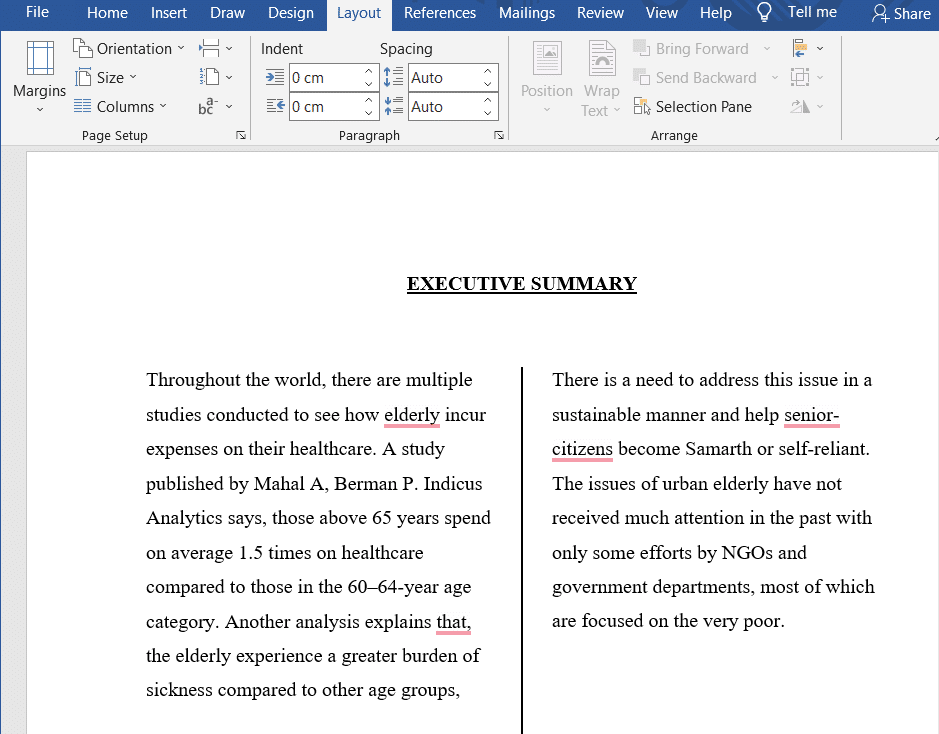
选项二:使用形状选项卡
和插入水平线一样,您也可以使用“形状”选项卡来绘制垂直线。 “形状”选项卡中提供了多种线条样式。您可以根据需要选择合适的线条并进行绘制。操作步骤如下:
1. 在 Word 文档中,将光标放置在您希望插入垂直线的位置。
2. 点击“插入”,然后选择“形状”。

3. 从下拉菜单中选择线条形状。
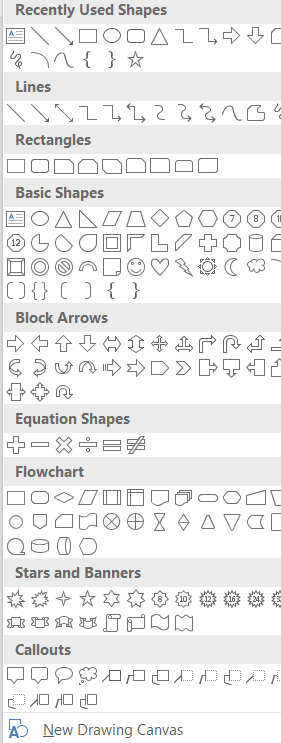
4. 根据您的喜好选择线条的样式。
5. 按住鼠标并拖动,将线条绘制到您希望的位置。
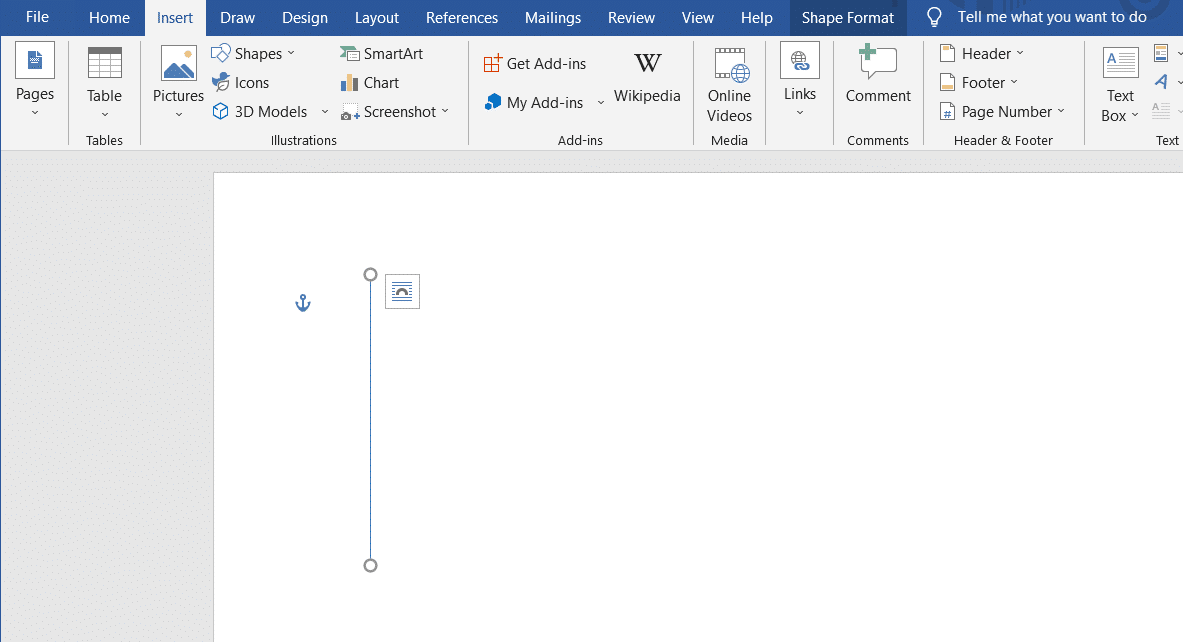
选项三:使用边框功能
您也可以通过设置边框来添加垂直线。操作步骤如下:
1. 默认情况下,当您打开新的 Word 文档时,“开始”选项卡是打开的。

2. 选择您希望插入边框的位置。
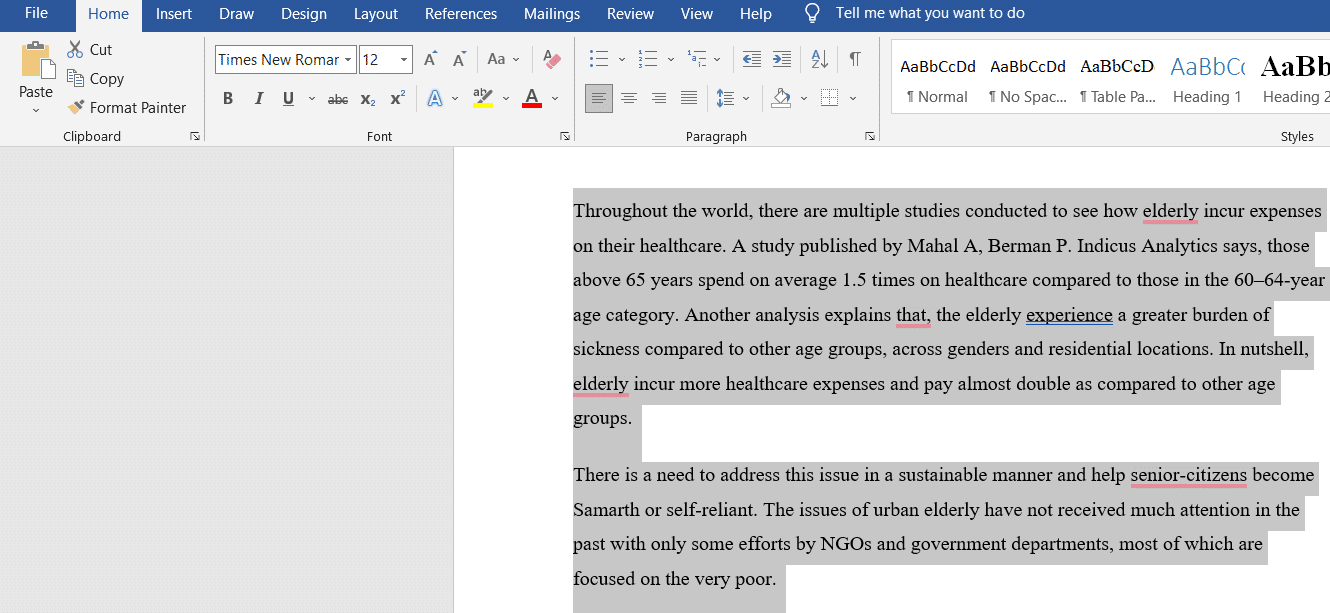
3. 点击“边框”下拉菜单。

4. 边框列表将会出现在屏幕上。
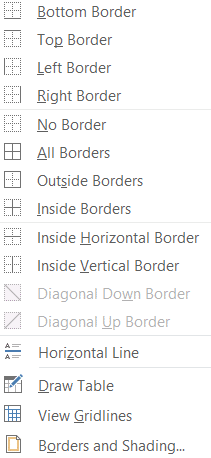
5. 点击“左边框”。
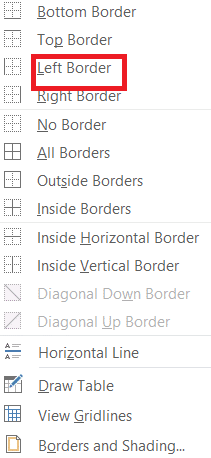
6. 最后,边框将会被添加到您的文档中。
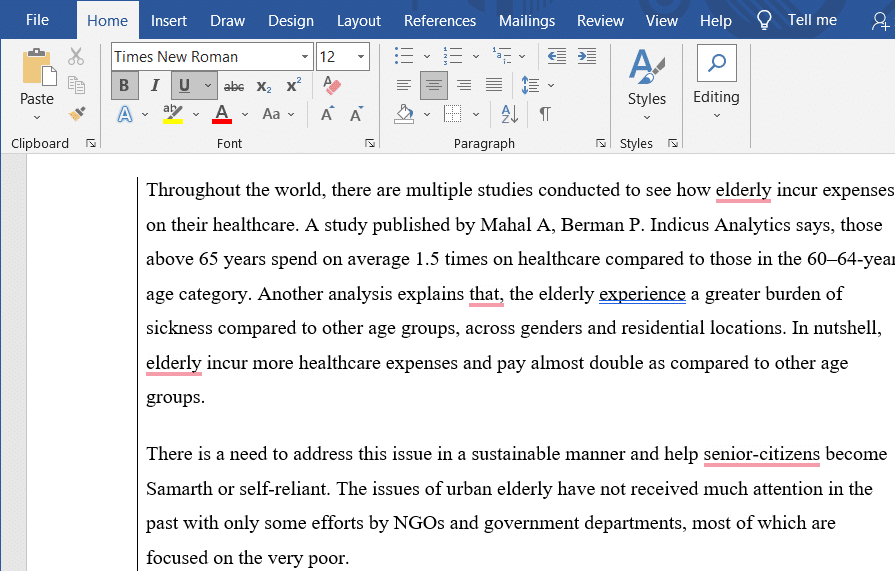
***
希望本文能够帮助您掌握在 Word 中插入线条的方法。 请在下方评论区分享哪种方法最适合您。