是时候考虑升级你的 Mac 电脑了。当你决定购买哪款新机型,支付款项,并且拆开你昂贵的新宝贝时,下一步就是开始转移你的个人数据。
你所需的所有工具都已集成在 macOS 系统中(或许需要一两根数据线或一个外置硬盘)。此外,如果你购买的是全新 Mac,苹果公司会免费帮你转移数据。
苹果公司提供免费数据迁移服务
如果你不想自己动手迁移数据,苹果的员工可以帮你完成。你只需要在购买新 Mac 的时候带上你的旧 Mac 即可。过去,苹果公司对此项服务收取 99 美元,但现在,这项服务对于购买新 Mac 的用户来说是免费的。
对于 MacBook 和 Mac mini 机型来说,这种方式很方便。但是,如果你的旧设备是 iMac 或 Mac Pro,你最好还是选择在家中自己传输数据。
数据迁移方式
macOS 自带名为“迁移助理”的工具,它可以帮你完成两台设备之间的数据传输。在“迁移助理”中,你可以选择以下三种方式之一来传输数据:
通过本地网络(或者两台设备之间的无线连接)在 Mac 之间传输。
使用目标磁盘模式和数据线在 Mac 之间传输。
从存储在外置硬盘上的 Time Machine 备份中恢复。
如果你选择第一种方式,有几点需要注意。如果两台设备都运行 macOS Sierra 或更高版本,你可以通过本地 Wi-Fi 连接进行无线传输。这种连接是两台设备直接建立的,所以不需要都连接到同一个网络。
如果你的 Mac 比较老旧,只支持 OS X El Capitan,你需要确保两台设备都连接到同一网络。你可以使用 Wi-Fi 进行连接,但为了获得更佳效果,建议使用以太网电缆。迁移助理支持从运行 OS X Snow Leopard 10.6.8 或更高版本的旧 Mac 传输数据。
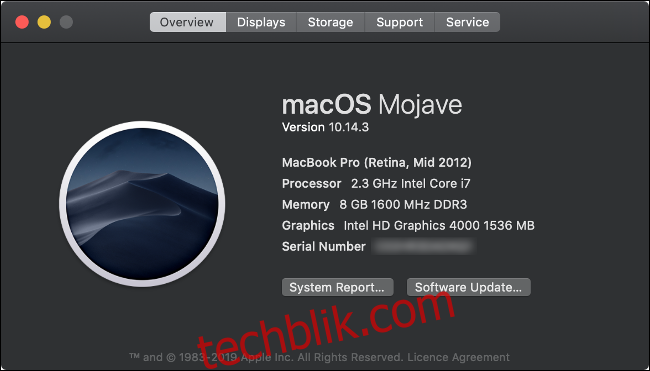
不确定你的 Mac 运行的是哪个版本的 macOS 或 OS X?点击屏幕左上角的苹果标志,然后选择“关于本机”。你会在“概览”选项卡中看到当前操作系统的名称和版本号。
方式一:通过网络在 Mac 之间传输
无需数据线或外置硬盘,通过网络连接传输 Mac 上的数据是最便捷的方式之一。
尽管它很便捷,但这是将数据迁移到新 Mac 的最慢方式。如果你有大量数据(超过 200 GB)需要传输,你需要预留几个小时才能完成。你甚至可能需要等待一夜。
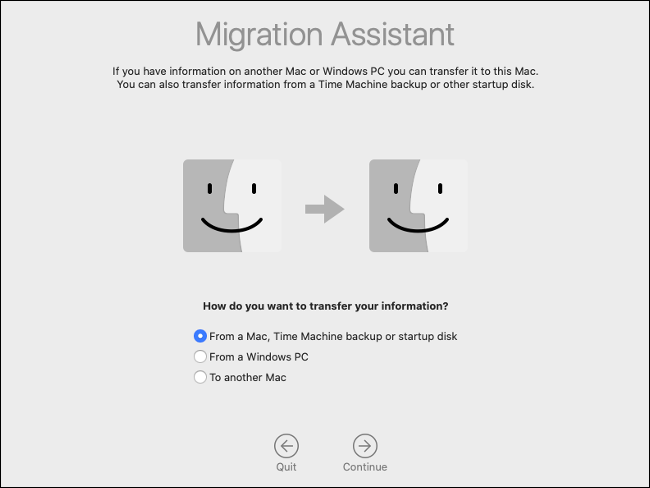
使用有线网络连接会带来一些优势。有线传输不仅更可靠,而且速度更快。“有线”连接意味着你将新旧电脑都通过以太网电缆连接到路由器。你不需要互联网连接就可以进行这种传输,所以你甚至可以暂时调整你的网络设备的位置,以加快传输速度。
按照以下步骤通过网络在 Mac 之间传输数据:
在你的旧 Mac 上,启动“迁移助理”并点击“继续”。
出现提示时选择“到另一台 Mac”,然后点击“继续”。
在你的新 Mac 上,启动“迁移助理”并点击“继续”。
出现提示时选择“从 Mac、Time Machine 备份或启动磁盘”,然后点击“继续”。
出现提示时选择 Mac 图标,然后点击“继续”。
记下安全码,并检查它是否与旧 Mac 上的安全码一致(如果有)。
选择要从旧 Mac 传输的信息,然后点击“继续”。
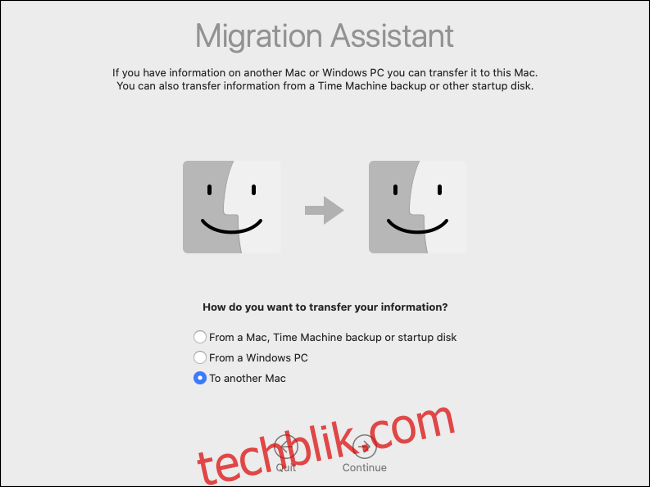
现在,你只需要等待传输完成即可。如果你迁移到共享同一个用户账户的 Mac,系统会要求你重命名或替换新 Mac 上的用户账户。如果你选择更换账户,所有数据都会被删除,但由于 Mac 是新的,这应该无关紧要。
方式二:通过数据线在 Mac 之间传输
目标磁盘模式是一种比通过网络传输驱动器内容更快捷的方式。如果你使用高速数据线将旧 Mac 直接连接到新 Mac,你可以显著缩短整体传输时间。
目标磁盘模式适用于 Thunderbolt 3、USB 3.0 或更高版本、Thunderbolt 2 和 FireWire。尽管支持 USB 3.0,但如果你想通过 USB Type-A 连接,你必须使用 2012 年或更新的 Mac。你的新 Mac 需要使用 USB Type-C 连接器。

有几点需要注意:
你可以将 Thunderbolt 3 连接到 Thunderbolt 3,或者将 Thunderbolt 3 连接到 USB 3.0 Type-C Apple 雷雳 3 (USB-C) 线缆。
如果你从 Thunderbolt 2 端口复制,你可以使用标准的 Thunderbolt 2 电缆与 雷雳 2 转雷雳 3 (USB-C) 适配器。
要从 USB Type-A 复制到 USB Type-C,请确保使用支持 USB 3.0 或更高版本的电缆(USB 2.0 不起作用)。
你不能使用用于为 MacBook 充电的 USB Type-C 线缆。
你必须在目标磁盘模式下重启旧 Mac 才能正常工作。这样做时,它会将旧 Mac 的驱动器挂载到新 Mac 上,因此它显示为外部宗卷。如果你已使用 FileVault 加密保护你的驱动器,你必须在挂载时输入密码才能解密。
按照以下步骤通过数据线在 Mac 之间传输数据:
将传输线从旧 Mac 连接到新 Mac。
打开旧 Mac 的电源,并在启动时按住“T”键。如果它已经打开,请转到“系统偏好设置”>“启动磁盘”,然后点击“目标磁盘模式”。等待它重启。
在新 Mac 上,等待旧 Mac 的驱动器出现。如果出现提示,请键入你的 FileVault 密码。如果没有看到旧 Mac,请启动“磁盘工具”并检查边栏。选择出现的卷,点击“文件”>“装载”,然后键入你的 FileVault 密码。
挂载驱动器后,启动“迁移助理”,然后点击“继续”。
出现提示时选择“从 Mac、Time Machine 备份或启动磁盘”,然后点击“继续”。
点击相关启动磁盘的图标。
选择要传输到新 Mac 的数据,然后点击“继续”。
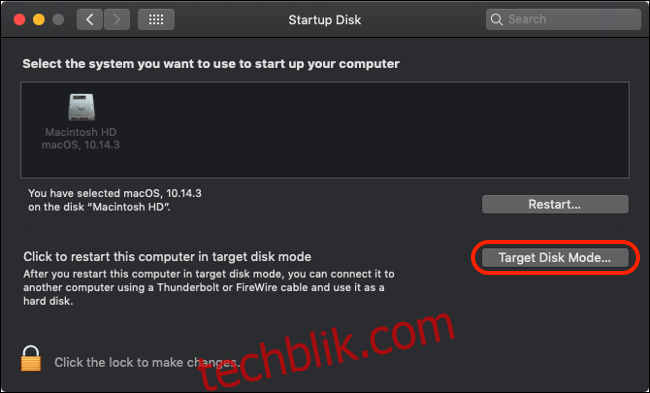
无法让旧 Mac 显示?请确保你使用了正确的电缆或适配器来连接两台设备。为了通过 Thunderbolt 2 或 3 连接获得最佳效果,请仅使用 Apple 品牌的线缆。
传输时间最终取决于你使用的数据线。有源铜质 Thunderbolt 3 电缆价格昂贵,但提供高达 40 Gbps 的速度(最大速度为每秒 5 GB)。Thunderbolt 2 电缆提供大约一半的速度(20 Gbps),而 USB 3.1 和 3.0 分别管理 10 Gbps 和 5 Gbps。
传输完成后,像弹出其他任何驱动器一样弹出旧 Mac 的驱动器。
方式三:从 Time Machine 备份恢复
如果你使用 Time Machine 将 Mac 备份到外置硬盘,那么最后一种数据传输方式是理想的选择。你只需将备份硬盘连接到新 Mac,然后使用“迁移助理”导入数据。继续操作之前,请务必在旧 Mac 上创建最新的 Time Machine 备份。
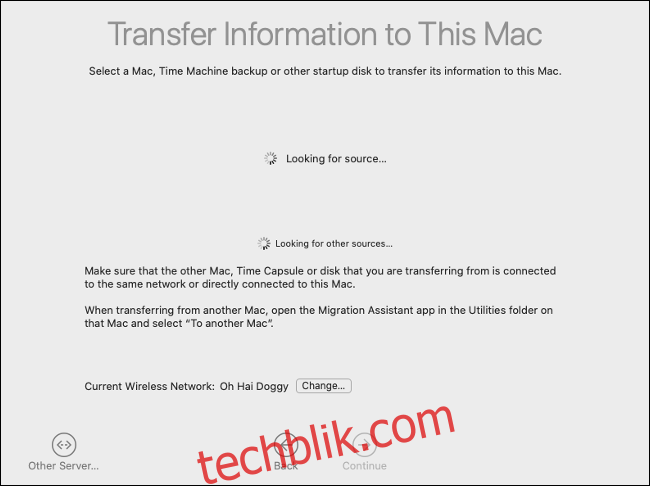
这种方式通常也比使用网络连接更快,特别是如果你的硬盘支持 USB 3.0 或更高版本。
按照以下步骤从 Time Machine 备份传输数据:
在你的新 Mac 上,启动“迁移助理”,然后点击“继续”。
出现提示时选择“从 Mac、Time Machine 备份或启动磁盘”,然后点击“继续”。
出现提示时选择 Time Machine 图标,然后点击“继续”。
当你看到可用备份列表时,选择一个(你可能需要最新的一个)。
选择要从旧 Mac 传输的数据,然后点击“继续”。
不要忘记安全弹出你的 Time Machine 硬盘。如果你打算使用此硬盘备份新 Mac,你需要重新设置 Time Machine。
大数据迁移
你不是必须使用“迁移助理”,但它会让过程更轻松。当然,你也可以在目标磁盘模式下连接旧 Mac,然后手动复制你想保留的任何文件。或者,你可以通过“系统偏好设置”>“共享”使整个 Mac 驱动器在网络上可用。
现在是决定如何处理旧 Mac 的时候了。你可以将其用作联网的 Time Machine 硬盘,擦除驱动器并从头开始安装 macOS,或者将其出售并收回一部分升级费用。