在谷歌幻灯片中直接创建屏幕录像是一项相对复杂的操作,因为它并非其原生功能。 你需要借助Chrome扩展程序Screencastify来录制屏幕,并将其保存至谷歌云端硬盘,之后才能将其导入演示文稿中。
开始之前,你需要在谷歌Chrome浏览器中安装Screencastify扩展。 由于Screencastify会将录制的屏幕视频保存到谷歌云端硬盘,你需要确保你所登录的谷歌账户与你使用谷歌幻灯片的账户一致。
Chrome浏览器和Screencastify扩展都需要获得使用麦克风和摄像头的权限,这取决于你是否需要录制这些内容。Screencastify扩展会在首次设置时请求这些权限。
使用Screencastify录制屏幕
使用Screencastify录屏的一个优点是,它可以将录像直接保存到你的谷歌云端硬盘,方便你轻松导入到谷歌幻灯片中。 此外,Screencastify还支持同时录制摄像头和麦克风,让你可以在录制屏幕的同时添加音频解说和视觉演示。
Screencastify的免费版本将录制时间限制为五分钟。 如果你需要录制更长时间的视频,则需要升级到付费版本。 如果你不打算升级,你需要考虑使用其他桌面录屏方法,并将视频手动上传到谷歌云端硬盘。
如果你录制的视频时长在五分钟以内,或者你已经升级了,请点击Chrome浏览器右上角地址栏旁的Screencastify图标。

这将打开Screencastify的菜单。 你可以在这里选择录制浏览器标签页、整个桌面屏幕或仅仅是你的摄像头。
点击你想要的录制选项将其选中。
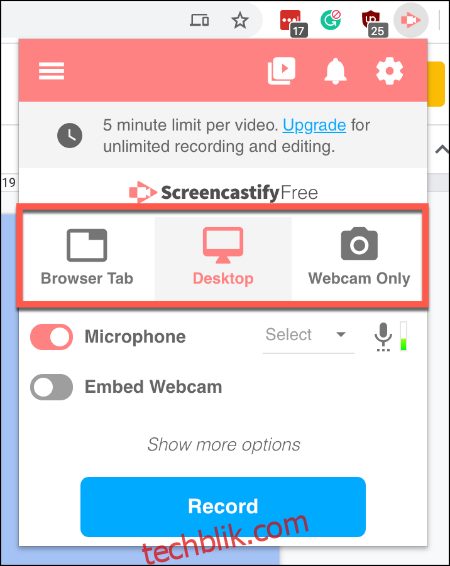
你还可以在开始录制前启用或禁用麦克风和摄像头。 如果禁用这些选项,你将无法在视频旁边录制音频,也不会在录制内容中显示你的画面。
点击“麦克风”和“嵌入摄像头”选项旁边的滑块来启用或禁用它们。 如果滑块变成粉红色,则表示该选项已启用。
你还需要从“麦克风”选项旁边的下拉菜单中选择你想要使用的麦克风。

点击“录制”按钮上方的“显示更多选项”链接,可以访问更多屏幕录制选项。 这些选项会因你录制的是浏览器标签页、屏幕还是摄像头而有所不同。

你可以为每种录制模式设置开始前的倒计时。 对于浏览器标签页和桌面屏幕录制,你还可以启用绘图工具,让你在录制过程中在屏幕上进行绘制。
从浏览器录制音频仅在录制浏览器标签页时可用。
使用鼠标点击滑块来启用或禁用这些选项。 你可以通过下拉菜单设置倒计时时间。
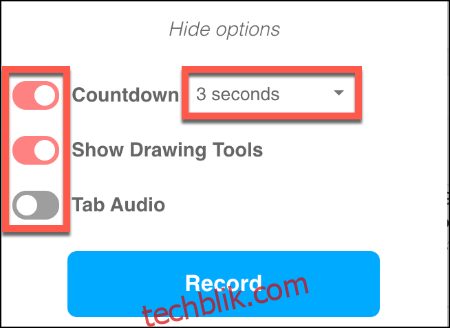
配置完所有设置后,点击“录制”按钮开始屏幕录像。
编辑和查看你的Screencastify录像
如果你启用了“显示绘图工具”选项,当你开始录制时,工具菜单会出现在屏幕的左下方。 你可以使用此菜单在不同的绘图工具之间切换。
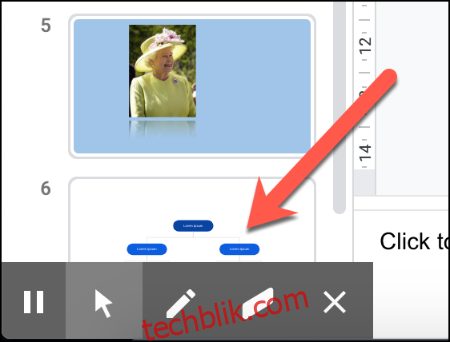
在录制过程中点击Screencastify图标可以显示录制控制菜单。 你可以在这里暂停、停止、删除录制,并查看当前的录制时长。
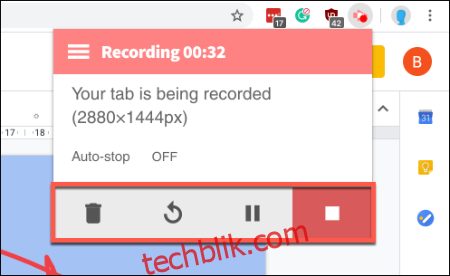
录制完成后,Screencastify的录像会自动在一个新的Chrome标签页中打开。
你可以从这里预览、下载或导出你的录像,或者打开Screencastify编辑器。 此时,你也可以在谷歌云端硬盘中找到该视频。
点击“在编辑器中打开”按钮,可以在Screencastify编辑器中编辑你的视频。
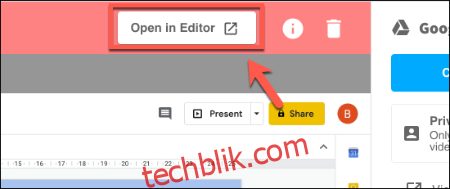
如果你不需要编辑视频,点击“更多选项”,然后点击“在云端硬盘上查看”按钮,就可以在你的谷歌云端硬盘中找到该视频。
你也可以点击“复制可共享链接”,将视频的URL复制到剪贴板。
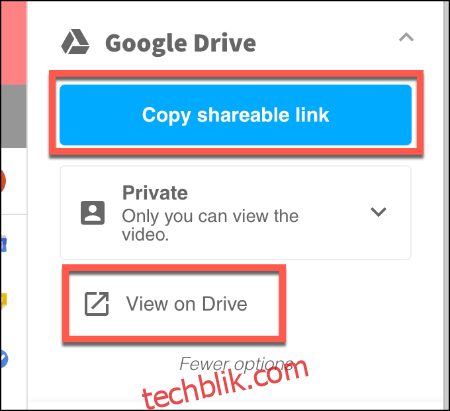
默认情况下,只有你可以观看此视频,但你可以在“复制可共享链接”按钮下方的下拉菜单中更改视频的隐私设置。
从谷歌云端硬盘导入屏幕录像
谷歌幻灯片允许你直接从谷歌云端硬盘导入视频。 打开你的谷歌幻灯片,准备好导入你的屏幕录像。
选择或创建一个新的幻灯片来放置你的视频,然后点击“插入”>“视频”。
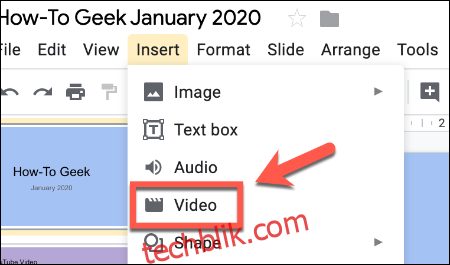
在“插入视频”选择菜单中,点击“谷歌云端硬盘”选项。 从这里找到你录制的屏幕视频。
点击你的屏幕录像视频,然后点击“选择”按钮将其导入到你的谷歌幻灯片演示文稿中。
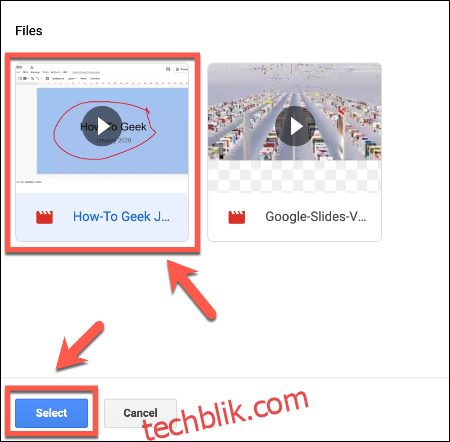
屏幕录像会以对象的形式出现在幻灯片上,你可以调整其大小并将其移动到合适的位置。 点击圆形播放按钮开始播放,你可以将屏幕录像作为演示文稿的补充材料。
你还可以通过右键点击视频,然后选择“格式选项”菜单,将视频设置为自动播放。 在这里,点击右侧出现的菜单中的“视频播放”。
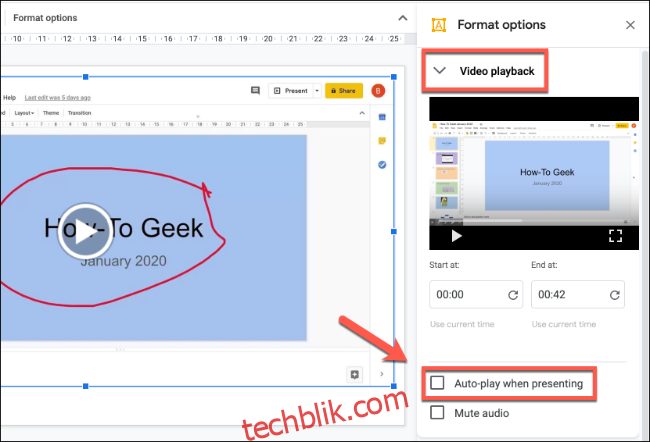
选中“演示时自动播放”复选框,即可在演示过程中当幻灯片播放到包含视频的页面时,视频自动开始播放。