如今,将各种设备的内容投射或镜像到智能电视已成为一种常见的操作。然而,随着制造商数量的增加,设备之间的兼容性问题也日益凸显。

以亚马逊的Firestick为例,它与其他设备的即时同步并非总是那么容易。本文将详细介绍如何将Android、iOS、Mac、Windows和Chromebook设备的内容镜像到Firestick,并从这些设备进行投射。
初始无线设置
在开始之前,请务必确保您的Amazon Firestick与您想要镜像的设备连接到同一Wi-Fi网络。需要注意的是,一些仅支持2.4GHz频段的设备可能无法在5GHz网络上正常工作或连接,因此请确保两个设备都处于相同的频段。要检查您的网络名称,请按照以下步骤操作:
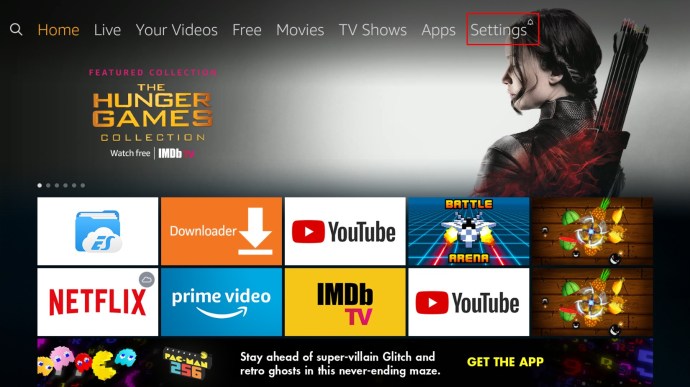
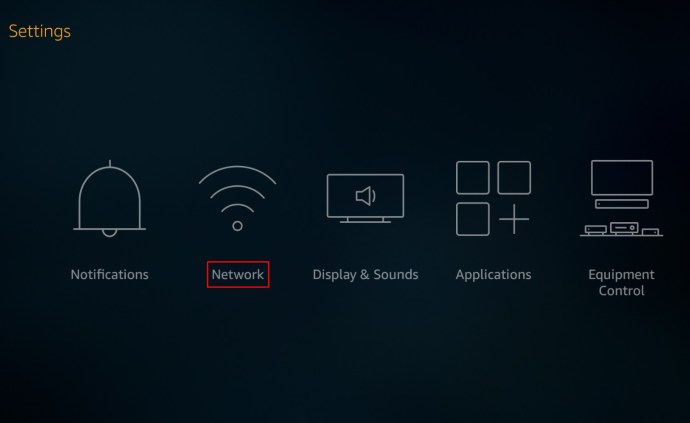
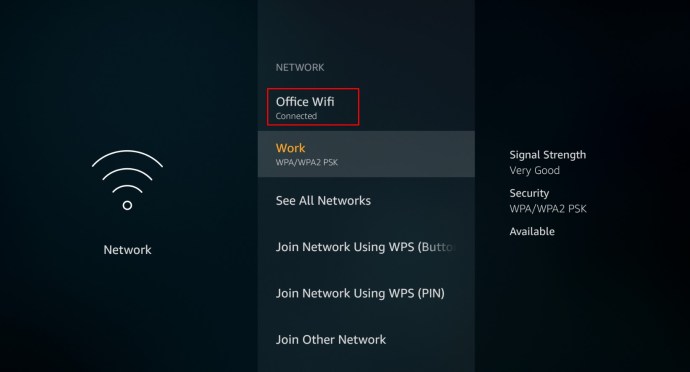
再次确认设备连接到相同的频段(2.4GHZ或5GHz)。完成以上步骤后,请根据您想要镜像到Firestick的设备类型,继续阅读以下操作指南。
在源设备上设置镜像
如何将Android设备镜像到Amazon Firestick
使用Android设备进行镜像或投射到Firestick是一个相对简单的过程,尤其是在亚马逊放宽对其产品的Chromecast限制之后。 要完成此操作,请执行以下步骤:
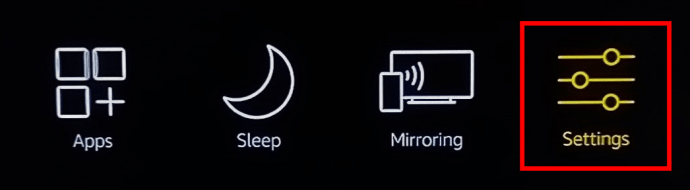
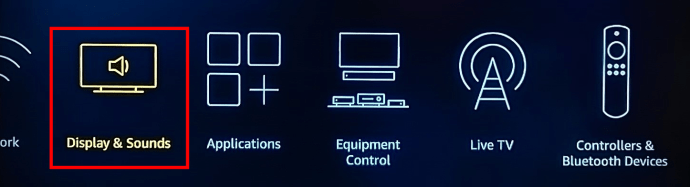
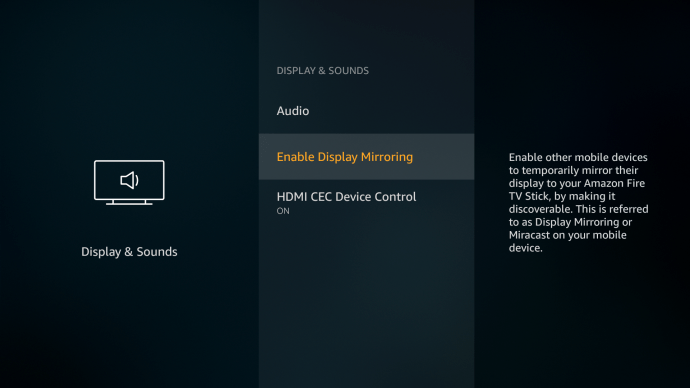
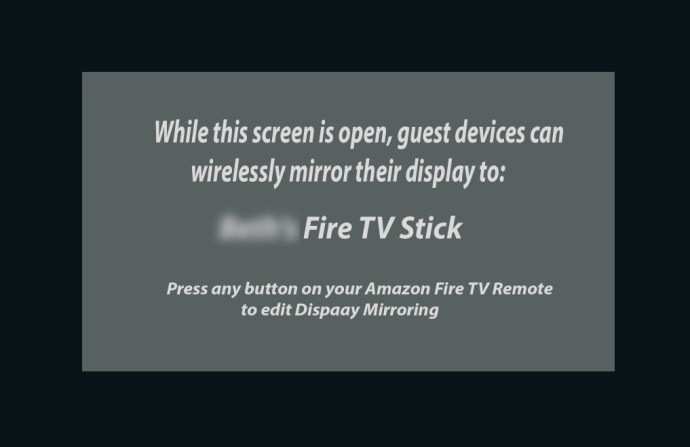
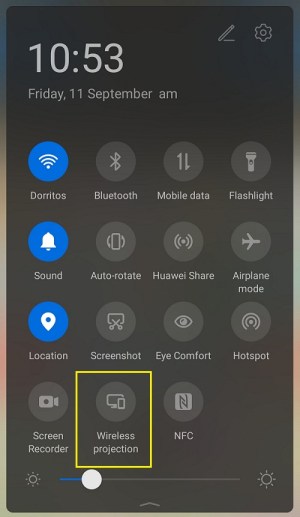
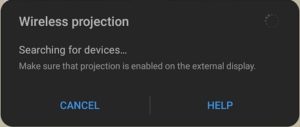
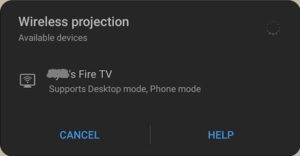
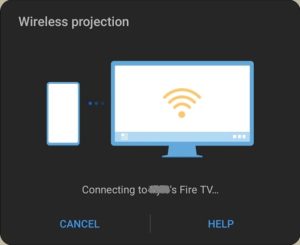
如何将Windows 10设备镜像到Amazon Firestick
Windows 10默认启用了Miracast功能。此功能是连接到Fire TV的关键。这些步骤与为Fire TV设置Android设备的投射非常相似,但仍有一些差异。
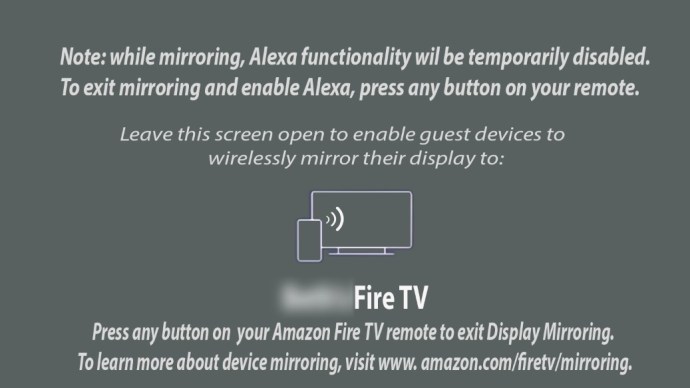

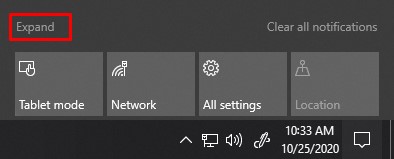
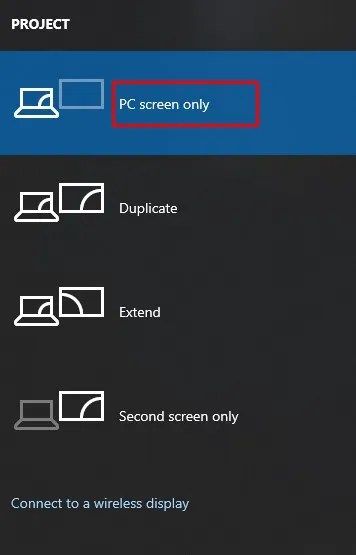
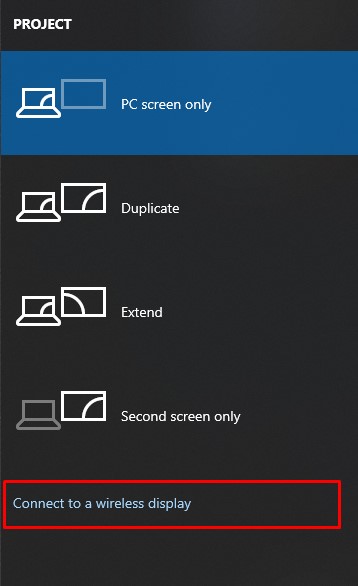
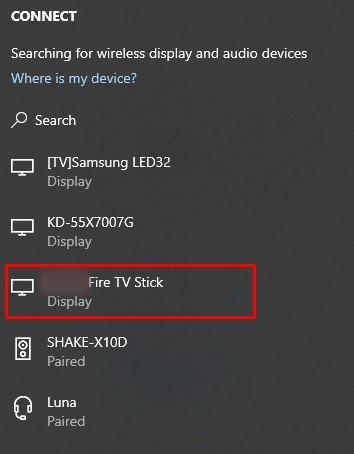
如何将iPhone镜像到Amazon Firestick
在iPhone等iOS设备上使用Firestick不像Android那样简单,但通过一些额外的步骤仍然可以实现。Firestick和iOS不像Android那样能够直接连接。 要进行连接,请按照以下步骤操作:
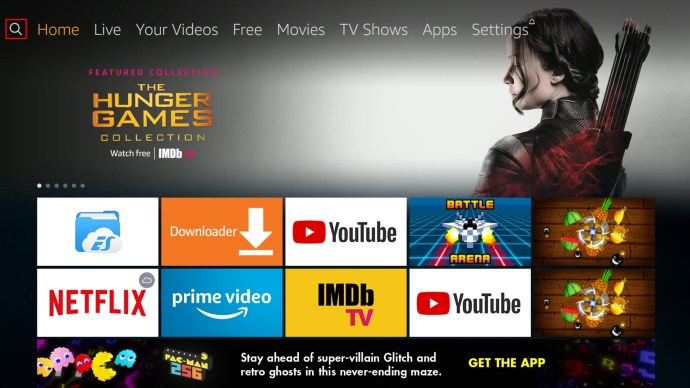
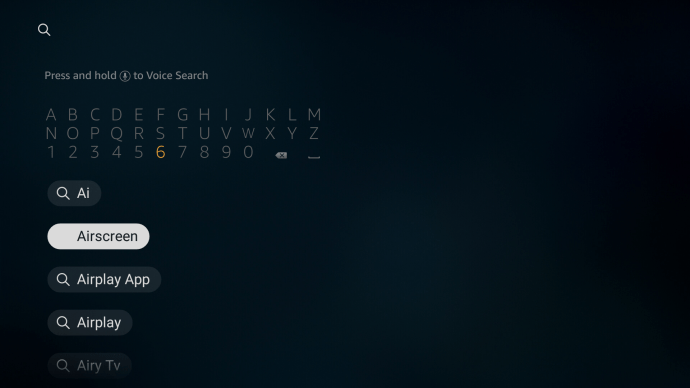
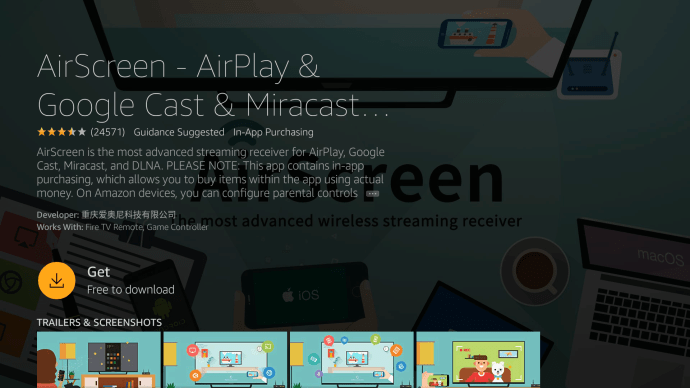
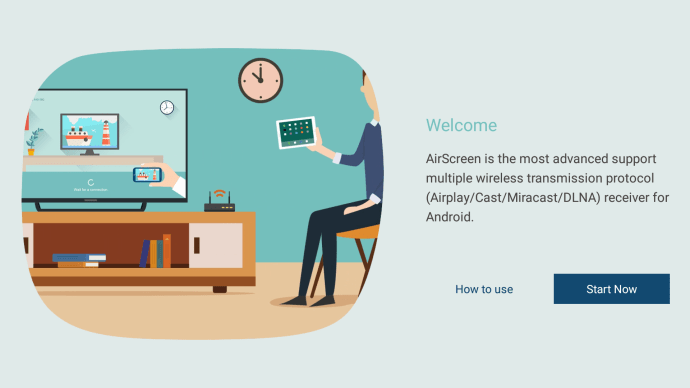

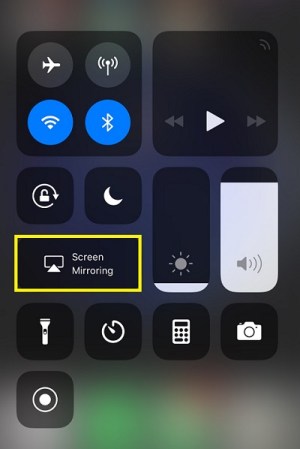
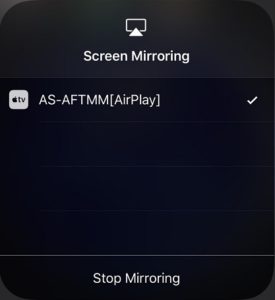
如何将Mac镜像到Amazon Firestick
不难发现,iPhone和Mac在连接到Fire TV设备时采用了相似的步骤。AirScreen仍然是流式传输到Firestick所需的主要应用程序。请按照以下步骤完成操作。
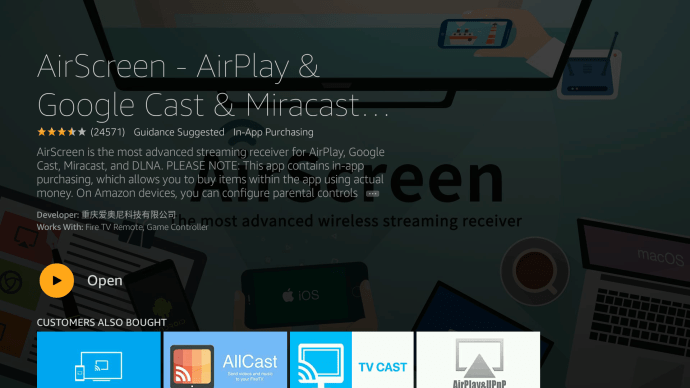

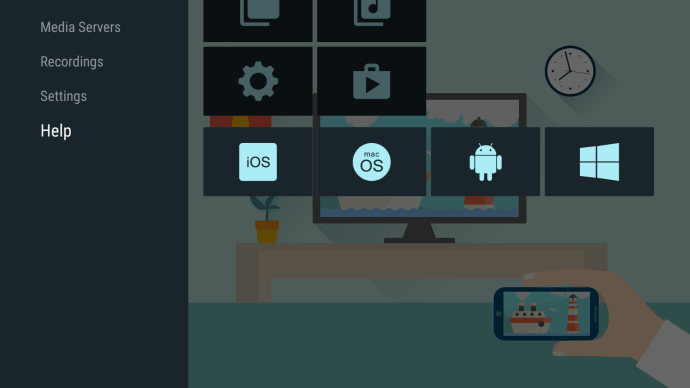
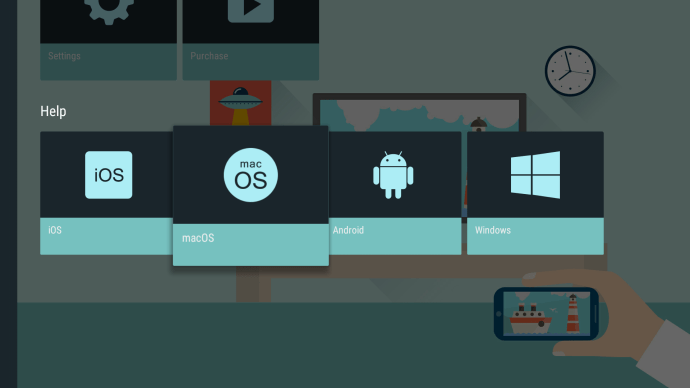
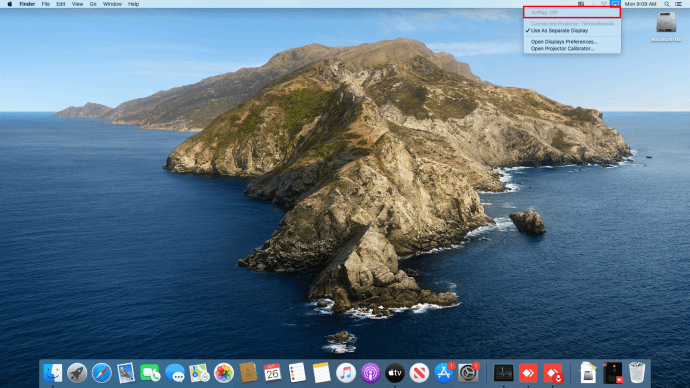

如何将Chromebook镜像到Amazon Firestick
使用Chromebook投射任何内容与其他设备(无论是Android、iOS、Mac还是PC)有所不同。这种情况的原因在于Chromebook锁定在Chrome操作系统上。
Chromebook无需任何额外的应用程序即可工作,或者至少不需要未经谷歌批准的应用程序。这意味着,默认情况下只能使用HDMI电缆在Chromebook上进行投射。虽然有一些方法可以绕过此设置,但无法保证它们一定有效。
其中一种解决方法是启用Chromebook的Google Play商店。
在Chromebook中启用Google Play商店以镜像到Fire TV
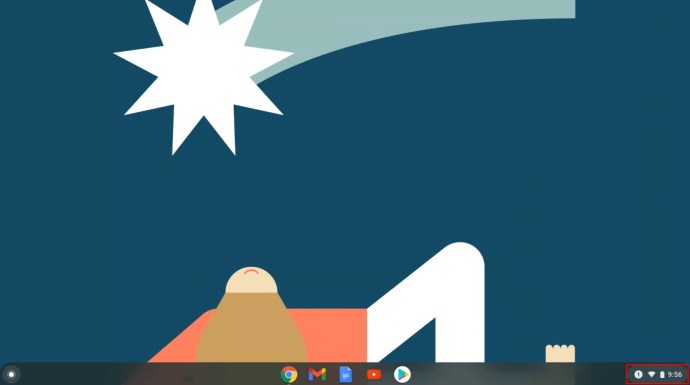
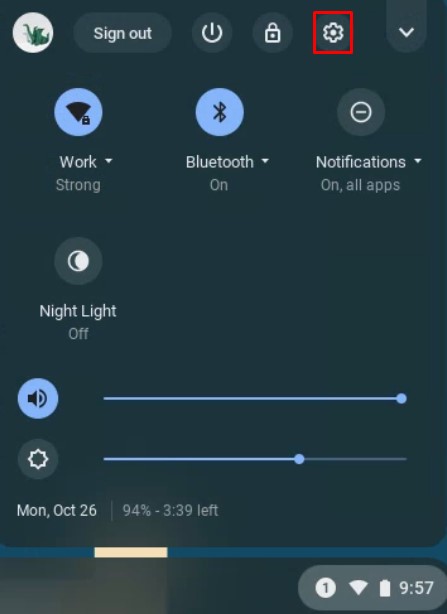
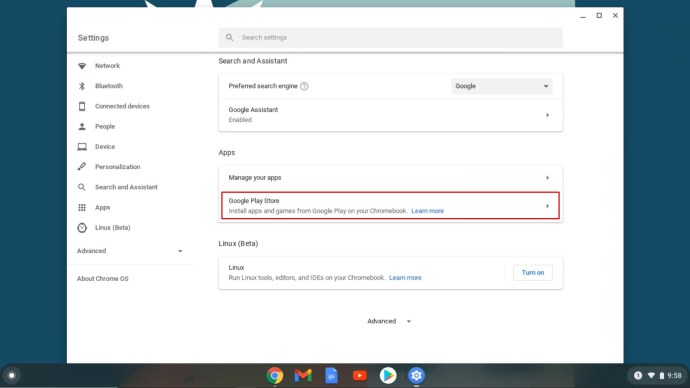
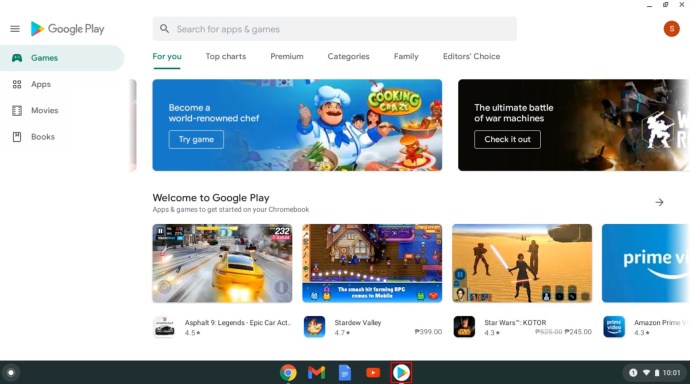
在这里,您可以搜索投射应用程序以连接到您的Firestick。一些较受欢迎的应用包括AllCast、Cast TV和Cast Videos。在您的Chromebook上下载并安装它们,然后按照每个应用程序的说明进行操作。
如前所述,上述方法并非将内容投射到Amazon Fire TV Stick的可靠方式。不同的制造商有不同的设备设置,您的特定Chromebook型号可能支持也可能不支持投射。
最后,将您的屏幕镜像到Amazon Firestick会因您的设备和使用的应用程序而略有不同,但几乎可以保证易用性。
Firestick镜像常见问题解答
为什么我的Firestick镜像流不稳定?
由于谷歌和亚马逊之间的分歧,Chromecast和Firestick运行在不同的投射协议上。这意味着Chrome和Firestick之间可能会存在兼容性问题。如果您的流媒体不稳定,可能只是因为不兼容。
网速慢或带宽不足也可能导致延迟。检查是否有其他设备正在使用您的互联网连接。这可能是ISP的问题,您可能不是唯一连接速度较慢的人。
我的Fire TV棒没有显示出来,怎么办?
如果您在其他设备的投射选项上看不到Fire TV,反之亦然,则两个设备可能没有连接到同一个网络。您的Fire TV和您想要投射内容的设备必须具有相同的Wi-Fi名称。请检查您的Firestick和小工具的Wi-Fi设置,确保它们连接到相同的家庭网络。
有哪些软件应用程序可以帮助镜像设备?
如上所述,PC和Android默认启用Miracast。此投射协议通常是使用这两种设备进行投射的唯一需求。如果您似乎无法使它们工作,那么上面提到的Google Apps,如“AllCast”、“Cast TV”和“Cast Videos”可能会有所帮助。
对于Apple iOS和macOS,Fire TV菜单中提供的AirScreen应用程序可以很好地完成镜像任务。