仅仅在 Google 幻灯片演示文稿中使用文字,很容易让观众失去兴趣。插入照片和动态 GIF 可以立即让演示变得生动有趣,并突出强调你的重点。
在 Google 幻灯片中插入图像的方式有很多种。你可以上传本地文件,通过 URL 链接外部图像,使用 Google 相册或 Google Drive 中存储的图片,使用设备自带的摄像头拍摄照片,或者利用网络搜索来插入图像。下面是详细的操作步骤。
从电脑上传图片和动态 GIF
如果你想从本地电脑插入图片(包括动态 GIF),在 Google 幻灯片中操作起来非常简单。
打开你的 Google 幻灯片演示文稿,然后点击“插入” > “图片” > “从计算机上传”,选择你想要插入的图片。
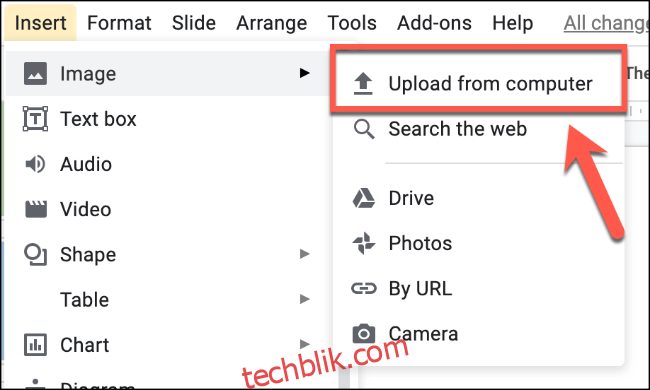
在你的电脑上找到图片文件,然后将它插入到演示文稿中。

如果你选择的是静态图片文件(例如 JPG 或 PNG 文件),该图片会直接显示在你选择的幻灯片上。
动态 GIF 会循环播放,重复显示相同的短片场景。

插入图片后,你就可以在 Google 幻灯片中编辑图片了。如果 GIF 没有加载,你可能需要尝试通过 URL 插入。
通过 URL 插入图片和动态 GIF
Google 幻灯片允许你链接到外部图片文件,包括来自 Giphy 的动态 GIF。在插入外部图片文件之前,请确保你拥有使用和链接该图片的权利。
操作方法是,打开你的 Google 幻灯片演示文稿。在你想要添加图片的幻灯片上,点击“插入” > “图片” > “按网址”。
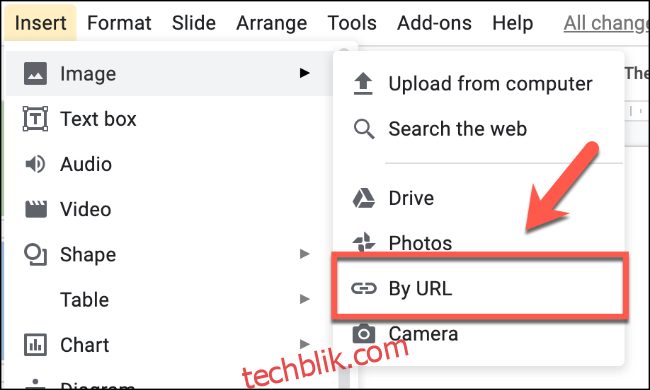
在“插入图片”的对话框中,粘贴静态图片或 GIF 的 URL。

如果图片地址正确,URL 会立即被静态图片或 GIF 的预览所替换。
点击“插入”按钮,将你选择的图片或 GIF 添加到演示文稿中。
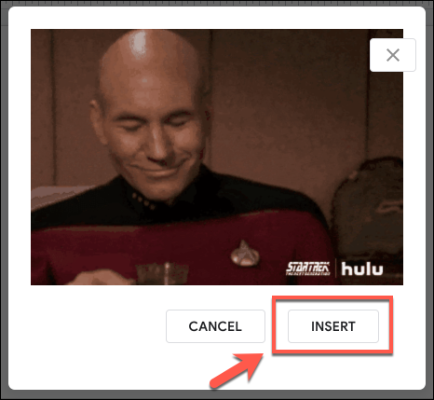
从 Google Drive 和 Google Photos 插入图片和动态 GIF
你可以直接从 Google Drive 和 Google Photos 云存储中插入你有权访问的图片和 GIF 到 Google 幻灯片演示文稿中。
要从你的 Google 存储中插入图片,打开你的演示文稿 并点击“插入” > “图片”。选择“相册”从你的 Google 相册存储中上传图片,或者选择“云端硬盘”从你的 Google 云端硬盘存储中上传图片。
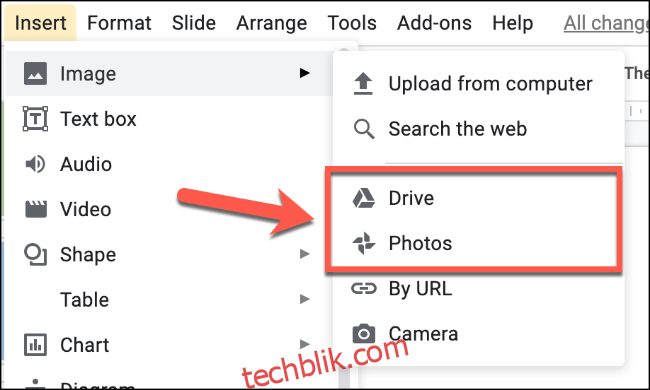
在右侧的菜单中,找到合适的图片(或多张图片)。选择完毕后,点击底部的“插入”按钮。
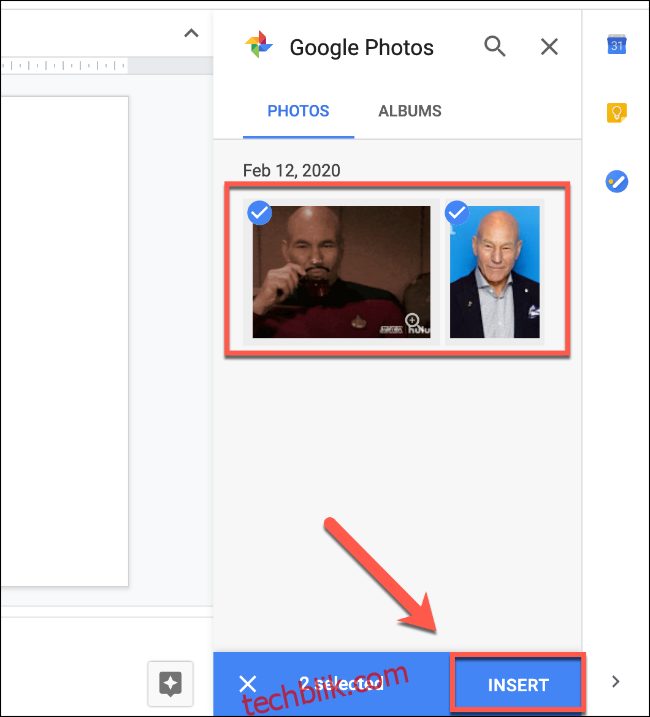
你也可以双击你找到的任何图片,直接将其插入到演示文稿中。
使用摄像头拍摄并插入照片
Google 幻灯片支持从连接到电脑的内置或附加摄像头拍摄并插入图片的功能。你的网络浏览器必须有权访问你的摄像头才能使用此功能。
打开你的 幻灯片演示 并点击“插入” > “图片” > “摄像头”。
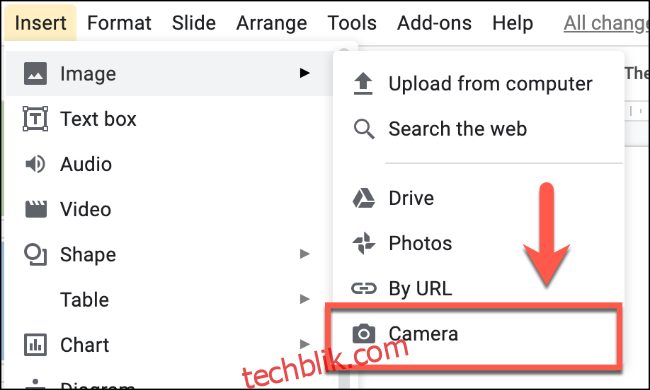
如果你使用的是 Google Chrome 等浏览器,系统可能会询问你是否允许访问你的摄像头。点击“允许”按钮,在 Chrome 中授权访问。

按下屏幕上的相机按钮,使用摄像头拍照;然后从右侧的预览中选择要插入的图片(或多张图片)。
选择完成后,点击“插入”将它们添加到你的演示文稿中。
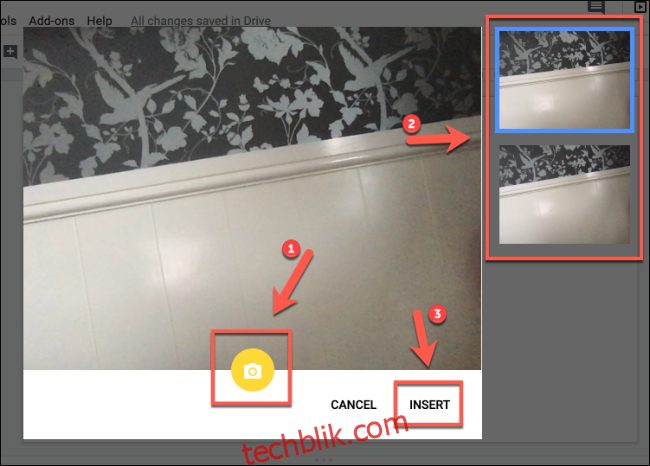
使用 Google 搜索插入图片
Google 幻灯片允许你利用 Google 强大的搜索功能,在网络上查找图片。你可以使用内置的图片搜索来查找图片,然后直接将其插入到 Google 幻灯片演示文稿中。
需要注意的是,你无法使用此方法轻松定位和插入 GIF。你需要先下载它们或使用 URL 插入它们。
首先,打开你的 Google 幻灯片演示文稿 然后点击“插入” > “图片” > “搜索网络”。
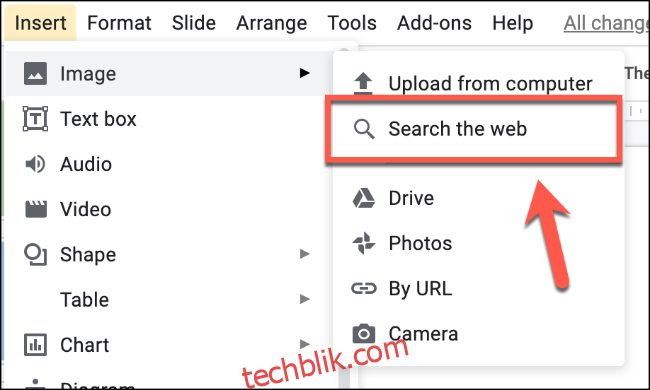
右侧会出现一个搜索菜单。使用提供的搜索栏搜索图片。点击选择出现的任何图片,然后点击下方的“插入”按钮,将它们添加到你的演示文稿中。
你也可以双击任何图片直接插入它们。

然后,你从搜索菜单中选择的图片将被插入到你的 Google 幻灯片演示文稿中,以供你使用或进一步编辑。