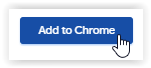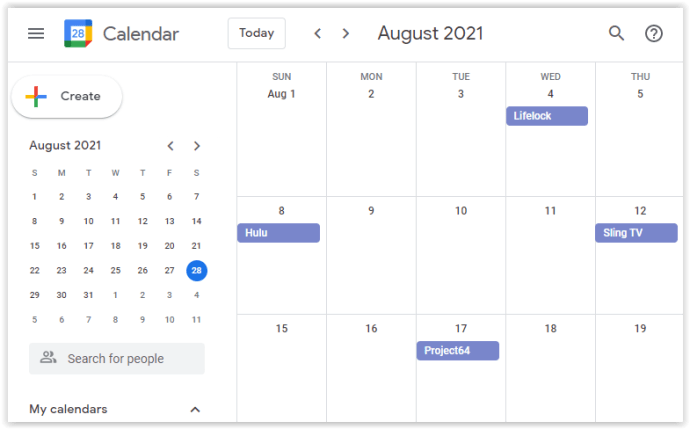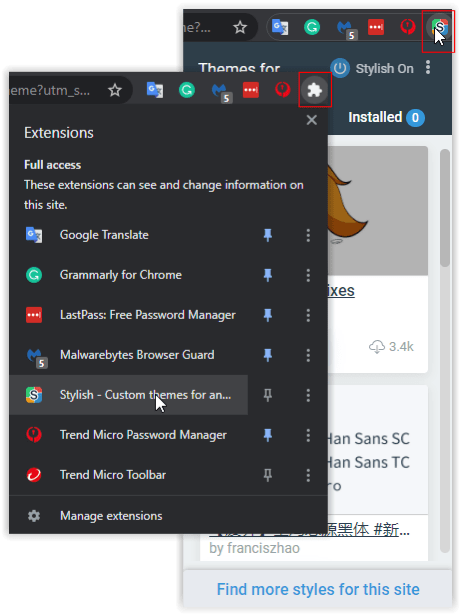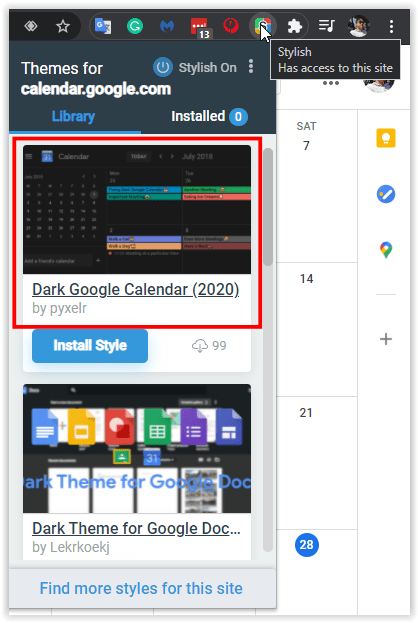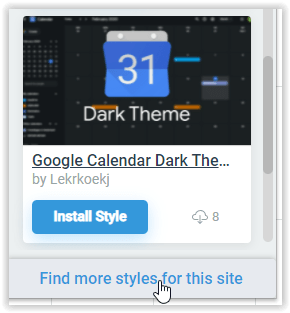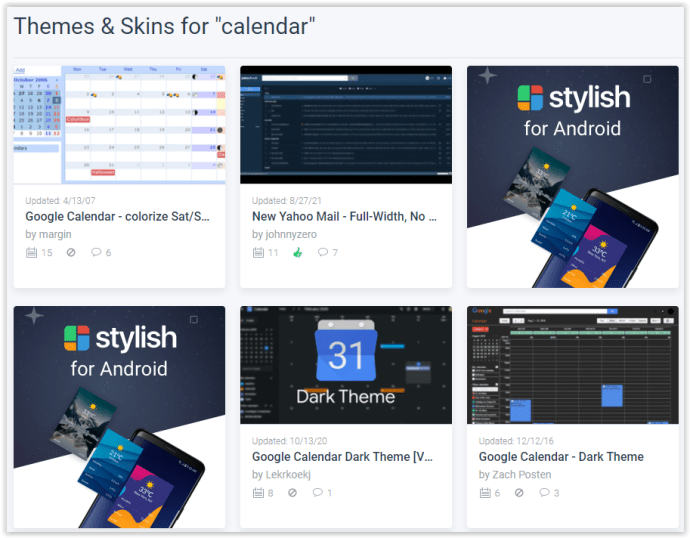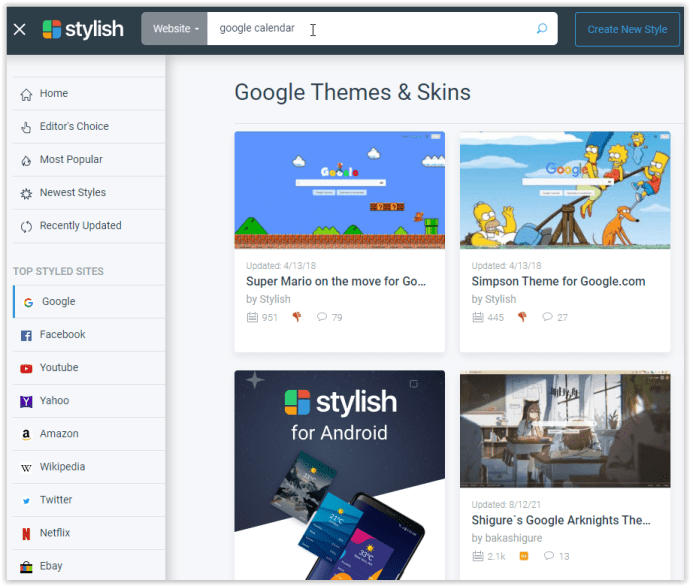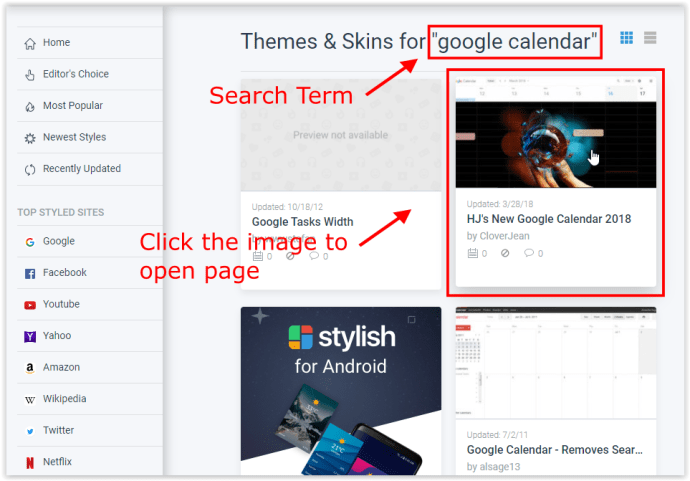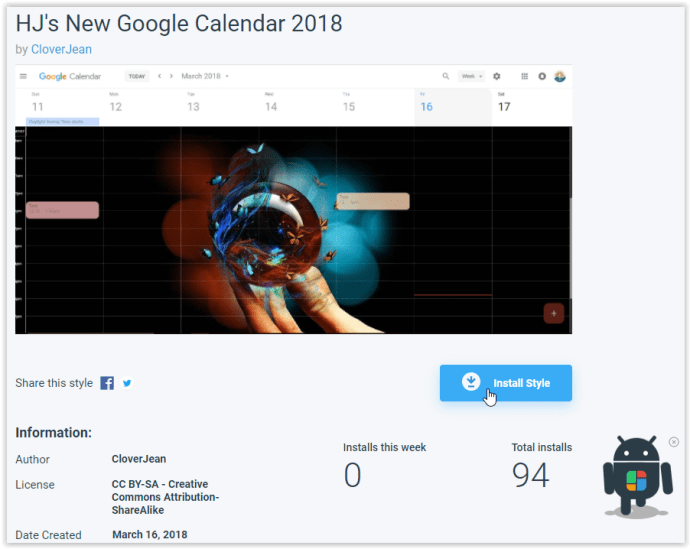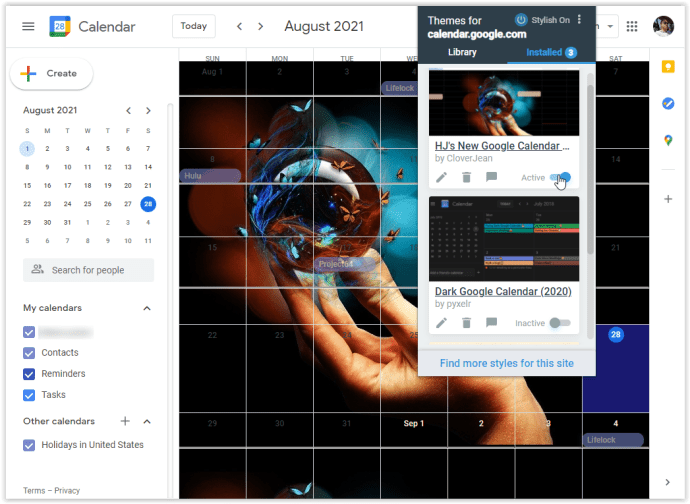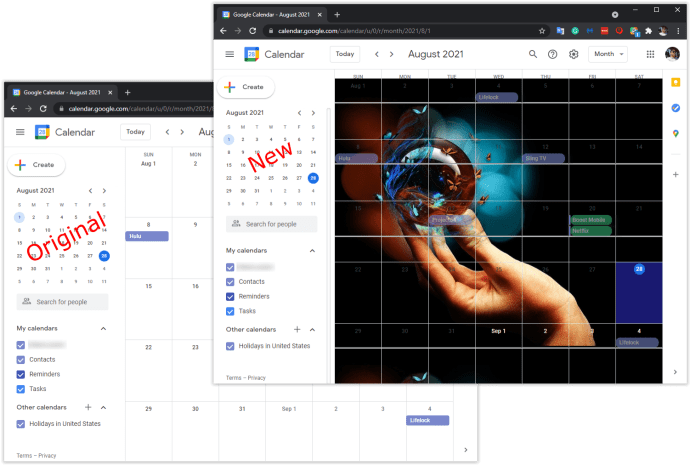为您的 Google 日历增添个性化背景
曾经,为 Google 日历添加背景图片是一件轻而易举的事情。你只需要利用 Google 日历设置中提供的实验室功能即可。然而,出于某种原因,Google 决定停止使用实验室功能,这使得我们无法再轻松快捷地更换背景图片。 Google 实验室是一个测试/实验性项目,允许用户在诸如 Gmail 和日历之类的各种 Google 应用程序中尝试不同的功能和选项。其中一些功能适用于多个应用程序,而另一些则不然。
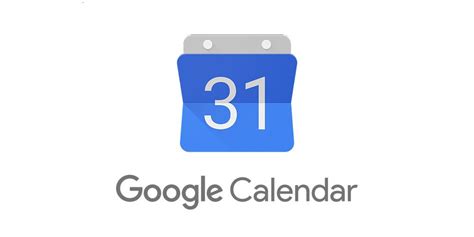
尽管实验室功能已经消失,但这并不意味着你完全失去了修改日历外观的可能性。如今,要添加背景图片,Google 日历用户需要借助第三方工具。
通过 Chrome 扩展程序美化 Google 日历背景
由于 Google 实验室的退出,使用 Chrome 浏览器和第三方扩展程序成为目前向 Google 日历添加背景图像的唯一可行方法。下面介绍三款值得推荐的扩展程序。
自定义日历背景 Chrome 扩展
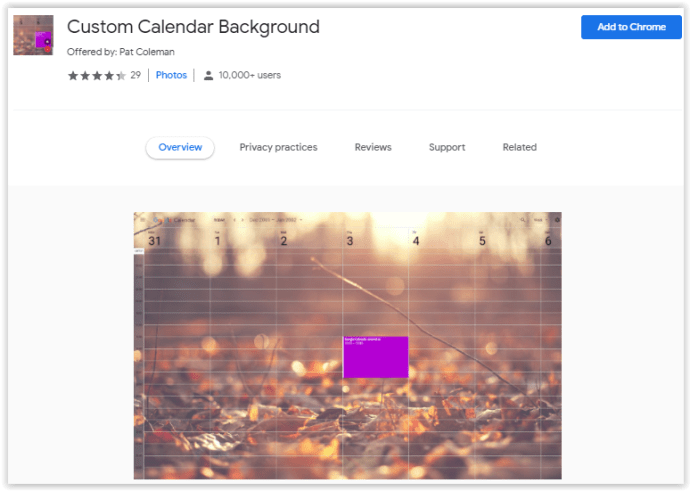
这款名为“自定义日历背景”的 Chrome 扩展程序,顾名思义,可以帮助你个性化 Google 日历的背景。你可以添加全尺寸背景图片,让你的日历更具吸引力,并随时切换不同的外观。
| 安装步骤: |
|
在视觉上,最好选择不太繁杂的图片,这样可以使日历更容易阅读。为了减轻眼睛的负担,建议选择包含单一色调的图片,例如自然风景。
G-calize Chrome 扩展
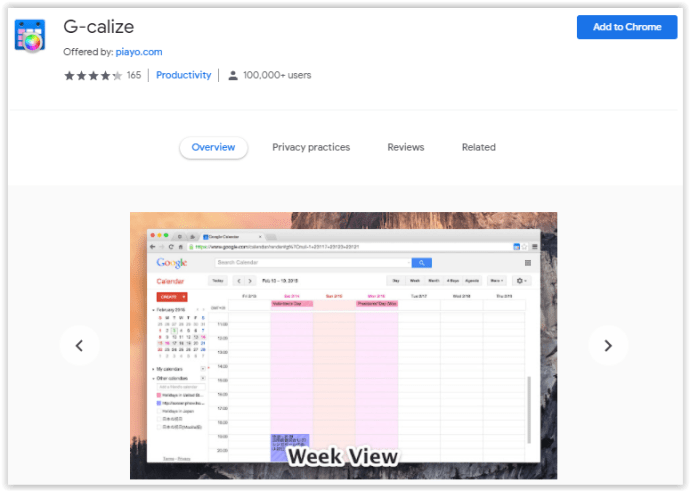
G-calize 提供了一些更独特的功能。这款扩展程序不让你自定义 Google 日历的背景图片,而是让你更改一周中每一天的背景颜色和字体。这种扩展程序专为那些希望避免使用分散注意力的图像,但仍想添加一些色彩的用户而设计。它为默认的白色背景提供了一种色彩丰富的替代方案。G-calize 使眼睛更容易区分一周中的每一天。
| 安装步骤: |
|
随着时间的推移,你将习惯于你的颜色表示方案,并知道你在一周的哪一天添加了事件,例如星期日和星期三。
Stylish Chrome 扩展
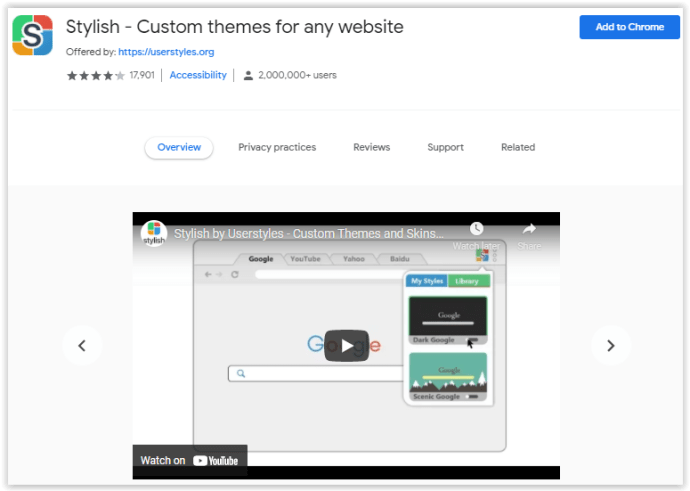
Stylish 是一款强大的 Chrome 扩展程序,它可以让你为任何网站应用多种样式,而不仅仅是 Google 日历。 Stylish 也有 Mozilla Firefox 的扩展程序版本。
| 安装步骤: |
|
你的 Google 日历不仅会应用你选择的样式,所有其他允许 Stylish 修改主题的网站也会如此。
在浏览 Google 日历的背景/主题时,Stylish 在某些情况下加载速度似乎有些慢。 当你打开浏览器顶部的扩展程序选项时,“已安装”列表的显示可能会有一些延迟。
在搜索背景时,Stylish 扩展程序的搜索功能可能不太精准,因为它会列出比你请求的搜索词更多的结果。 然而,如果你有耐心进行浏览,你可能会发现一些非常酷的 URL 主题/背景,包括 “Google 日历” (calendar.google.com)。