在 Microsoft Word 文档中添加行号,有助于准确定位内容,尤其是在长篇文档中。本文将介绍如何在 Word 中快速添加行号。
以下步骤适用于 Office 2010 及更高版本。 请注意,无论表格和文本框的大小如何,Word 都会将其视为单行。
为整个文档添加行号
首先,打开 Word 文档。 在顶部的功能区中,点击“布局”选项卡,然后点击“行号”按钮。
下拉菜单中会有多个选项。 如果希望行号在整个文档中连续编号,而不是每页重新开始,请选择“连续”。
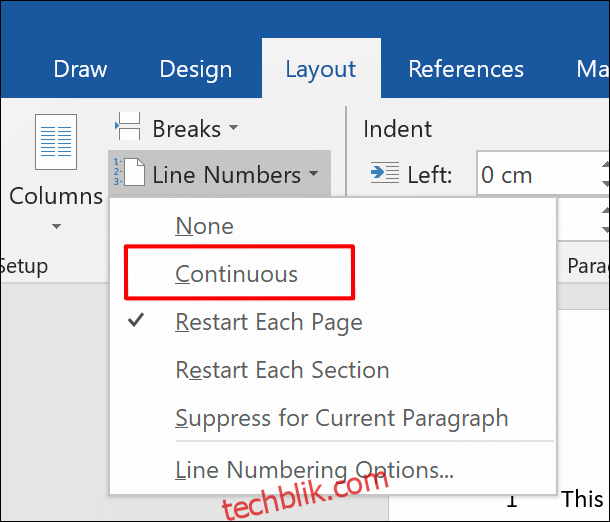
如果希望每页重新开始行号,请选择“每页重新开始”。

行号仅在“打印布局”视图中显示。如果您的视图模式不是“打印布局”,请单击 Word 文档窗口右下角的“打印布局”按钮。

为各节添加行号
您可以利用分节符将 Word 文档的页面分割成多个部分。 Word 可以设置为在每个新节开始时重新启动行号序列。
在 Word 文档中,单击功能区栏中的“布局”选项卡,然后单击“行号”按钮。 从下拉菜单中选择“每节重新开始”。
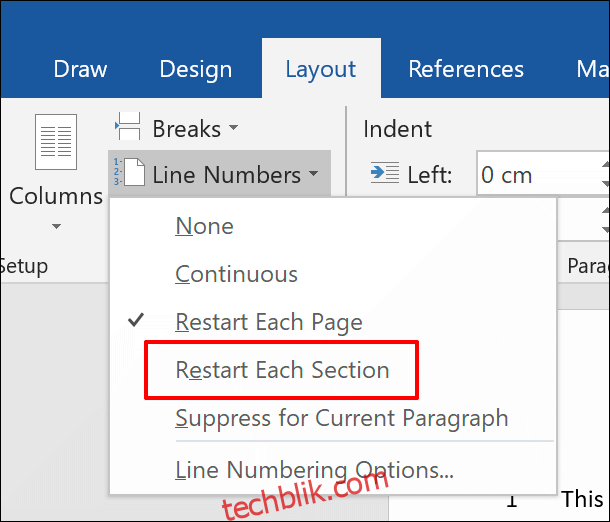
要添加新的分节符,请单击“分隔符”按钮,它位于“布局”选项卡中“行号”按钮的上方。
从那里,单击“连续”以添加新的分节符,而无需将 Word 光标移动到新页面。
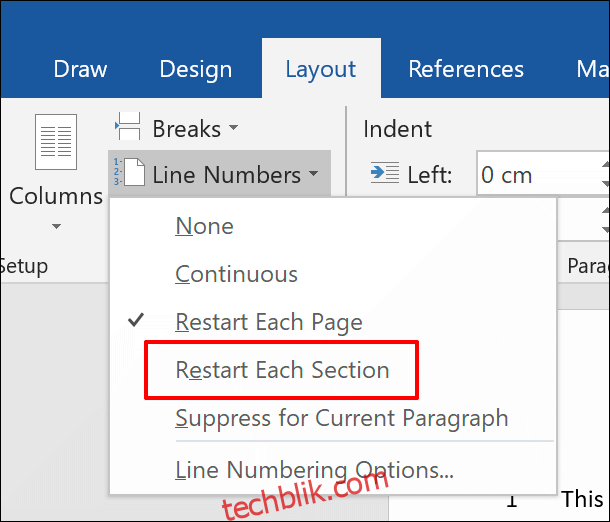
删除行号
如果想要从文档中删除全部或部分行号,也可以从“行号”菜单(“布局”>“行号”)中执行此操作。
要完全删除文档中的行号,请在“行号”下拉菜单中单击“无”。
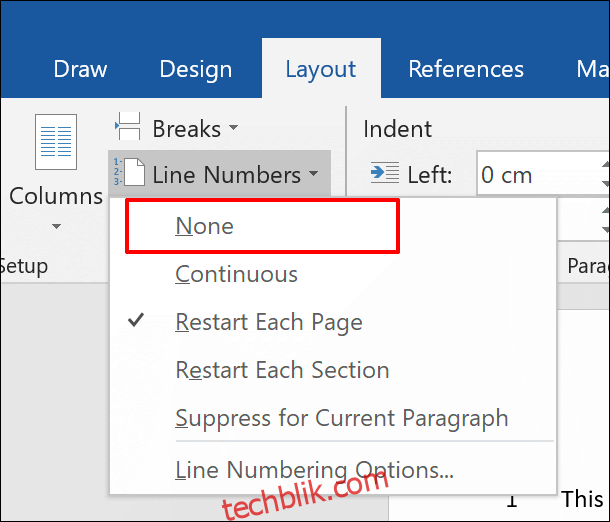
如果只想在特定段落中隐藏行号,请单击该段落,然后在“行号”下拉菜单中选择“取消当前段落的行号”。
行号格式设置
默认情况下,行号会采用 Word 中默认的“行号”样式所指定的字体、大小和颜色显示。 要修改行号的外观,需要修改此文本样式,但 Word 默认会将其隐藏。
首先,单击功能区栏中的“开始”选项卡。 单击“样式”部分的右下角箭头按钮。 这将弹出一个额外的“样式”菜单。
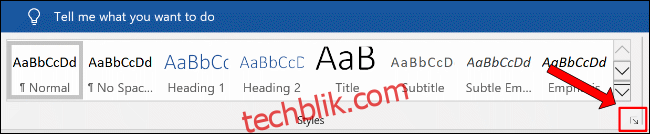
点击“选项”按钮。
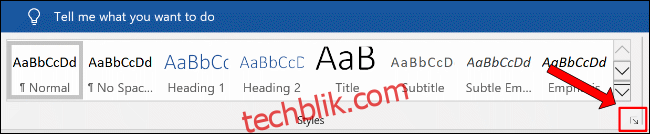
在“选择要显示的样式”下拉菜单中,选择“所有样式”,然后单击“确定”按钮保存。
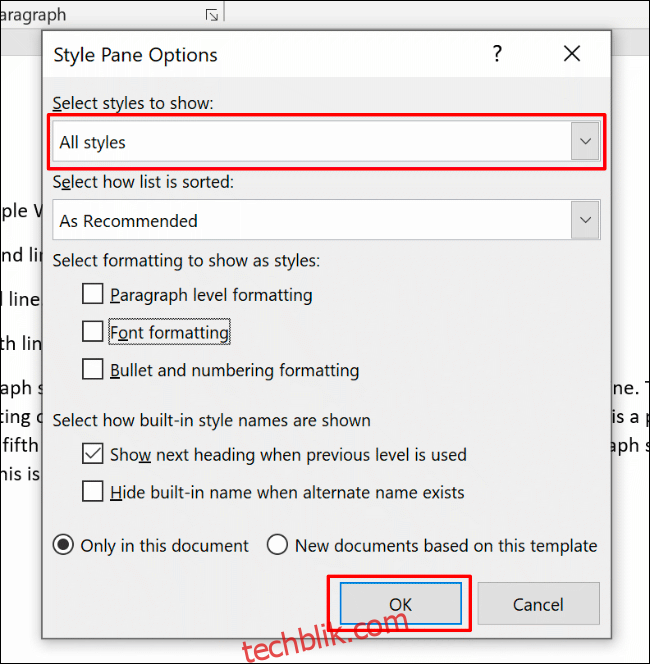
现在您可以编辑“行号”字体样式。
在弹出的“样式”菜单中,找到“行号”选项。 单击列表旁边的侧面菜单箭头,然后单击“修改”按钮。
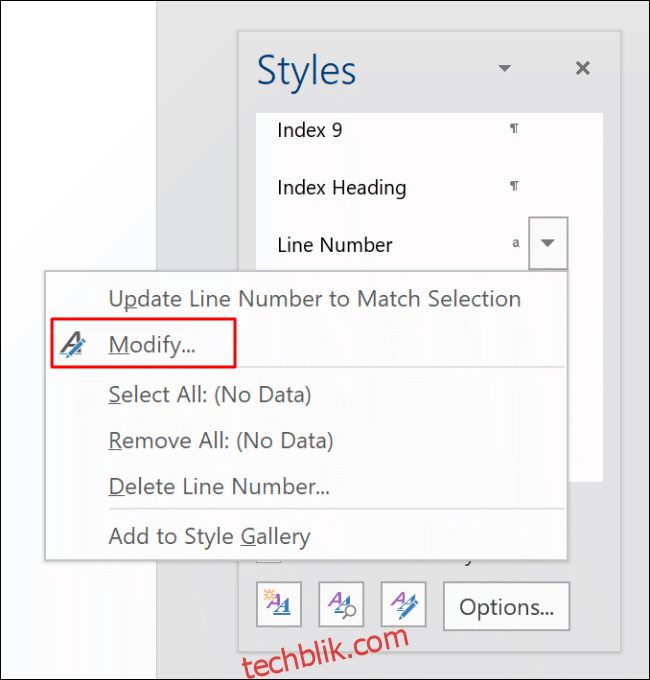
在“修改样式”菜单中,根据需要编辑行号样式的格式选项。
单击“确定”将新样式应用于行号。
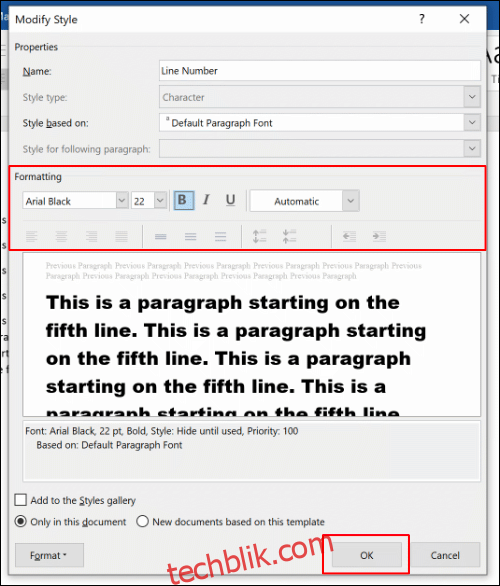
应用后,新的字体样式将应用于 Word 文档中的所有行号。