快速链接
重点
- AirPods的设计理念是能够自动连接到与iPhone登录相同Apple ID的Mac电脑。
- 如果AirPods未能自动连接到Mac,可能需要手动进行蓝牙连接。
- AirPods可以在您的Apple设备(包括Mac)之间实现无缝切换。但要使用此功能,您的Mac必须是最新版本。
与iPhone不同,当您将AirPods或AirPods Pro充电盒放在Mac附近时,Mac上并不会弹出提示窗口。那么,如何将AirPods与Mac配对或连接呢?本文将指导您完成整个过程。
初次如何将AirPods连接到Mac
如果您之前没有使用AirPods或AirPods Pro与Mac电脑配对,您需要先进行配对。但是,如果您已经在使用iPhone,您的AirPods很可能已经连接到Mac。所以,首先花点时间检查一下。
如何检查AirPods是否已连接到Mac
大多数AirPods用户都拥有iPhone。得益于Apple设备上的接力功能,如果您的iPhone和Mac都使用相同的Apple ID,您正在使用的AirPods可能会自动与Mac配对。检查AirPods和Mac是否已连接的方法如下:
- 从Mac的菜单栏打开控制中心。
- 单击控制中心的声音部分。
- 您将看到音频输出设备的列表。如果您的AirPods在这里以蓝色图标突出显示,则表示它们已经连接到您的Mac。
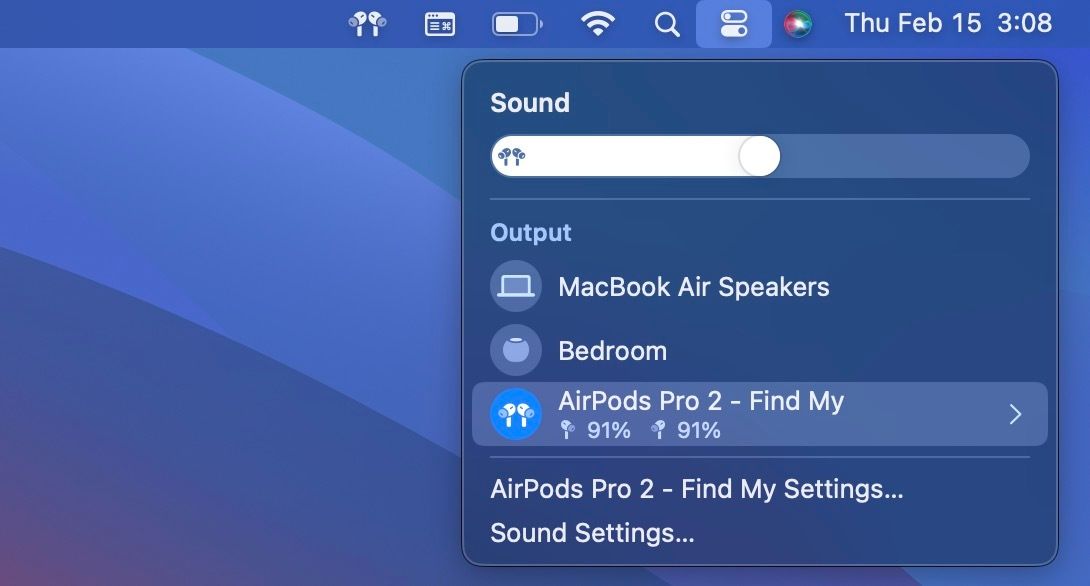
另一方面,如果您在这里看到您的AirPods,但图标没有以蓝色突出显示,请在AirPods从充电盒取出后单击图标以建立手动连接。
AirPods(第3代)需要macOS Monterey或更高版本才能自动连接到Mac,而AirPods Pro(第2代)用户至少需要安装macOS Ventura。因此,请参考我们的
Mac软件更新指南。
如何将AirPods与Mac配对
如果您的AirPods或AirPods Pro没有在输出设备列表中显示,您可以手动将它们与Mac配对。此过程类似于将AirPods与非Apple设备配对。您需要执行以下操作:
- 将AirPods放回充电盒中,但不要关闭盒盖。
- 按住充电盒背面的设置按钮,直到状态指示灯开始呈白色闪烁。在指示灯闪烁进入配对模式之前,不要松开按钮。
- 在Mac上,点击菜单栏中的Apple标志,然后进入系统设置 > 蓝牙。
- 您的AirPods或AirPods Pro将显示在“附近的设备”下。如果未显示,请使用顶部的开关关闭蓝牙并重新打开。
- 将光标悬停在您的AirPods上,然后点击“连接”。
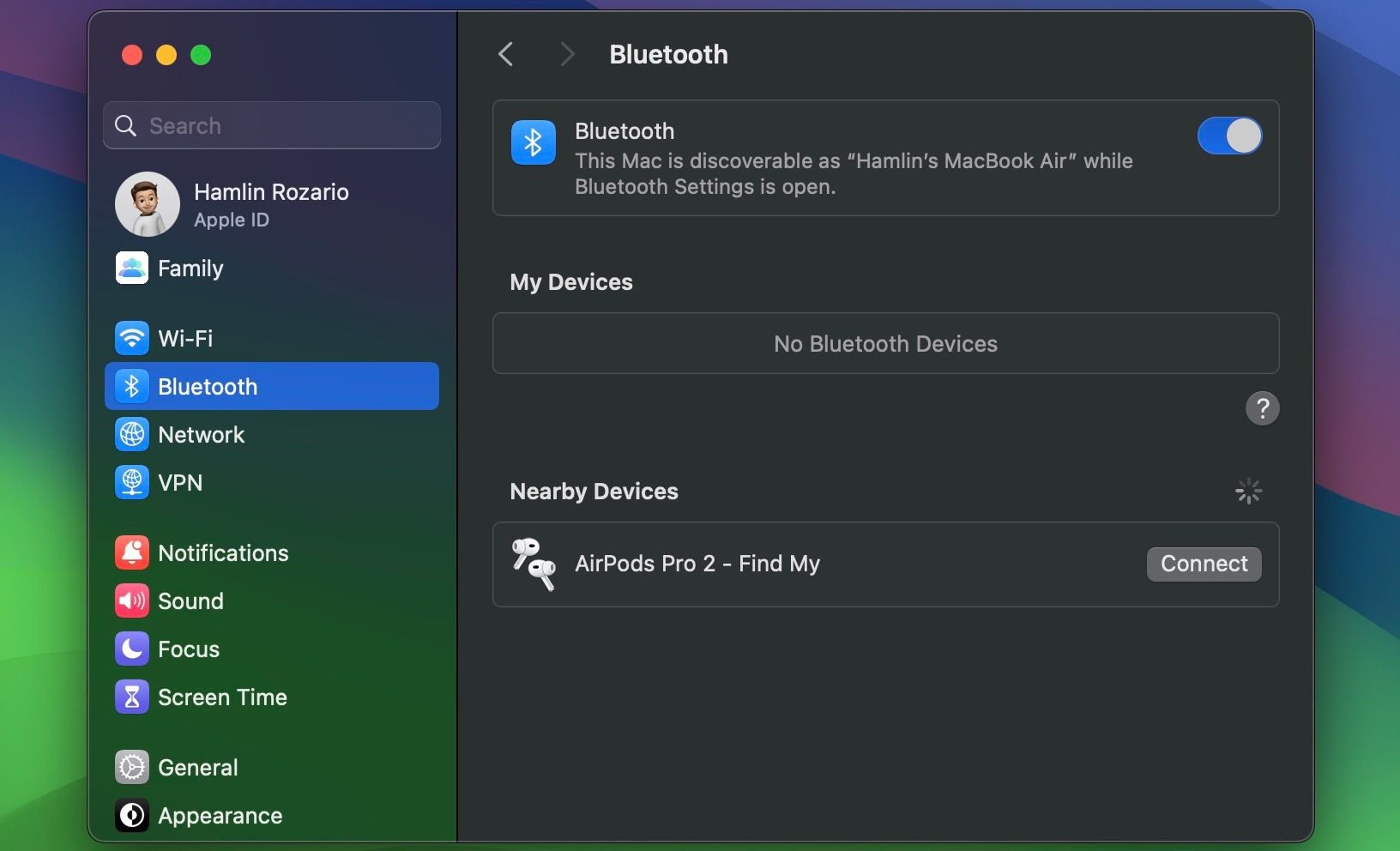
如果您仍然无法连接,请按照我们的提示修复无法连接的AirPods。
如何使AirPods自动切换到Mac
AirPods、AirPods Pro和AirPods Max的一个突出特点是它们可以在Apple设备之间实现无缝切换。例如,您可以戴上AirPods并开始在MacBook上播放音乐,音频会自动通过耳塞而不是内置扬声器播放。
这个过程通常是自动的,您无需执行任何操作。但是,如果您的AirPods正在与其他设备(如iPhone)一起使用,您需要在Mac上弹出的通知中点击“连接”。
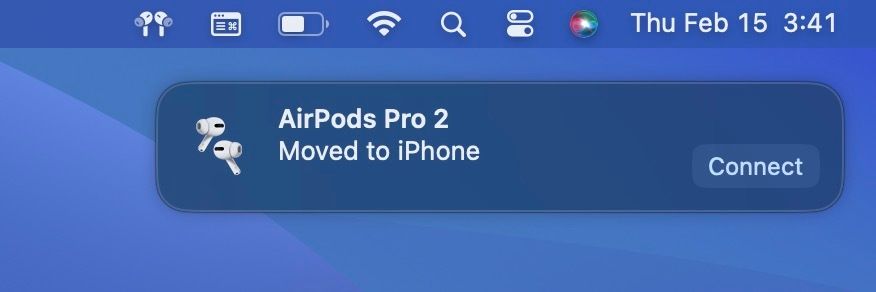
当然,如果您不喜欢此功能,您可以阻止AirPods在Apple设备之间切换。
在大多数情况下,您的AirPods会自动连接到Mac,您只需戴上它们并开始播放音频即可。如果未发生这种情况,您现在应该知道如何手动配对AirPods以及从音频输出选项中选择它们。
如果您计划长期在Apple设备上使用AirPods,了解如何解决一些常见的AirPods问题至关重要。尽管它们运行非常流畅,但偶尔会遇到连接问题,我们建议您为此做好准备。