将安卓手机用作电脑摄像头的新方法
因为疫情的影响,许多人选择在家工作。 这也意味着大家需要使用网络摄像头,以便参加各种线上会议和活动。
由于需求的增加,网络摄像头的价格也水涨船高,可能您并不想为此花费额外的预算。 此外,如果您只是偶尔使用网络摄像头,购买一个专用的设备似乎有些浪费。
无论出于什么原因,如果您现在还没有购置网络摄像头的打算,您可以考虑将您的安卓手机充当电脑的网络摄像头。 没错,通过一些应用程序的帮助,您可以免费地将手机转换为网络摄像头。
您可以使用 USB 数据线连接,也可以通过无线方式连接。每种方法都有其独特的优势和不足之处。在本文中,我将详细介绍这两种将安卓手机用作电脑摄像头的方法。
无线连接安卓手机作为电脑摄像头
如果您的电脑和手机处于同一网络环境中,您可以使用安卓应用程序将这两个设备连接起来,并把手机摄像头用作网络摄像头。 该应用程序会将您的安卓手机注册为电脑的网络摄像头,因此任何需要用到网络摄像头的应用程序都会使用您的手机摄像头。
在介绍具体操作步骤之前,我们先来了解一下无线连接的优缺点:
优点:
- 无线连接具有更大的灵活性,您可以自由地移动和调整手机摄像头的位置。您甚至可以将其放置在另一个房间。
- 设置过程相对简单,不需要复杂的权限设置。
缺点:
- 由于无线连接的特性,可能会出现不可避免的延迟。
- 无线信号强度(设备本身的信号强度,而非网络连接)会影响视频质量,导致更高的延迟和画面卡顿。
了解了优缺点之后,我们来看看如何将安卓手机设置为电脑的网络摄像头。 有很多安卓应用程序可以实现此目的,我这里推荐使用 DroidCam,因为它是一款可靠的应用程序,而且使用起来非常方便。
温馨提示: 如果您附近没有无线网络,也可以使用手机的热点功能创建无线连接。只需将您的电脑连接到手机热点,然后按照上述步骤操作即可(不需要使用移动数据)。
使用 DroidCam 进行无线设置
您需要在电脑和安卓手机上都安装 DroidCam 应用程序。 在手机上下载应用程序,然后从 官方网站 下载电脑客户端。
分别在电脑和手机上启动应用程序,然后按照以下步骤操作:
- 确保电脑和手机都连接到同一个无线网络。
- 在手机应用程序上,您会看到设备的 IP 地址和 DroidCam 的端口号。 请记录下这两个信息。
- 现在,在电脑客户端上,选择通过 WiFi 连接,并输入您在手机应用程序上看到的 IP 地址和端口号。
之后,只需点击开始按钮,手机摄像头拍摄的画面就会显示在电脑上的 DroidCam 界面中。 如果您需要在其他应用程序或服务中使用网络摄像头,只需在其设置中选择 DroidCam 作为您的网络摄像头即可。
电脑客户端需要保持运行状态,才能持续使用手机作为网络摄像头。但是,您可以关闭手机上的应用程序,因为它将在后台继续工作。 要停止连接,请关闭电脑客户端,或点击手机应用程序左上角的菜单并选择停止。
使用 USB 数据线连接安卓手机作为电脑摄像头
如果您不希望有任何延迟,那么使用有线连接会是更好的选择。 USB 数据线连接不受外部因素的干扰,可以提供更稳定且无延迟的画面,这与无线连接不同。
这种方法的优缺点与无线连接正好相反。 您可以获得更好的连接质量,而不会出现延迟,但您会失去移动手机的自由度,因为 USB 数据线的长度会限制其移动范围。此外,还有另一个限制:您需要在手机上启用 USB 调试模式,才能使连接正常工作。
DroidCam 应用程序也支持通过 USB 数据线进行连接,因此我们可以继续使用它。连接步骤略有不同,请按照以下步骤操作:
启用 USB 调试模式
USB 调试模式允许电脑访问手机中更安全的部分和功能,包括对摄像头的控制。 您必须启用此功能才能使此连接正常工作。 不过,不同品牌和安卓版本的手机,启用 USB 调试模式的方法可能会有所不同。
重点是需要在手机中启用 开发者选项,然后在其中启用 USB 调试模式。 我将向您展示如何在三星和小米手机(两个最受欢迎的品牌)上启用 USB 调试模式。如果您使用的是其他品牌的手机,您可能需要在网上搜索相关的具体步骤。
警告:启用 USB 调试模式可能存在安全风险,因为此功能可能会被用来从连接到电脑的手机中窃取信息。 请务必在启用 USB 调试模式后,不要连接到公共电脑,并且在您使用完毕后立即将其禁用。
在三星手机上启用 USB 调试模式
- 进入设置 > 关于手机 > 软件信息,连续点击版本号选项 7 次,以开启开发者选项。
- 一个新的“开发者选项”条目将在设置菜单的底部显示。 点击进入并启用其中的 USB 调试选项。
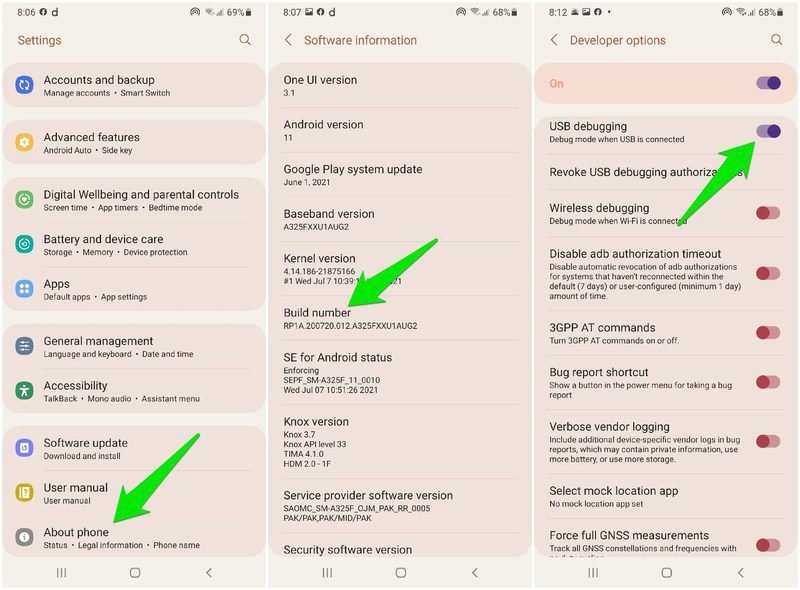
在小米手机上启用 USB 调试模式
- 进入设置 > 关于手机 > 全部参数,连续点击 MIUI 版本选项 7 次,即可开启开发者选项。

- 现在,点击设置中的更多设置选项,然后转到开发者选项并启用 USB 调试功能。

启用 USB 调试模式后,请按照以下步骤使用 DroidCam 通过 USB 连接将手机用作电脑的网络摄像头。
使用 DroidCam 进行 USB 数据线连接设置
使用 USB 数据线连接您的电脑和手机,然后在电脑和手机上都打开 DroidCam 应用程序。 在您的电脑上,单击“通过 USB 连接”按钮,然后单击“刷新”按钮以检测 USB 连接。
短暂延迟后,应用程序应检测到 USB 连接并将其显示在下拉菜单中。 选择该连接,然后单击“开始”按钮,开始将您的安卓手机用作网络摄像头。

与无线连接类似,您可以在其他需要使用网络摄像头的应用程序中,选择 DroidCam 作为您的网络摄像头。
总结
对于大多数用户来说,将安卓手机用作无线网络摄像头应该是首选方案,因为无线网络连接非常普遍,而且在大多数情况下,延迟并不明显。我个人发现,通过热点而不是无线路由器连接电脑和手机时,性能表现更好。 对于那些希望获得完美连接体验的人来说,USB 连接会是更好的选择。