Chromebook恢复出厂设置指南
有时,出于故障排除(例如设备运行缓慢或遇到连接问题)或需要移除设备(例如升级或出售),我们需要将Chromebook恢复出厂设置。这个过程会清除所有个人数据。

好消息是,备份和重置Chromebook非常简单。由于所有内容都与您的Google账户关联,因此一旦您重新登录,您就可以访问所有与您的Google个人资料关联的应用程序、扩展程序、文件和文件夹。
接下来,我们将快速了解如何轻松备份Chromebook并将其恢复出厂设置。
备份您的Chromebook
在重置设备之前,您应备份数据,以避免丢失任何重要文件。
Chromebook运行基于Linux的Chrome操作系统。它以稳定性和高性能著称。然而,Chromebook主要用于轻量级操作,而非存储大量数据。因为大部分文件都存储在Google云端硬盘中,所以Chromebook上需要备份的内容不多。
即便如此,我们中的许多人仍然会在设备上保留一些本地文档或照片,所以花几分钟时间备份这些文件是值得的。
- 在Chromebook桌面上,点击屏幕左下角的小圆圈图标,或点击键盘上的“搜索”按钮。
- 这将打开启动器。 您可以从最近使用的应用程序列表中选择文件管理器,或者,如果一段时间未使用,请点击底部的“所有应用程序”图标找到“文件”应用程序。
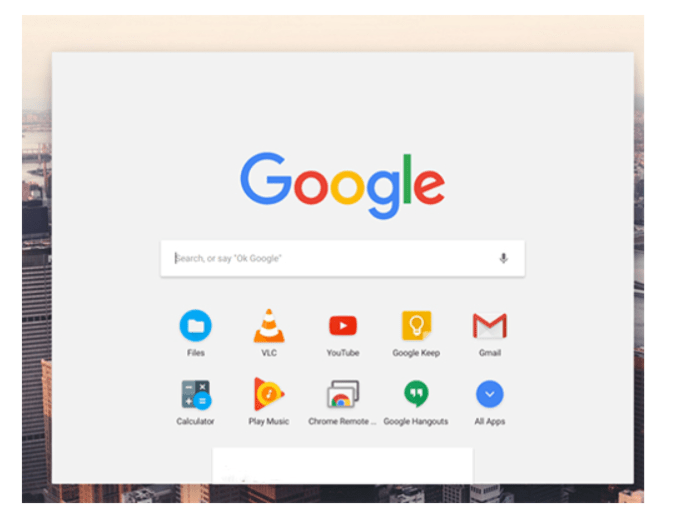
- 在文件管理器的左侧,您会看到包括Google云端硬盘账户和下载文件夹在内的多个菜单。
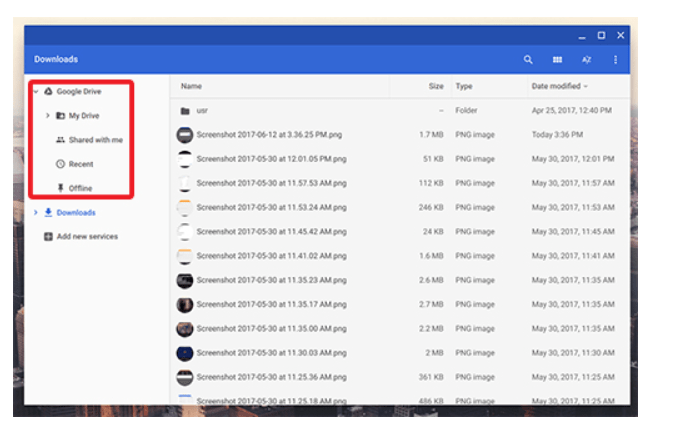
- 备份这些文件主要有两种方法:
- Google云端硬盘:上传到云端硬盘的文件可以在登录相同Google账户的任何设备上访问。
- 外部存储设备(例如USB、HDD):将存储设备连接到Chromebook的USB端口,等待其出现在文件管理器的左侧窗格中,然后将内容拖放到该驱动器中。传输过程会在窗口左下角显示。
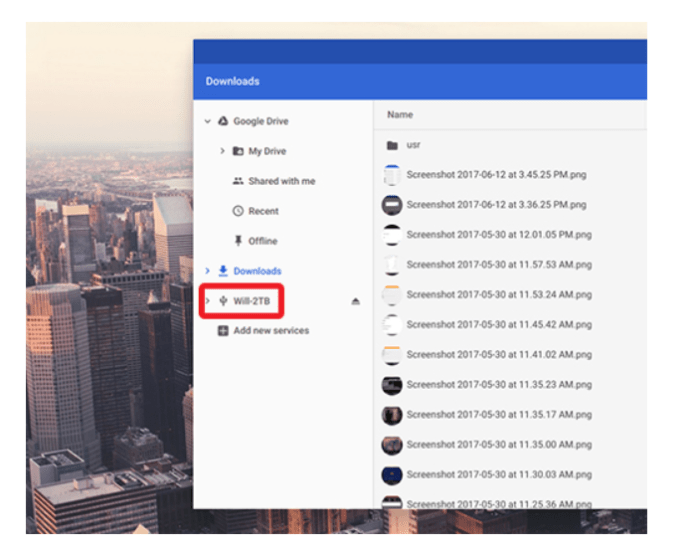
对于照片或视频文件,您还可以使用Google相册上传。照片会占用您的Google云端硬盘空间,或者您可以选择存储占用较少空间、质量稍差的版本。
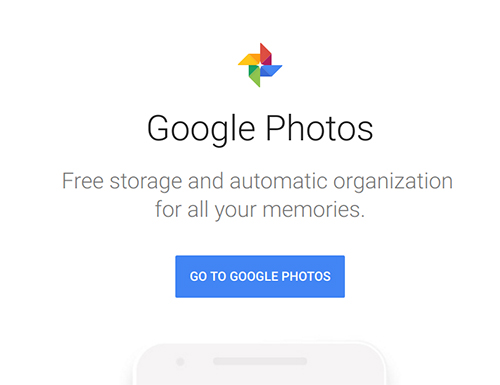
如何将Chromebook恢复出厂设置
备份文件后,就可以重置Chromebook了。与许多Google产品一样,重置Chromebook有多种方法。让我们看看有哪些方法可以完成此操作。
使用热键重置Chromebook
所有Chromebook都包含热键快捷方式,可快速重置设备。如果您在访问Chromebook设置时遇到问题,这非常有用。
- 点击Chromebook显示屏右下角的系统信息面板,然后点击顶部的退出按钮退出您的账户。
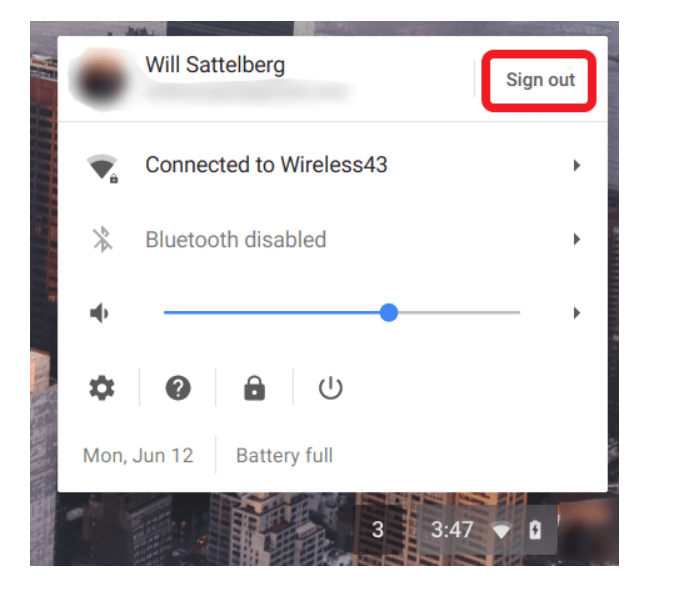
- 退出账户后,按住Ctrl + Alt + Shift + R键。
- 这个快捷方式将打开一个窗口,显示重置Chrome设备的选项,点击“Powerwash”按钮。
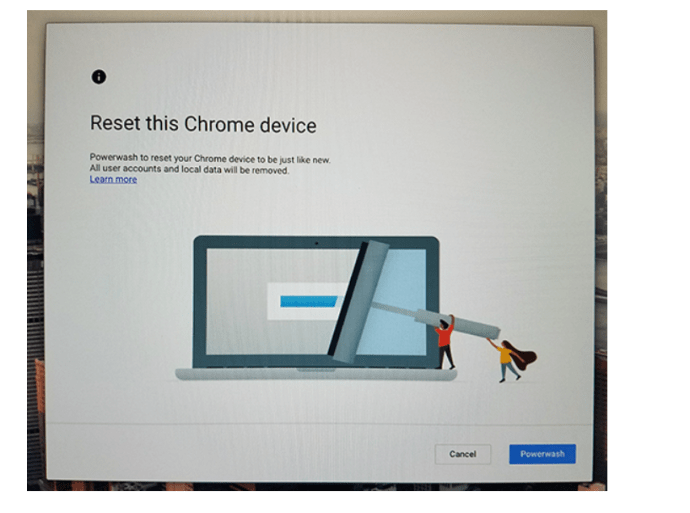
- Google可能会提示您确认要进行Powerwash操作。如果您确定要继续重置,接受提示即可。大约一分钟后,Chromebook将重启,并显示标准的Chrome操作系统“欢迎”界面。之后,您可以重新设置您的设备。
您登录时使用的账户将成为Chromebook的“所有者”。如果您打算出售您的设备,只需关机,以便新用户使用。然后,新用户可以将账户与他们的Chromebook关联。
从设置中重置Chromebook
您也可以从设置菜单中访问出厂重置选项,就像使用热键方法一样简单。
- 点击Chromebook显示屏右下角的系统信息面板,然后点击设置齿轮图标,加载Chrome操作系统的设置菜单。
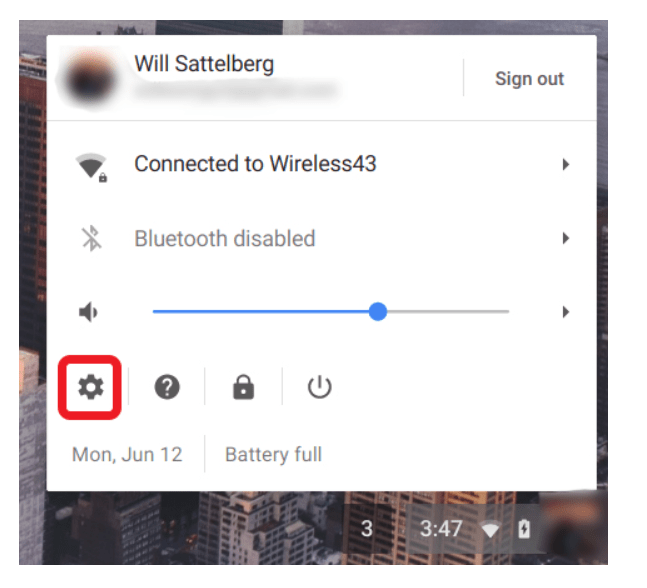
- 滚动到底部并点击“高级”。
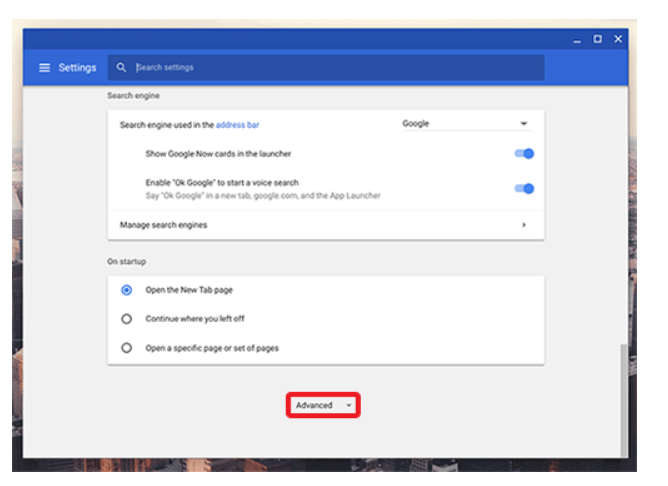
- 在这里,您将看到设置菜单展开。在列表的底部,您会发现两个重置选项:
- 重置:这将恢复您的设置到默认值,但不会擦除存储驱动器和账户信息。
- Powerwash(恢复出厂设置):这将删除您的所有账户、扩展程序和应用程序,使您的Chromebook恢复到原始的开箱即用状态。
- 点击“Powerwash”设置。
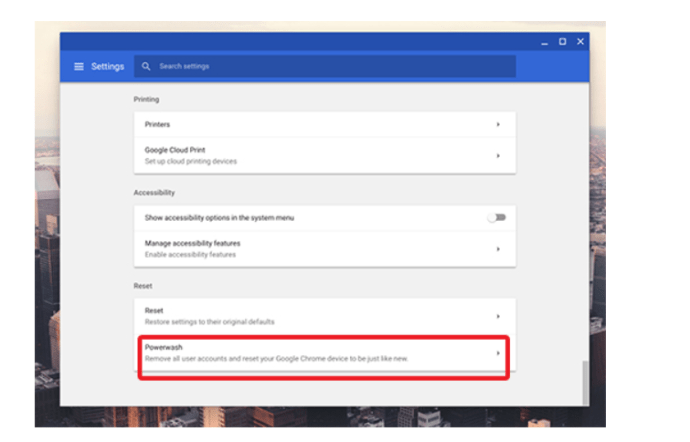
- 设备重启后,您将返回菜单,点击“Powerwash”,并通过Google确认您的选择。就像我们上面看到的那样,您的设备会在大约一分钟后重启,并显示Chrome的“欢迎”界面。
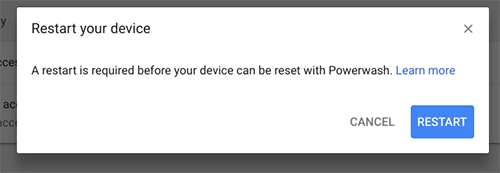
总结
总而言之,Chromebook的出厂重置(Powerwash)比许多设备和计算机的出厂重置要容易得多。
由于Google操作系统与云服务紧密集成,备份设备上的文件(无论有多少)只需一两分钟。由于人们通常更倾向于在PC或Mac上存储更多文件,因此备份这些机器通常比备份Chromebook花费的时间更长。
由于所有内容都将在您首次启动并登录时重新加载,因此无需备份或传输应用程序或扩展程序。与使用iOS或Android设备相比,恢复出厂设置所需的时间也更少。