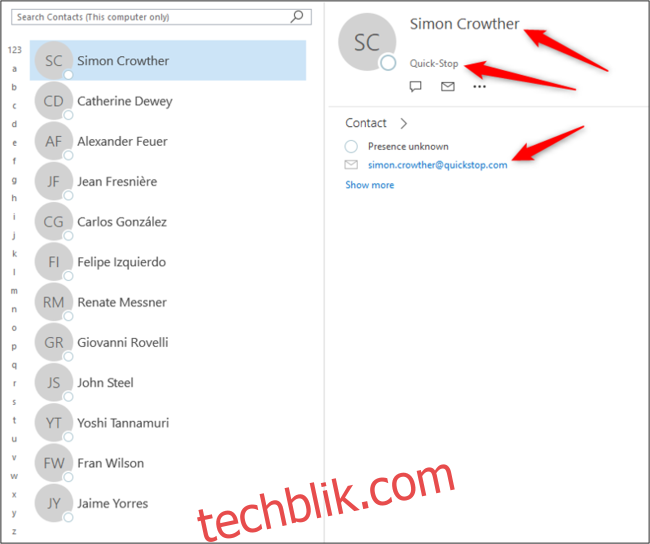轻松将 Excel 联系人导入 Outlook
Excel 工作表中存储的联系人信息可以便捷地导出,然后导入到 Outlook 中。通过将 Excel 文件保存为 CSV 格式,您可以轻松地将其导入到 Outlook 的联系人列表中。
将 Excel 联系人转换为 CSV 文件
以下是一个存储在 Excel 表格中的联系人列表示例。请确保您的 Excel 表格结构类似。
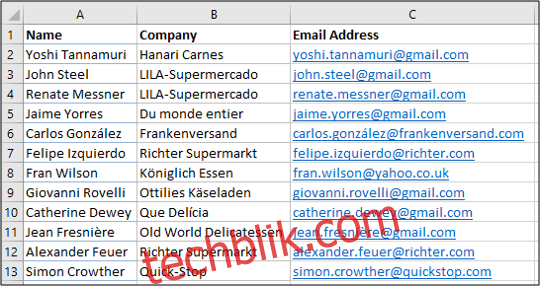
要将文档导出为 CSV 格式,首先点击“文件”选项卡打开菜单。接着,选择“另存为” > “浏览”。
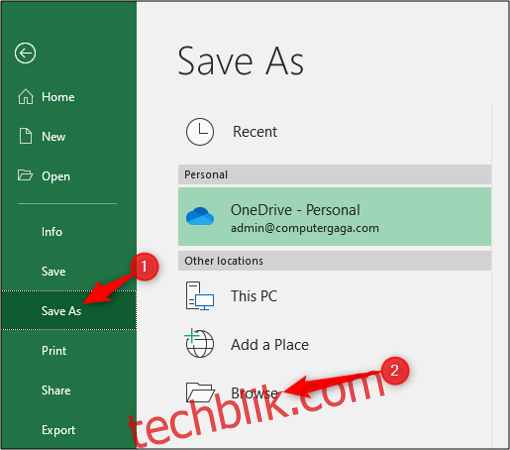
在您的计算机上指定一个保存文件的位置,并在“保存类型”下拉列表中选择 “CSV(逗号分隔)”选项。然后,点击“保存”按钮。
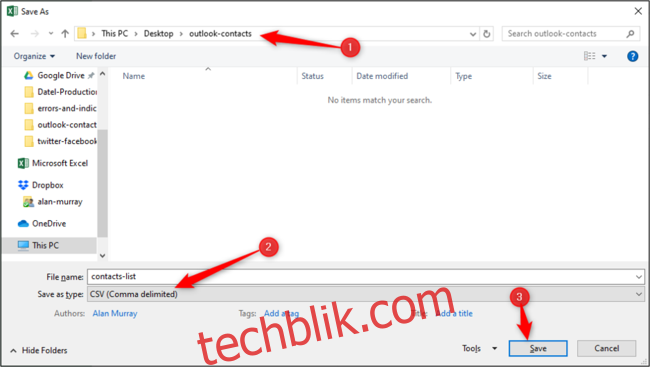
现在,关闭您的 Excel 工作簿。联系人数据已经准备好导入到 Outlook 中。
将 CSV 文件中的联系人导入 Outlook
打开 Outlook,然后点击“文件”选项卡以打开菜单。 从这里,选择“打开和导出” > “导入/导出”。
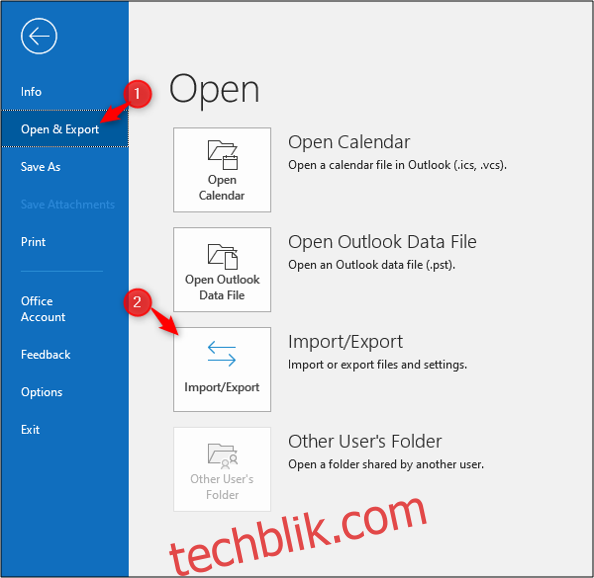
在“导入和导出向导”中,选择“从另一个程序或文件导入”,然后点击“下一步”按钮。
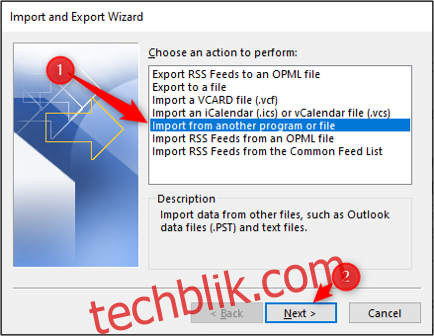
选择“逗号分隔值”,然后点击“下一步”。
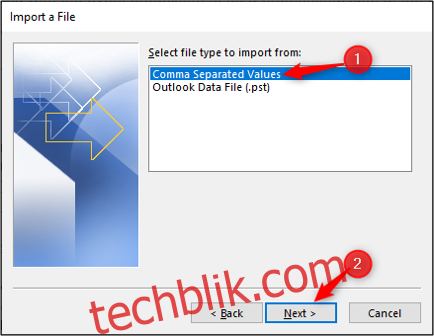
点击“浏览”按钮,找到您想要导入的 CSV 文件。
接下来,选择 Outlook 处理重复联系人信息的方式,然后点击“下一步”按钮。
在本示例中,我们选择了“用导入的项目替换重复项”。 这会将 Outlook 中已存在的联系人信息更新为最新的版本。
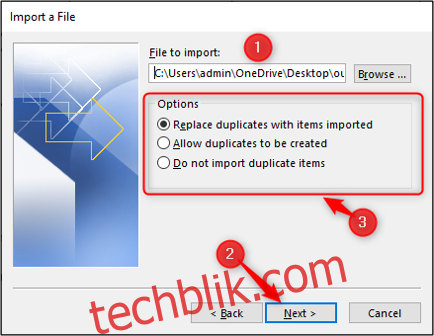
选择要导入联系人的目标文件夹,然后点击“下一步”按钮。目标文件夹通常是“联系人”文件夹,但也可以是其他用于存储联系人信息的文件夹。
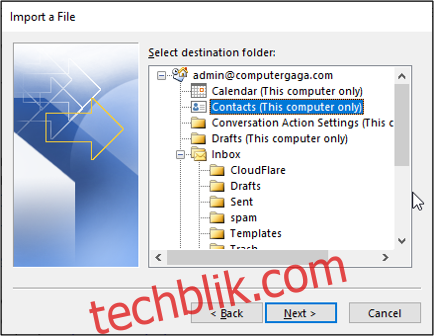
确保您选择了将联系人列表导入 Outlook 的操作。
点击“映射自定义字段”按钮。这将使我们能够正确地将 Excel 表格中的列标题与 Outlook 中相应的字段匹配。
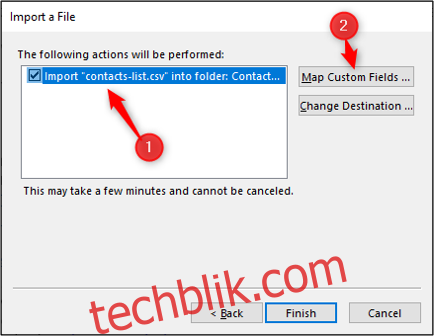
在“映射自定义字段”窗口中,CSV 文件中的字段显示在左侧的“发件人”窗格中。右侧的“收件人”窗格则显示了 Outlook 中“联系人”文件夹中的字段。
任何已经成功匹配的字段都会在右侧的“映射自”列下显示。
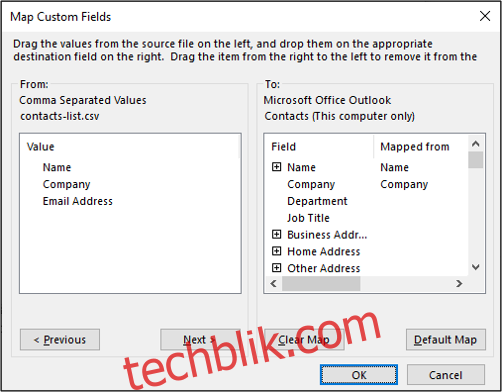
可以看到电子邮件地址字段没有自动匹配。要解决这个问题,点击并将“电子邮件地址”字段从左侧拖动到右侧,完成字段映射。然后,点击“确定”按钮继续。
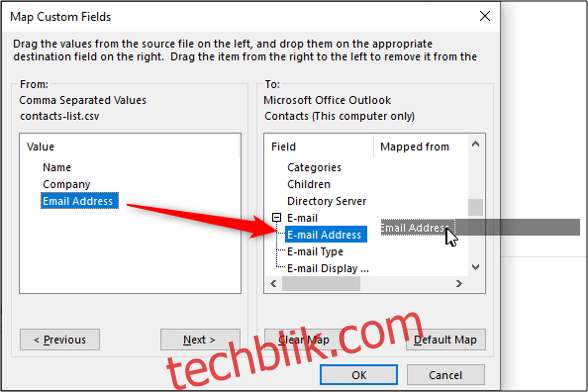
可能会弹出一个窗口显示导入进度。
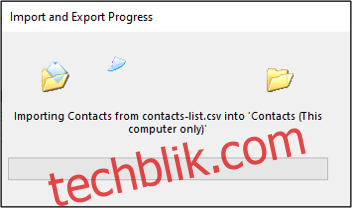
至此,您的联系人应该已经成功导入到 Outlook 中。