虽然你可以在 Gmail 客户端的深处找到并打开邮件附件,但这并不是最便捷的方法。你需要一个中心化的位置来轻松访问你保存的文档和图片。本指南将教你如何把 Gmail 附件保存到 Google 云端硬盘。
例如,假设你正在与一家建筑公司合作,电子邮件往来中包含许多平面图和合同。在这些邮件中查找特定文件可能会很费力。但是,如果你将这些文件保存到 Google 云端硬盘,就不需要浏览成百上千的邮件就能找到你需要的文件。
在桌面浏览器中使用 Gmail
如果你在 Windows、macOS、Linux 或 Chrome 操作系统上使用桌面浏览器访问 Gmail,可以按照以下步骤操作。
首先,在任何浏览器中打开 Gmail,找到包含你要保存的附件的电子邮件。然后,将鼠标悬停在附件上,点击“保存到云端硬盘”图标。在这个例子中,我们将一个通过邮件发送的图片保存到 Google 云端硬盘。
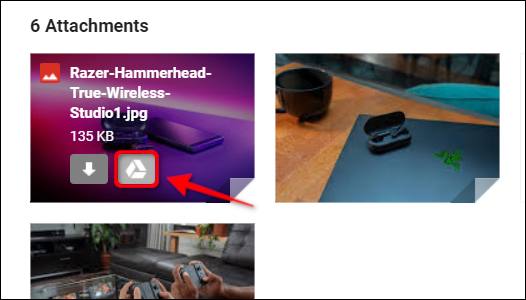
如果邮件中有多个附件需要保存到 Google 云端硬盘,请点击附件列表最右边的“全部保存到云端硬盘”图标。

如果你正在查看附件,并且想将它保存到 Google 云端硬盘,请点击右上角的“添加到我的云端硬盘”图标。
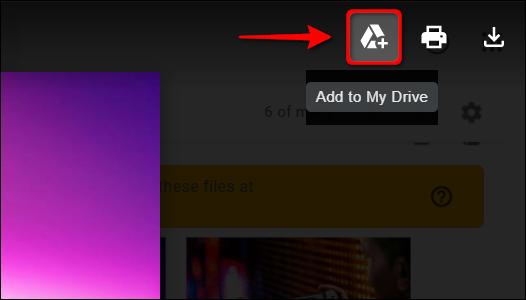
要确认附件是否已保存在 Google 云端硬盘,请在浏览器中打开云端硬盘网站。你保存的文件应该会出现在“快速访问”和“文件”类别下。我们还提供了一份关于如何组织 Google 云端硬盘的指南,你可以查阅。
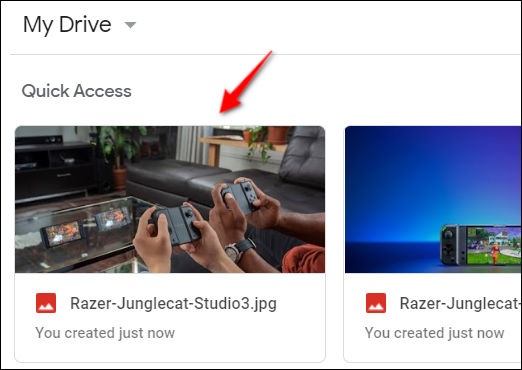
使用 Google 的 Gmail 移动应用
如果你使用 Android、iPhone 或 iPad 上的 Google 应用访问 Gmail,请按照以下步骤操作。 以下截图来自 Android 9 Pie 平板电脑。
首先,在你的移动设备上打开 Gmail 应用,找到包含你要保存的附件的邮件。然后,向下滚动邮件,点击附件缩略图下方显示的“保存到云端硬盘”图标。
如果要保存多个附件,你需要对每个附件重复此步骤。
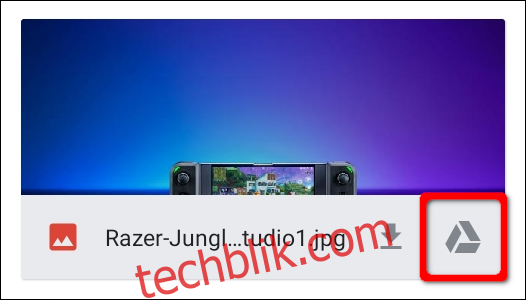
如果你正在查看附件,想将其保存到 Google 云端硬盘,请点击右上角的三点图标。如果看不到图标,请点击屏幕,图标就会显示出来。
接下来,在弹出的菜单中选择“保存到云端硬盘”选项。
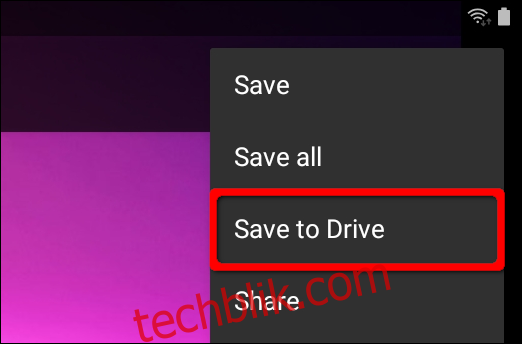
关于 Google 云端硬盘的更多信息,我们还提供了关于如何快速搜索文件的便捷指南。此外,我们还有一份指南,解释了如何将你的桌面电脑与 Google 服务同步。