Excel 是一款强大的数据处理工具,它提供了丰富的功能来组织、操作和分析数据。 其中一个独特的功能是将PDF文档直接嵌入到Excel工作表中。 值得庆幸的是,这个过程非常简单,只需几个步骤即可完成。 下面是如何操作的详细指南。
如何在Excel中插入PDF文档
首先,在您的Excel文件中,导航至顶部的“插入”选项卡,然后点击“对象”按钮。
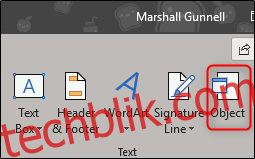
在弹出的“对象”窗口中,切换到“由文件创建”选项卡,然后点击“浏览”按钮。
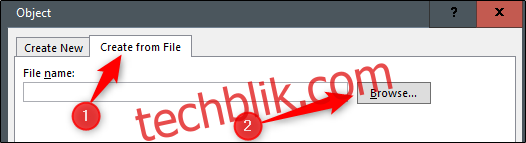
接下来,定位到您要插入的PDF文件所在的文件夹,选中该文件,并点击“打开”。
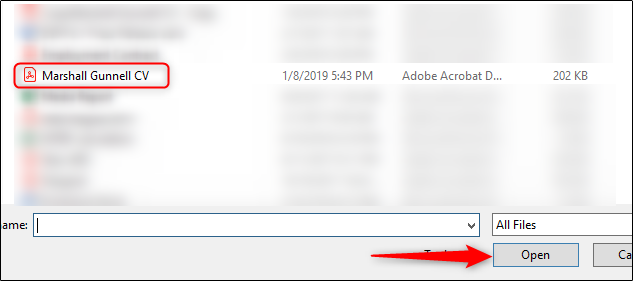
返回到“对象”窗口,您会看到PDF文件的路径已显示。 现在,您需要指定PDF文件在电子表格中的显示方式。 这里有几种不同的选择。 如果您直接点击“确定”而不进行任何其他操作,PDF文件将会以完整内容的形式显示在Excel中。
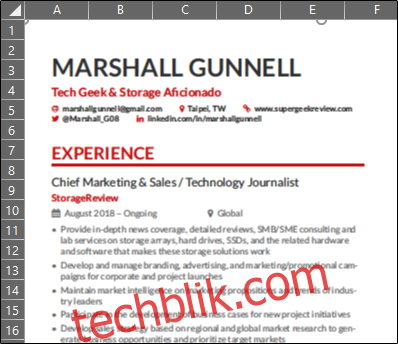
或者,您也可以勾选“显示为图标”旁边的复选框,选择一种更为简洁的方式。 顾名思义,这种方法会将PDF文档以图标的形式插入到Excel中。 当您双击这个图标时,PDF文件会在您的计算机的默认PDF查看器中打开。
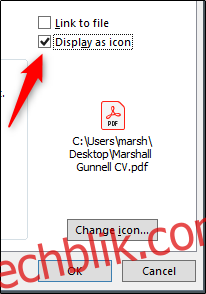
还有一种选择是勾选“链接到文件”复选框。 类似于其他选项,此选项也会将PDF的内容引入Excel。 不同之处在于它创建了一个指向原始PDF文件的链接,使其成为一个动态文档。 任何对原始文件的修改都会实时反映到您的Excel文档中。
此外,请记住,您可以同时选择“链接到文件”和“显示为图标”选项,从而实现访问动态文档的同时,保持界面简洁。
根据您的需要选择最合适的选项后,点击“确定”按钮。
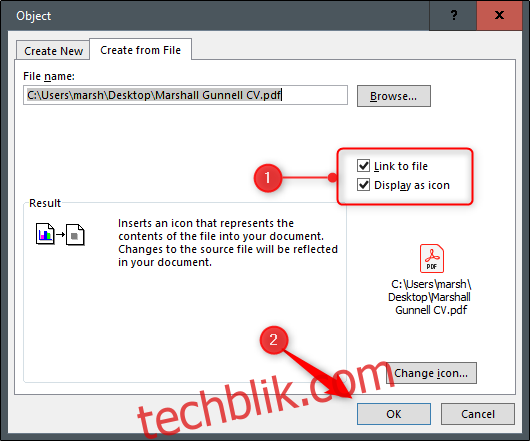
现在,您的PDF文档将以图标的形式成功插入到Excel中。
您可能会注意到,插入的PDF默认以“浮于文字上方”的布局样式显示,悬浮在单元格上方。 如果您希望将PDF文档固定在特定单元格内,并跟随单元格进行格式化,可以右键单击该图标,并在下拉菜单中选择“设置对象格式”。
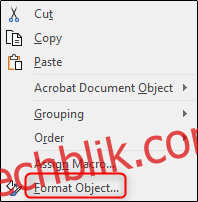
此时会弹出“设置对象格式”窗口。 您可以在这里进行多种操作,包括调整大小和颜色,裁剪,甚至为对象添加替代文本。 不过,我们在此主要关注的是对象定位设置。
首先,切换至“属性”选项卡。 您会看到一些关于对象定位的选项。 在这里,选择“随单元格移动和调整大小”,然后点击“确定”。
提示:如果您不希望插入的图标出现在工作表的打印版本中,请取消勾选“打印对象”复选框。
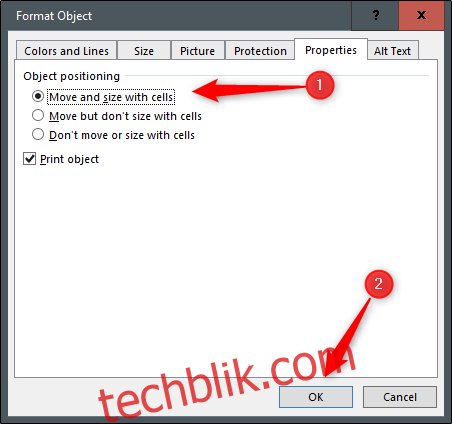
现在,您对单元格进行的任何更改,包括隐藏或调整大小,都会同时应用于PDF图标。
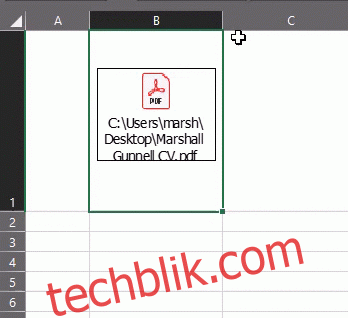
您可以重复以上步骤,在同一个Excel工作表中插入多个PDF文件。