VMware Workstation Pro 16:新功能与升级指南
VMware Workstation Pro 16 是 VMware 公司推出的一款强大产品,它允许用户在单个 Windows 或 Linux 电脑上同时运行多个操作系统,每个操作系统都在独立的虚拟机 (VM) 中运行。
对于任何需要构建和测试软件的 IT 专业人员、开发人员或企业而言,VMware Workstation Pro 16 都是一个理想的选择,它能够支持各种设备、平台和云环境。
VMware Workstation Pro 16 引入了一系列令人兴奋的新功能,显著提升了虚拟化软件的性能和便利性。其中包括:
对容器和 Kubernetes 的支持
VMware 现在通过命令行工具 vctl,在 VMWare Workstation 中提供了对容器和 Kubernetes 的原生支持,使得开发人员能够更便捷地进行容器化应用的开发和测试。
扩展的操作系统支持
该版本扩展了对多种新操作系统的支持,包括 RHEL 8.2、Debian 10.5、Fedora 32、CentOS 8.2、FreeBSD 11.4 以及 ESXi 7.0 等,为用户提供了更广泛的选择和更好的兼容性。
与 vSphere 7 的连接兼容性
VMware Workstation Pro 16 增强了与 vSphere 7.0 的连接兼容性,允许用户通过 ESXi 和 vCenter Server 连接到 vSphere 环境,实现远程虚拟机操作和配置,提高了管理效率。
本文将详细介绍将 VMware Workstation Pro v15.5 升级到 VMware Workstation Pro v16 的具体步骤,帮助您顺利完成升级过程。
升级前的准备
在开始升级到 VMware Workstation Pro v16 之前,请务必确保您的物理机满足软件的最低系统要求。 为了确保最佳性能和兼容性,请参阅 VMware Workstation Pro 16 的简介和系统要求 部分。
您可以通过以下步骤查看当前安装的 VMware Workstation Pro 版本。 打开 VMware Workstation,点击“帮助”菜单,然后选择“关于 VMware Workstation”即可查看到版本号。
升级到 VMware Workstation Pro 16 的详细步骤
要升级到 VMware Workstation Pro 16,首先启动 VMware Workstation 15.5.x,点击“帮助”,然后选择“软件更新”。
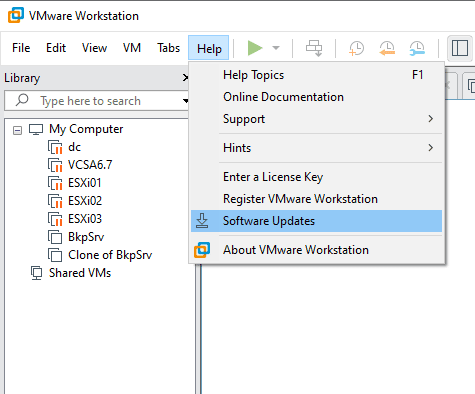
点击“检查更新”按钮。
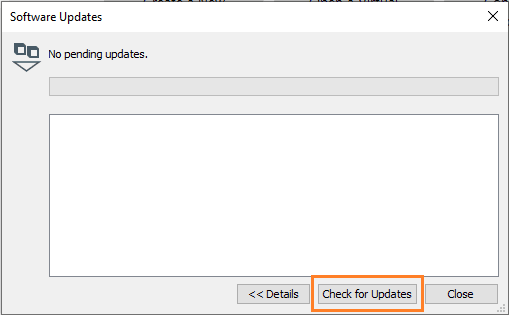
在弹出的对话框中,点击“获取更多信息”。
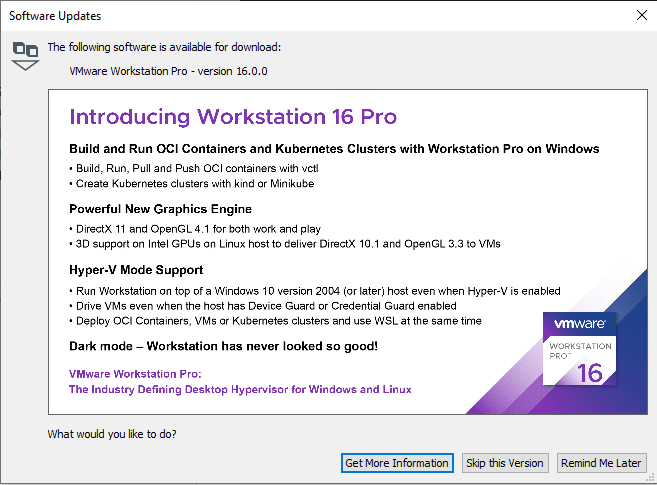
系统将会跳转到 VMware Workstation 的下载页面。 您可以访问 VMware 工作站的 下载中心。
找到“立即下载”按钮并点击。
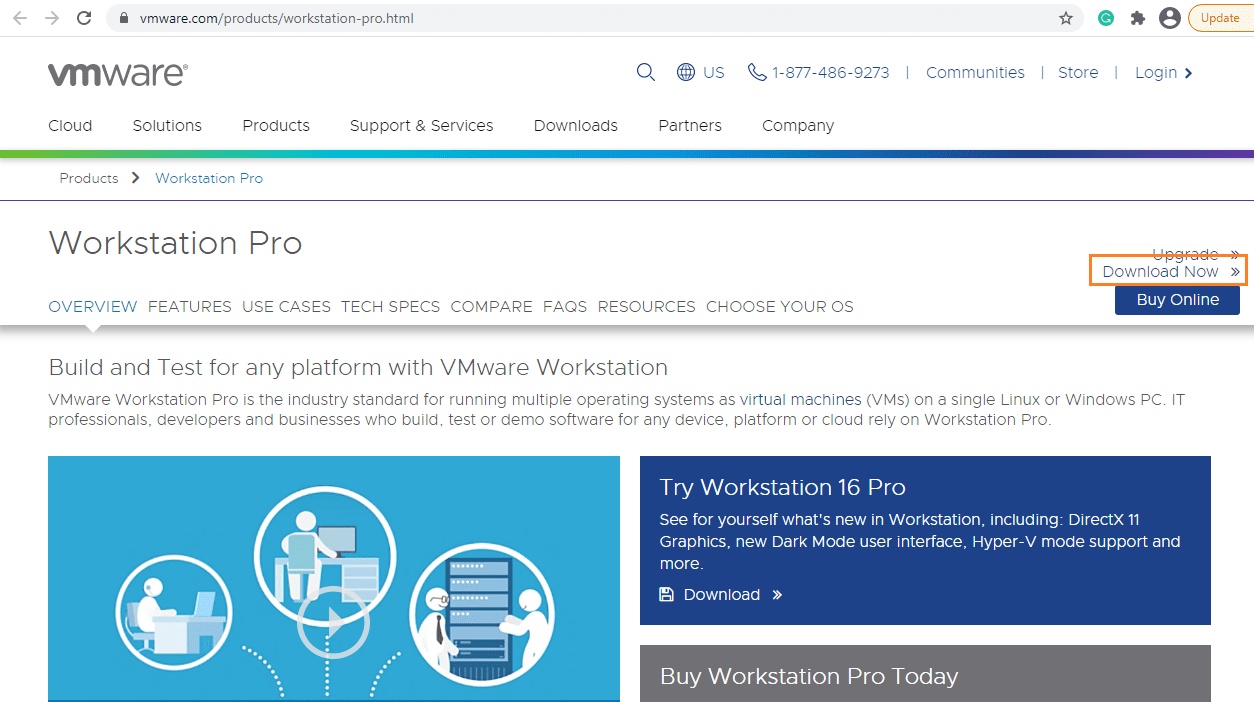
您需要登录您的 My VMware 帐户。 如果还没有帐户,请创建一个。
仔细阅读最终用户许可协议 (EULA),勾选“接受”,然后点击“立即下载”。
VMware Workstation Pro 16 的安装程序将下载到您的系统中。 打开安装程序所在的文件夹,双击该文件开始安装过程。
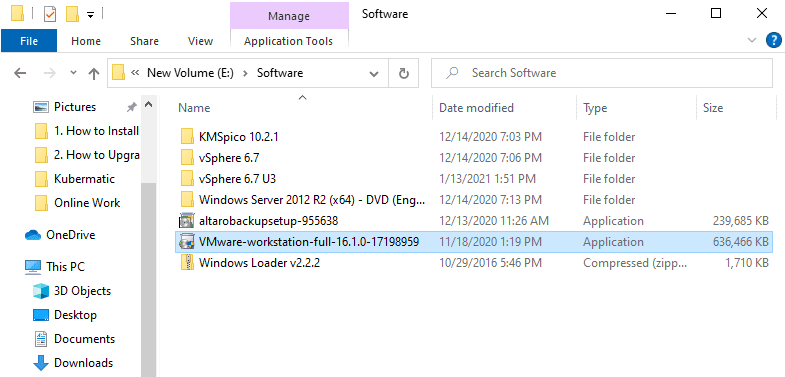
VMware Workstation Pro 16 的安装向导将会启动。 它会提示您升级到 VMware Workstation Pro 16。点击“下一步”继续。
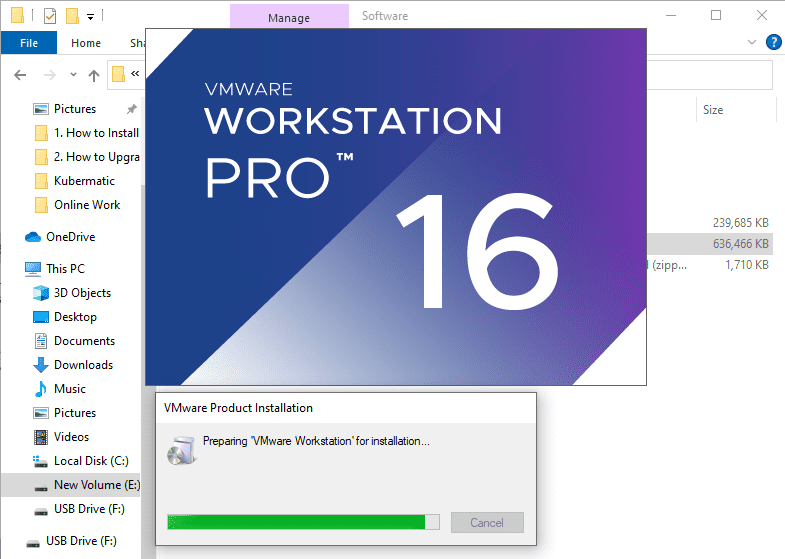
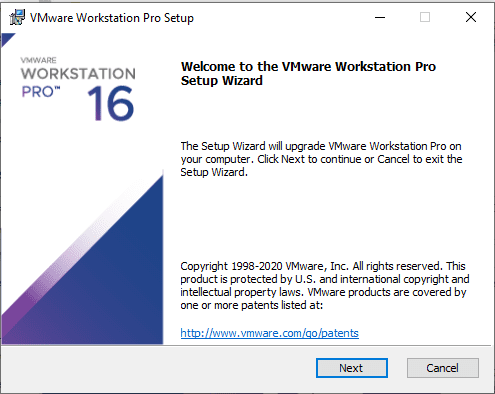
勾选“我接受许可协议中的条款”,然后点击“下一步”。
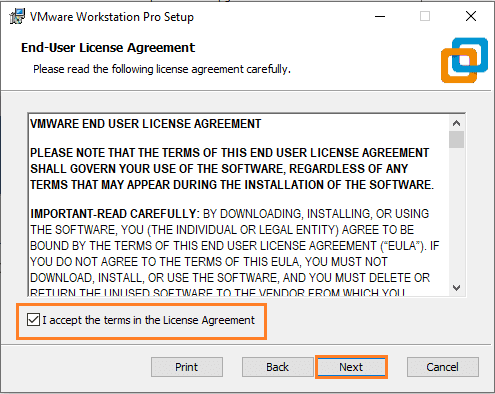
保持默认设置,然后点击“下一步”继续。
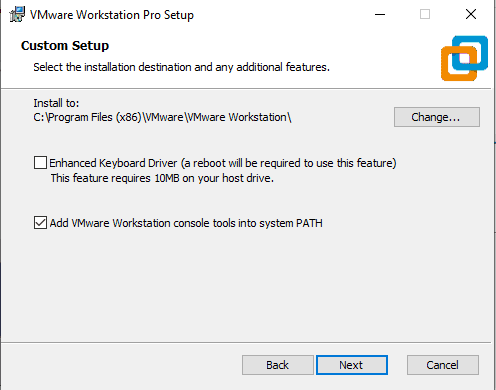
如果您希望参与 VMware 的客户体验改善计划,请勾选相应的复选框,否则将其留空,然后点击“下一步”。
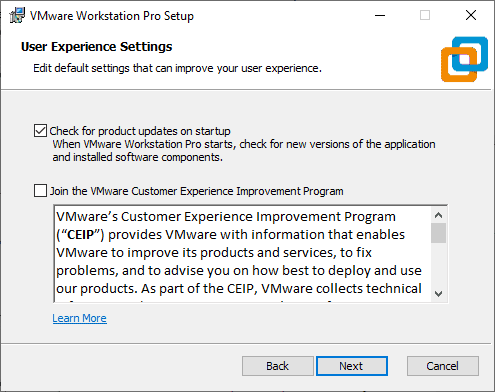
继续保留默认设置,然后点击“下一步”。
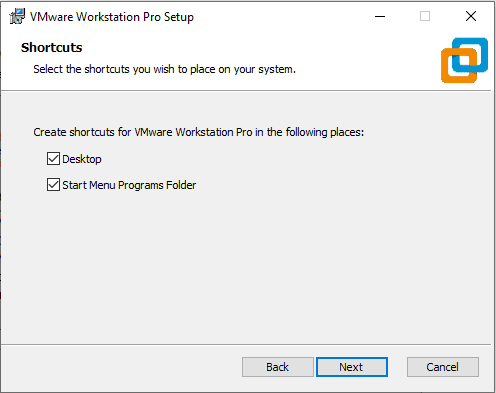
点击“升级”开始升级过程。
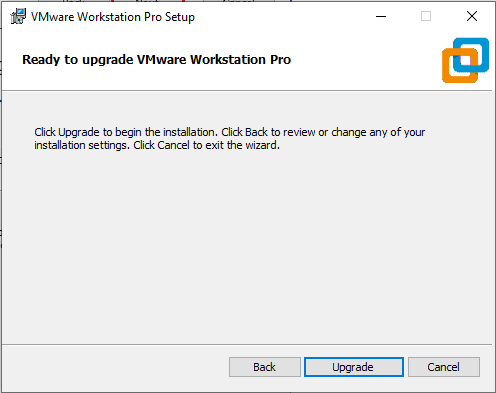
升级过程需要一些时间,请耐心等待。
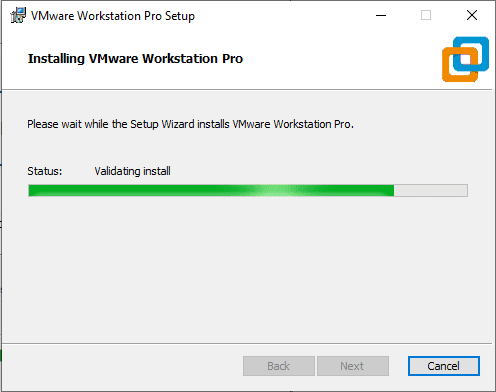
升级完成后,点击“完成”以结束 VMware Workstation Pro 16 的升级过程。
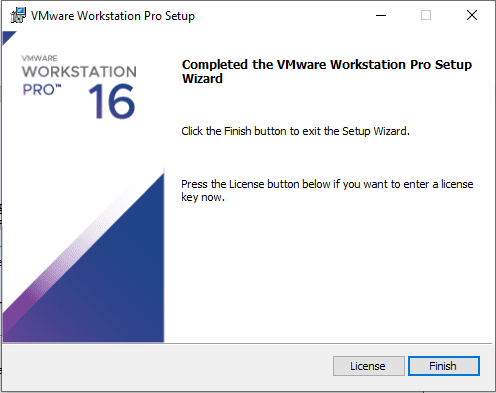
完成升级过程后,双击桌面上的 VMware Workstation Pro 图标。 它会要求您输入购买的许可证密钥。 输入许可证密钥,然后点击“继续”按钮。
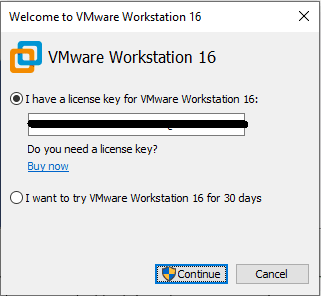
点击“完成”以完成整个过程。
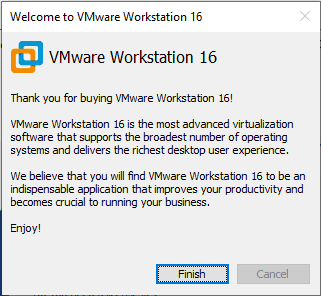
恭喜您,您已成功将 VMware Workstation Pro 15.5.7 升级到 v16!
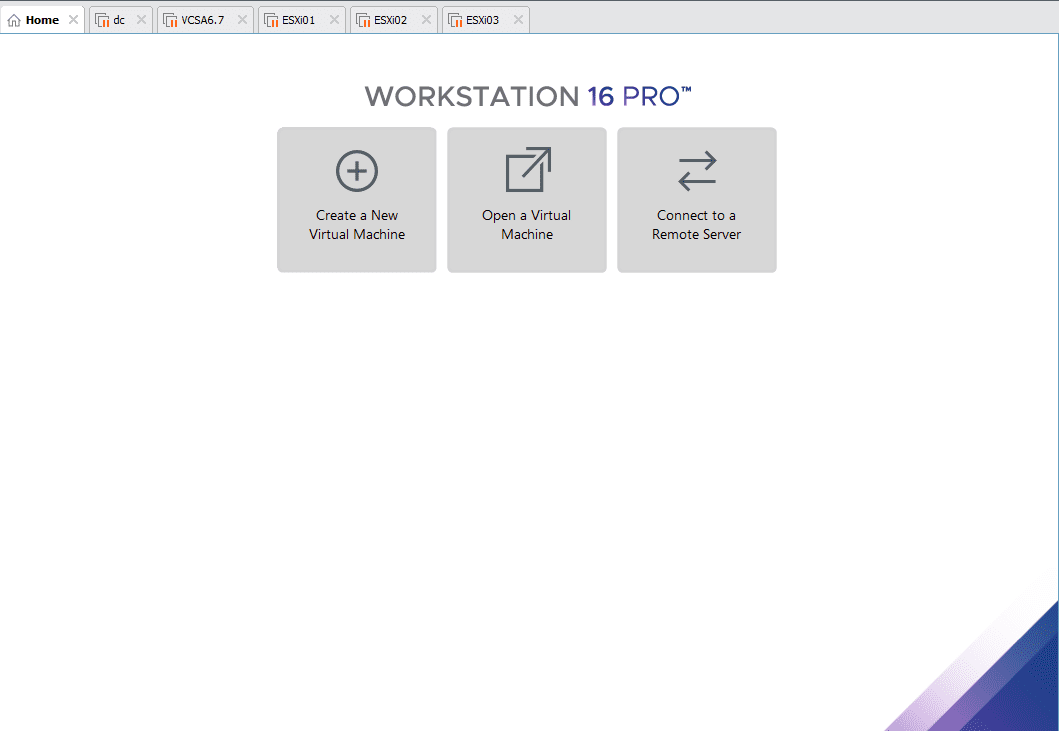
为了验证升级是否成功完成,以及查看安装的版本号,请点击“帮助”->“关于 VMware Workstation”,然后查看版本信息。
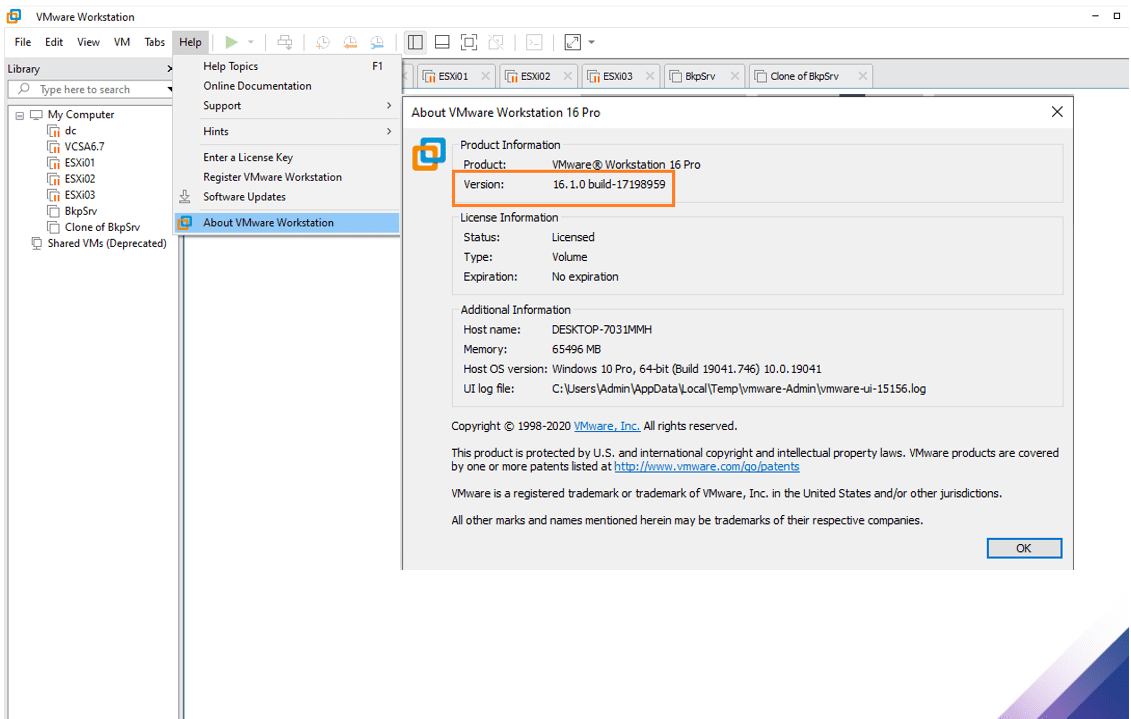
更新 VMware Tools
升级 VMware Workstation Pro 16 后,还需要在所有虚拟机上升级 VMware Tools。 要更新 VMware Tools,请打开特定的虚拟机,点击“虚拟机”菜单,然后点击“更新 VMware Tools”。
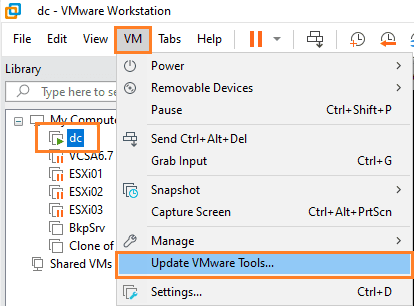
系统会使用虚拟 DVD 驱动器加载 VMware Tools,双击该驱动器以运行 VMware Tools 的更新程序。
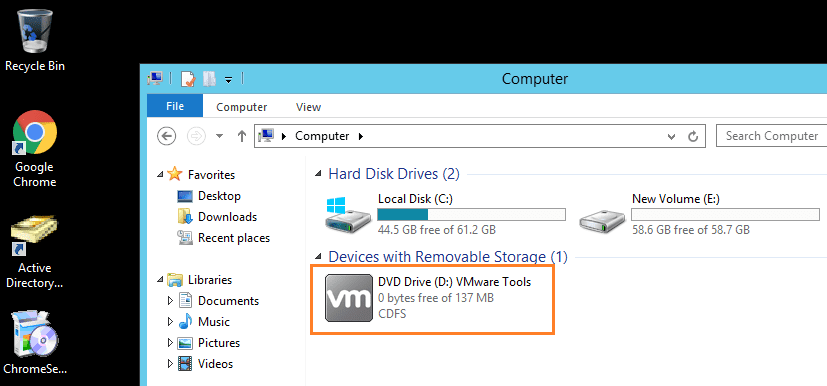
系统会提示您需要重新启动。 点击“是”以完成该过程。
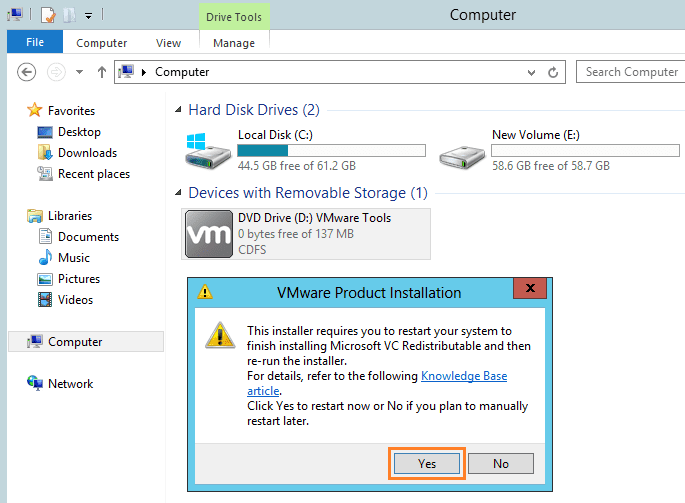
点击“下一步”开始 VMware Tools 的升级过程。
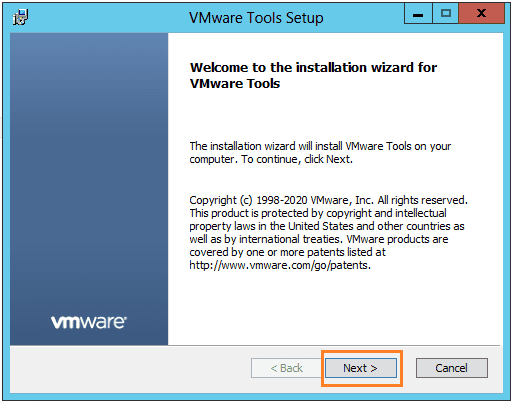
保持默认设置,然后点击“下一步”。
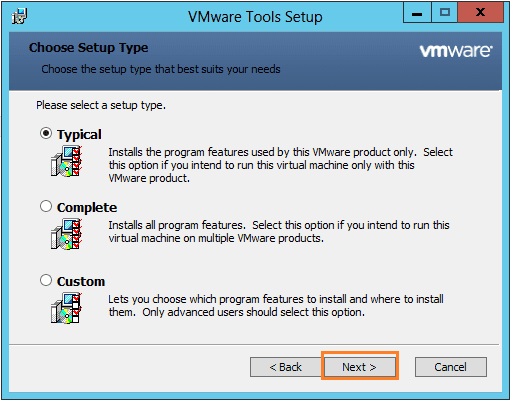
点击“安装”以继续。
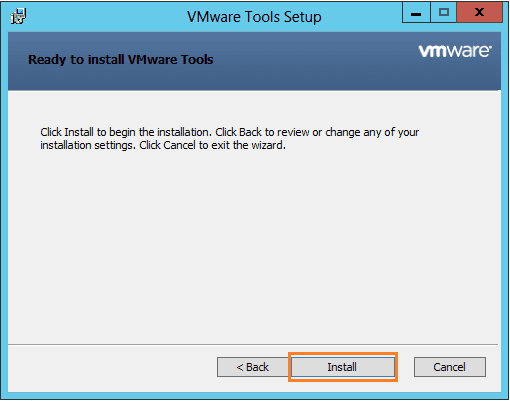
点击“完成”以完成该过程。
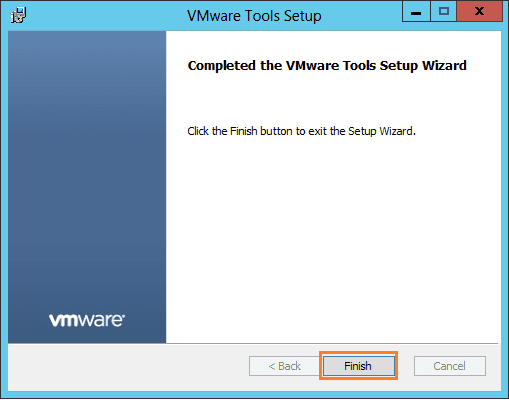
系统会要求您重新启动虚拟机。 点击“是”以重新启动。
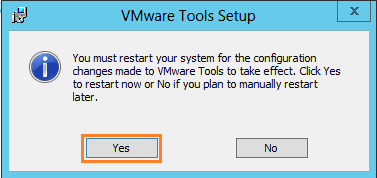
VMware Tools 的更新过程完成。
总结
我们希望您能够顺利升级您的 VMware 版本,并利用它来管理您的所有客户操作系统。 您可能还对以下文章感兴趣:40 个基于场景的 VMware 问答。