重点摘要
- 强制退出 Mac 上的应用程序是解决应用卡顿或无响应问题的有效方法。您可以使用 Dock 栏、菜单栏、键盘快捷键或活动监视器来强制退出。
- 如果问题依旧,您可以尝试强制重启或关闭 Mac。
- 应用程序卡顿或停止响应的原因可能包括 RAM 不足、应用程序自身的问题或软件不兼容等。您可以尝试限制打开的应用数量、更新应用程序或寻找替代品来解决这些问题。
在使用 Mac 应用程序时,是否遇到过应用突然卡死的情况?即使尝试关闭或退出,也毫无反应。别担心,你可以通过强制退出 Mac 上的应用程序,然后重新启动来解决这个问题。
强制退出 Mac 应用程序的四种主要方法
在 Mac 上使用应用程序时,如果遇到问题,强制退出是一个很好的解决方案。macOS 提供了多种方法来实现这一目的。
从 Dock 栏强制退出应用程序
通常,您可以通过按住 Control 键并点击应用程序图标,选择“退出”来正常退出 Mac Dock 栏上的应用程序。但是,您也可以从 Dock 栏强制退出应用程序。
具体操作是:按住 Control 键点击应用程序图标,然后同时按住 Option 键。这时你会发现快捷菜单中的“退出”选项变成了“强制退出”。
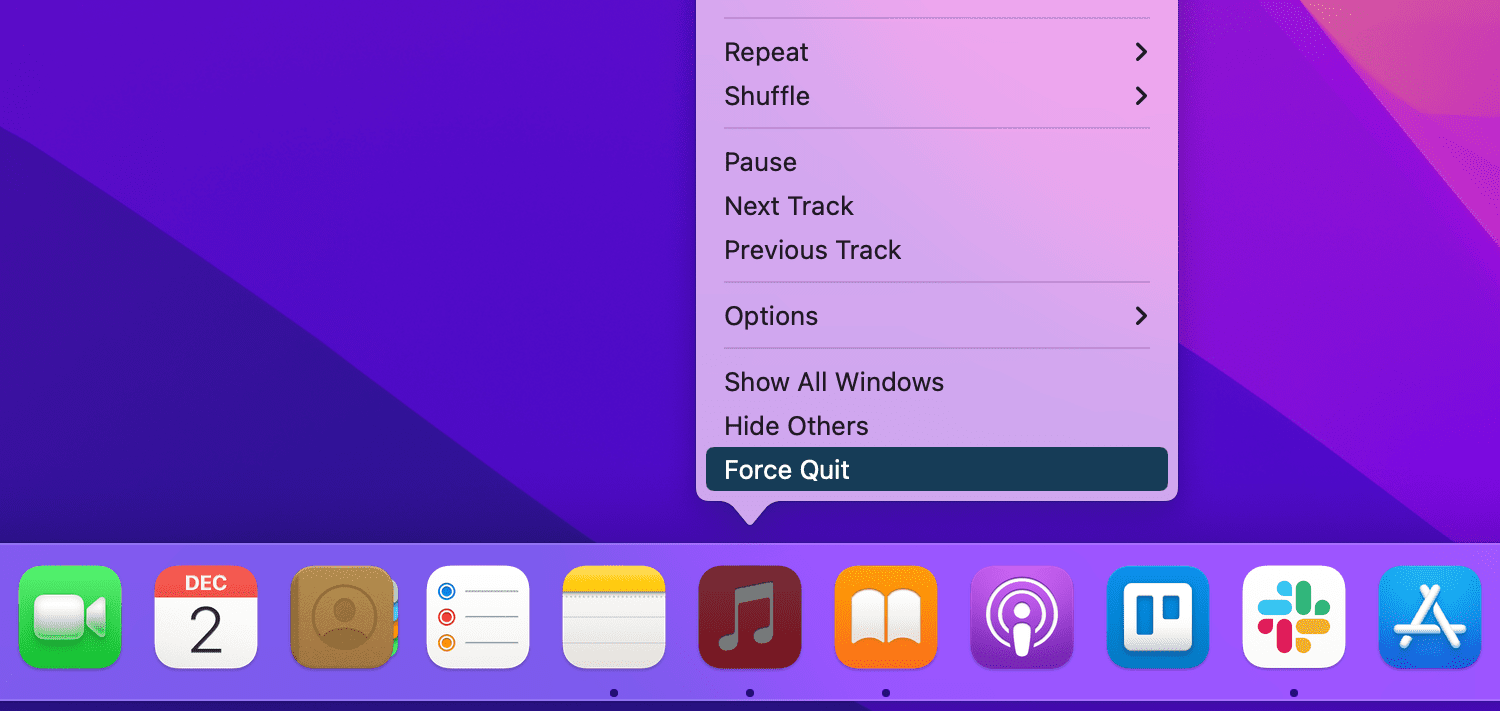
另一种便捷的方法是使用菜单栏。点击屏幕左上角的 Apple 菜单,然后选择“强制退出”。
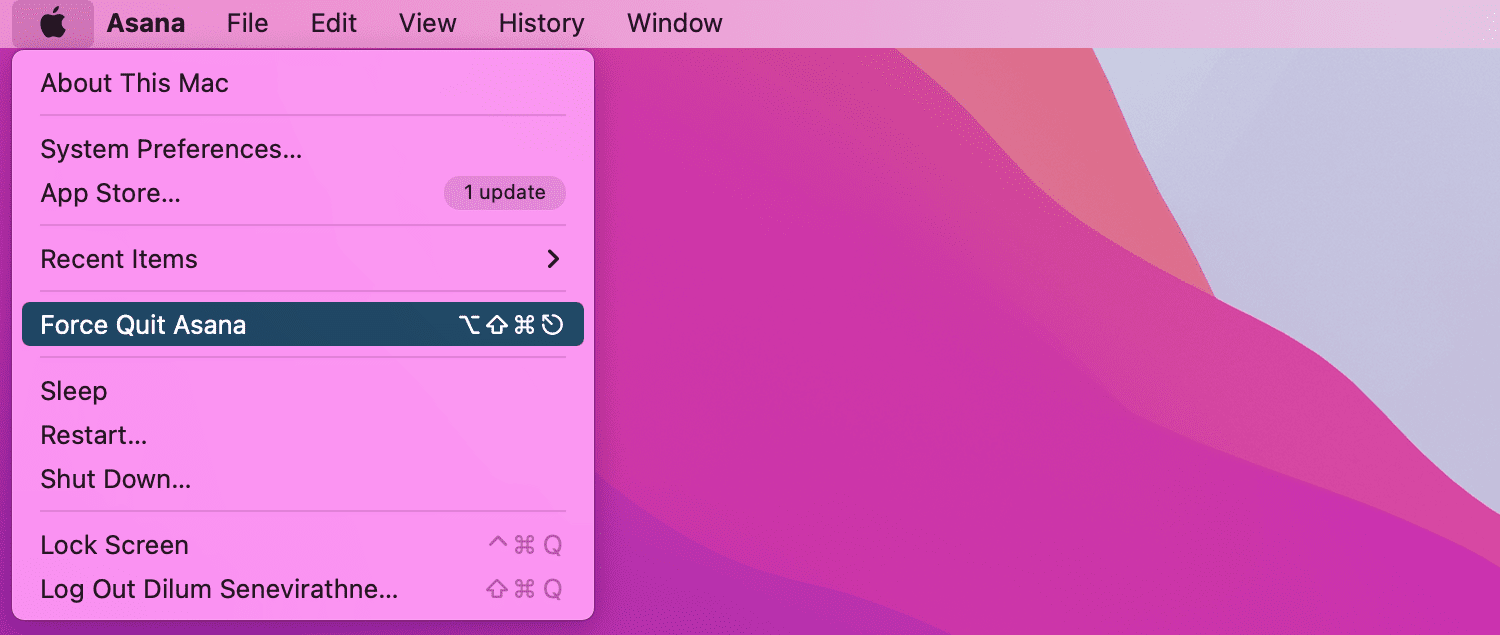
这将弹出一个“强制退出应用程序”窗口。选择需要退出的应用程序,然后点击“强制退出”按钮。
使用键盘快捷键强制退出应用程序
除了使用菜单栏外,您也可以使用键盘快捷键来快速打开“强制退出应用程序”窗口。
只需按下 Cmd + Option + Escape 组合键。然后选择要强制退出的应用程序并点击“强制退出”。
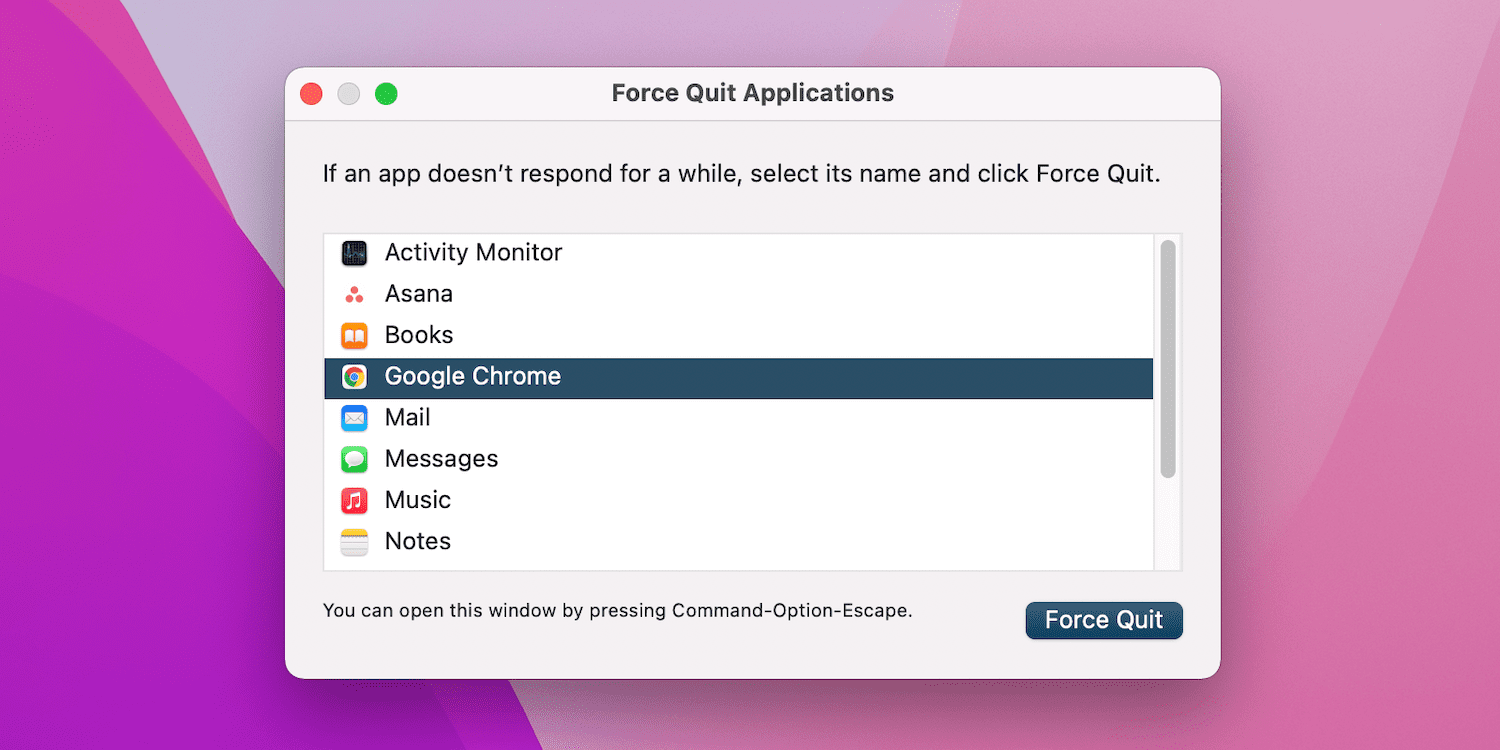
使用活动监视器强制退出应用程序
Mac 上的“活动监视器”会显示计算机上正在运行的所有进程。它类似于 Windows 系统中的任务管理器。
您可以通过 Spotlight 搜索 (Command + 空格) 打开活动监视器。确保顶部的“CPU”选项卡处于选中状态。您将看到 Mac 上实时运行的进程列表及其详细信息。选择有问题的应用程序,点击顶部的停止(X)按钮,然后选择“强制退出”。
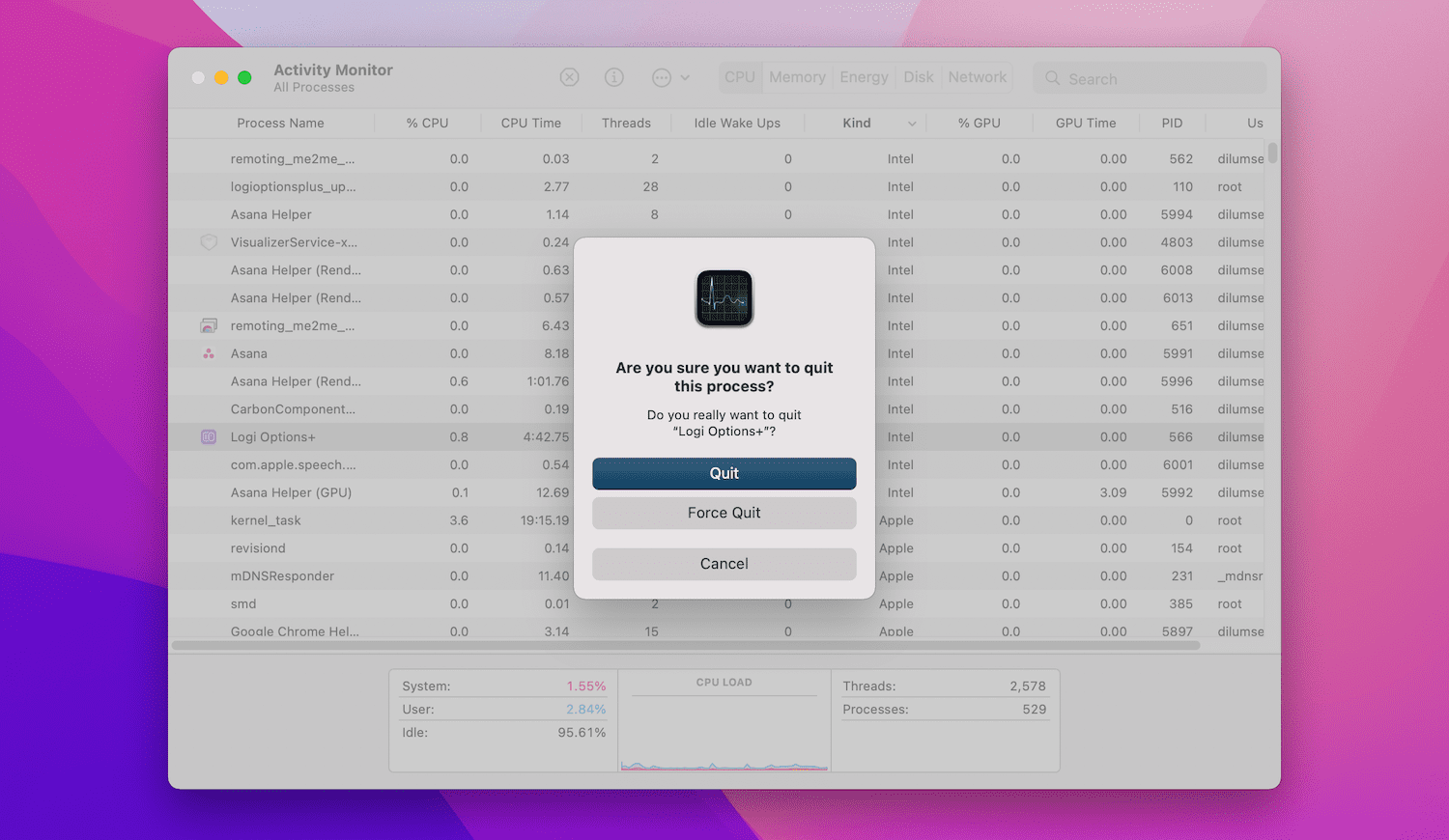
强制重启或关闭您的 Mac
如果强制退出应用程序后问题依然存在,或者其他应用程序也变得无响应,甚至整个 Mac 运行缓慢,那么您可能需要强制关闭或重启您的 Mac。
检查 Mac 的登录项
您可以设置 Mac 在您登录时自动启动某些应用程序。但是,如果其中某个应用程序出现问题,可能会导致系统启动时就出现故障。
为了解决这个问题,请前往“系统设置”>“通用”>“登录项”,删除或延迟 Mac 上的启动应用程序。
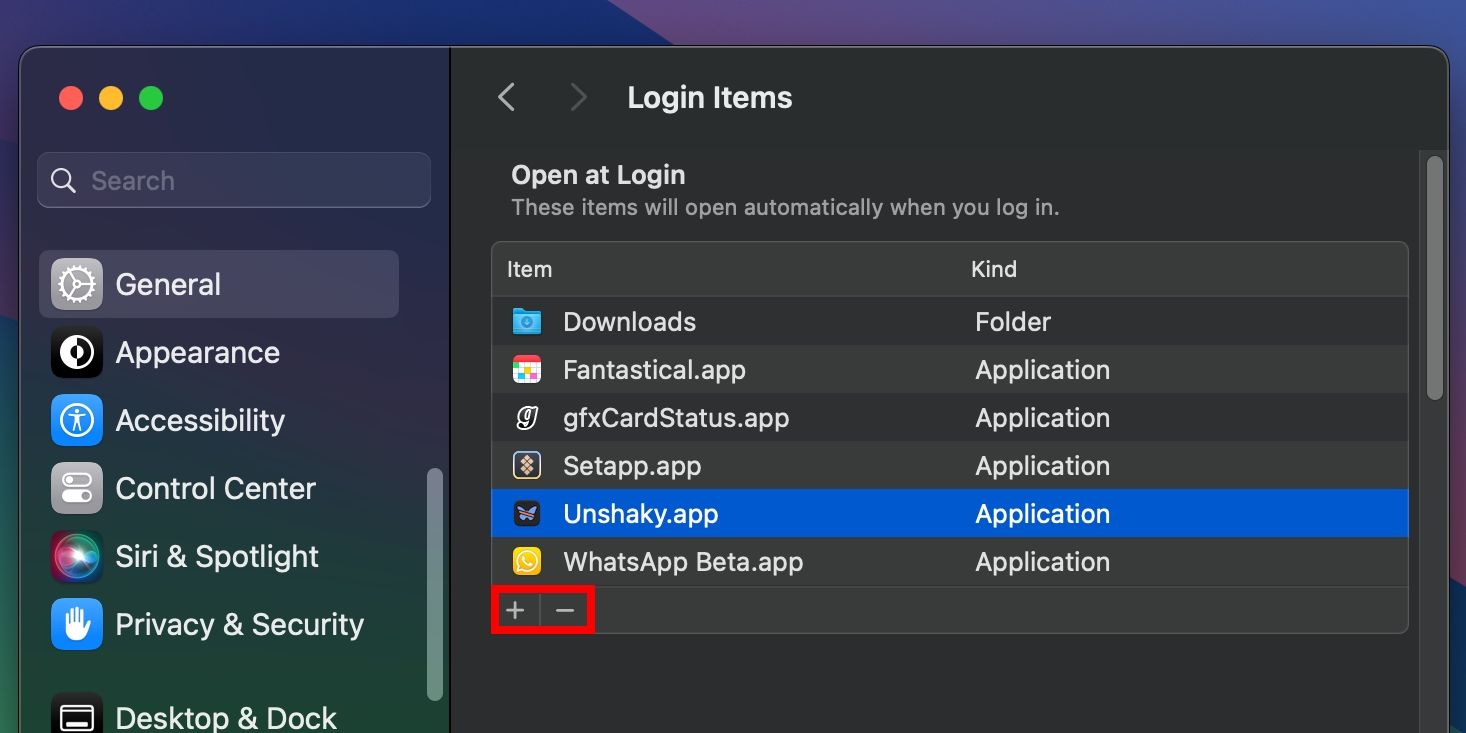
为什么应用程序会卡顿或停止响应?
Mac 应用程序出现无响应状况的原因有很多,以下是一些常见的情况:
- RAM 不足: Mac 上的 RAM 容量有限,用于存储正在运行的应用程序。 如果同时打开太多应用程序,可能会导致系统速度减慢,甚至某些应用程序停止响应。您可以尝试减少打开的应用程序数量或重启 Mac 来释放 RAM。如果这个问题频繁发生,考虑升级您的 Mac 内存。
- 应用程序自身的问题:并非所有应用程序都完美无缺,有些应用程序可能存在错误,导致其无法正常工作。虽然不能完全避免,但您可以通过从 Mac App Store 而不是第三方网站下载应用程序来降低这类情况的发生率。
- 不兼容的应用程序: 未受支持的应用程序可能会在启动时完全卡死或根本无法打开。为了避免不兼容的问题,最好确保 Mac 上的所有应用程序都已更新至最新版本。如果某个应用程序的开发人员长期没有发布更新,那么是时候考虑寻找替代品了。
强制退出后重新启动
希望您不需要经常强制退出应用程序。但至少现在您知道有多种方法可以在必要时强制退出 Mac 上的应用程序了。
如果仍然无法强制退出应用程序,您应该尝试关闭或重启 Mac。如果应用程序在设备启动后立即崩溃,请将其从启动应用程序中移除。如果问题依旧存在,请尝试寻找替代品。