截取屏幕截图相对简单,然而,录制 Chrome 浏览器或任何其他应用程序的视频则可能更加复杂。本文将介绍几种方法,帮助您摆脱使用手机对着屏幕拍摄的困扰。
Windows 电脑:利用游戏栏

Windows 游戏栏最初是为录制电脑游戏而设计的,但它同样适用于任何应用程序。要启用此功能,请在 Windows 设置应用中搜索“游戏栏”,并确保“使用游戏栏录制游戏剪辑、屏幕截图和广播”的开关已打开。
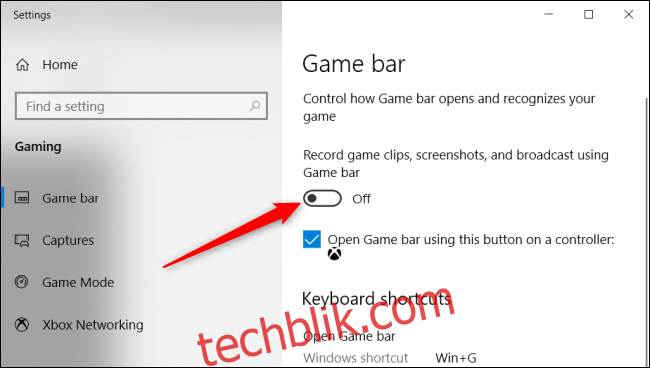
现在,在您想要录制的 Google Chrome 浏览器或任何其他应用程序中,只需按下 Windows 键 + G 即可打开游戏栏。然后,点击红色的录制按钮即可开始录制该应用程序的视频。
默认情况下,您的录像文件将保存在视频文件夹下的一个名为“捕获”的子文件夹中。
Mac:使用屏幕快照工具
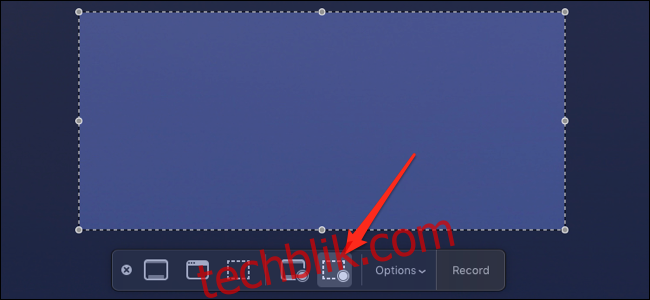
在 Mac 上录制屏幕视频则更为便捷,因为 macOS 内置了屏幕快照工具,并附带有录制视频的功能。此功能不仅适用于 Chrome,也适用于包括 Safari 在内的任何其他网络浏览器,实际上,它可以录制 Mac 上的任何应用程序的屏幕活动。
使用 Command + Shift + 5 快捷键调出屏幕快照工具,选择您想要录制的区域或应用程序,然后单击菜单右侧的“录制所选部分”切换到录制模式。
点击录制按钮开始捕捉视频。录制完毕后,再次使用 Command + Shift + 5 快捷键打开菜单,然后点击“停止录制”。视频文件将保存到您桌面上新建的“影片”文件夹中。
Chrome 扩展程序:Loom
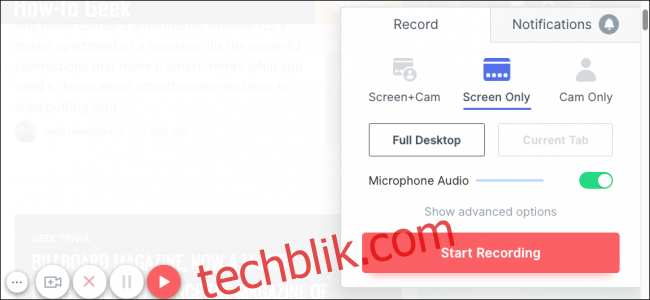
虽然我们通常不建议安装过多的 Chrome 扩展程序,因为它们可能存在间谍软件风险,但 Loom 扩展程序的实用性使其值得推荐。
Loom 会在 Chrome 的工具栏中添加一个按钮,点击该按钮会弹出录制窗口。您可以选择录制您的摄像头和麦克风,甚至可以录制整个 Chrome 桌面。只需点击“开始录制”,然后按下左下角的绿色按钮即可完成录制。
Loom 的主要优势在于,录制完成后,您的视频片段会自动上传到 Loom 的托管服务,并为您生成一个链接,方便您与他人分享。如果您正在寻找类似功能但不想使用 Loom,您可以尝试 Streamable,一个支持拖放的视频托管服务。
第三方工具:OBS
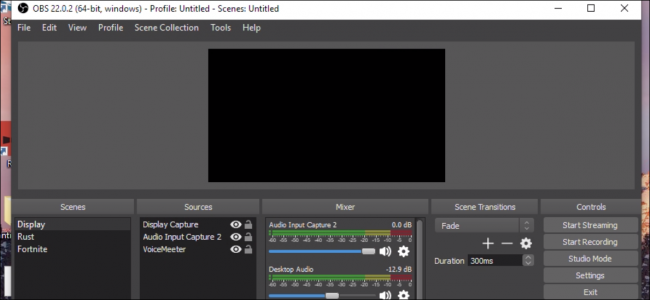
如果您需要更高级的录制功能,那么学习如何使用 开放广播软件(OBS)可能是个不错的选择。OBS 通常用于 Twitch 和 YouTube 等网站上的直播,但它同样可以用于录制本地视频。OBS 是一个跨平台工具,可以在 Windows、macOS 和 Linux 上运行。
OBS 功能强大且相对复杂。您可以创建多个具有不同设置的“场景”,这对于直播时在它们之间切换非常有用,但对于离线录制而言则不那么必要。在每个场景中,您都可以添加不同的“来源”来捕获音频和视频,并将它们混合在一起。
默认情况下,OBS 应该设置为使用您的默认麦克风并捕获您的显示器,但您可以通过右键单击空白窗口来添加新的来源:
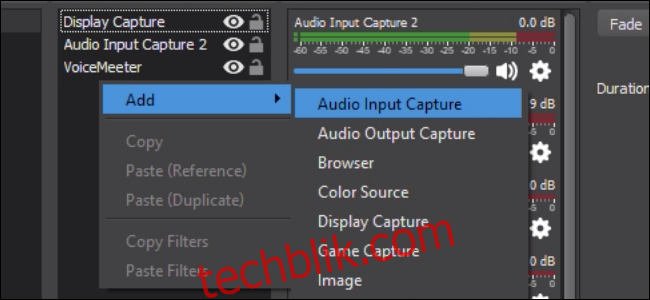
一旦您对配置和布局感到满意,请点击“开始录制”,然后在完成后点击“停止录制”。
您需要检查 OBS 将录音保存到的设置,该设置位于“输出”选项卡下。
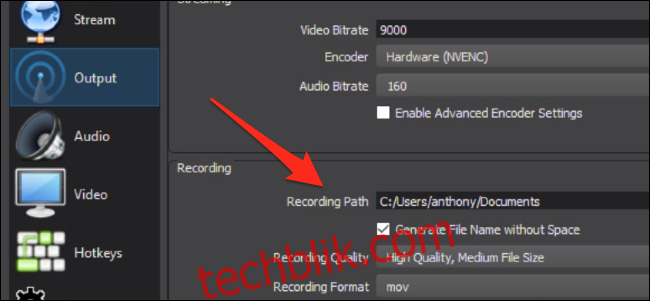
您还可以在此处调整视频分辨率和帧速率,并为所有操作设置热键。