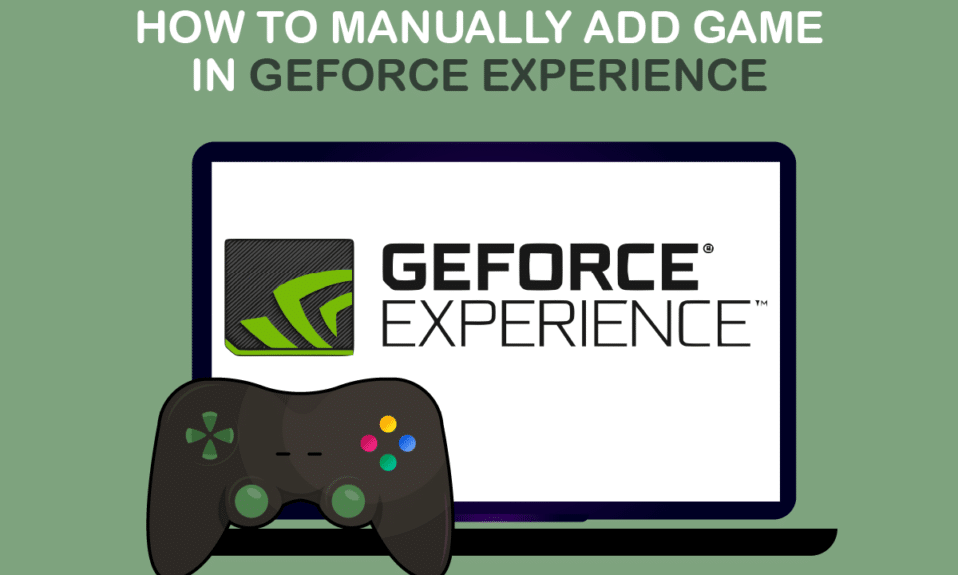
NVIDIA GeForce Experience 是一款多功能工具,它允许您捕捉屏幕截图、分享游戏视频、与朋友进行直播、更新显卡驱动程序并优化游戏体验。您还可以手动将游戏添加到GeForce Experience的游戏列表中并进行优化。它能以高清质量录制那些受GeForce Experience支持的游戏,非常适合与朋友分享。您只需要一台配备Nvidia显卡的电脑。GeForce Experience 软件本身不包含任何病毒,也不是恶意软件,您可以放心安全使用。
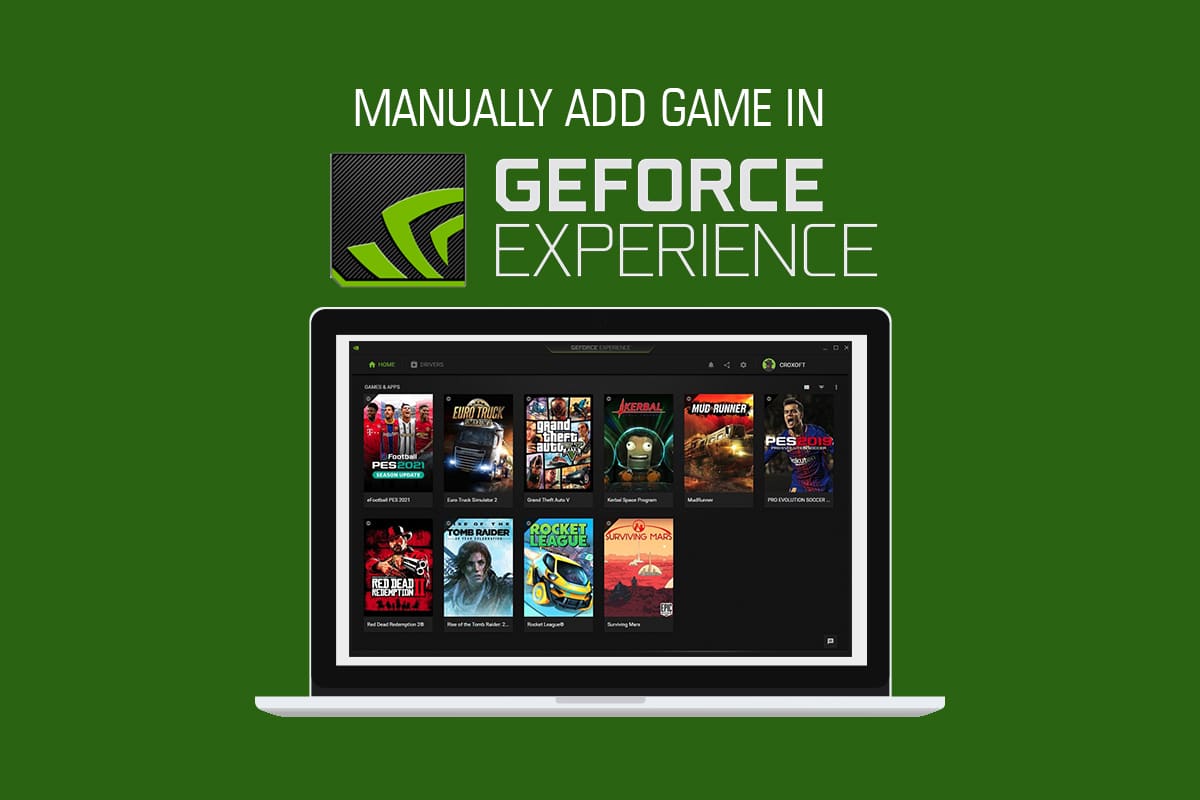
如何将游戏手动添加到 GeForce Experience
通常情况下,当您安装 GeForce Experience 时,它会自动扫描您的电脑,查找并添加兼容的游戏到其优化列表中。如果您的游戏没有出现在列表中,GeForce Experience 也允许您手动添加。请参考以下指南了解更多信息。
方法一:自动扫描添加游戏
GeForce Experience 可以通过几个简单的步骤自动扫描并优化您的游戏。请按照以下步骤操作:
1. 打开Nvidia GeForce Experience 应用程序。
2. 点击主界面右上角的三个点图标。
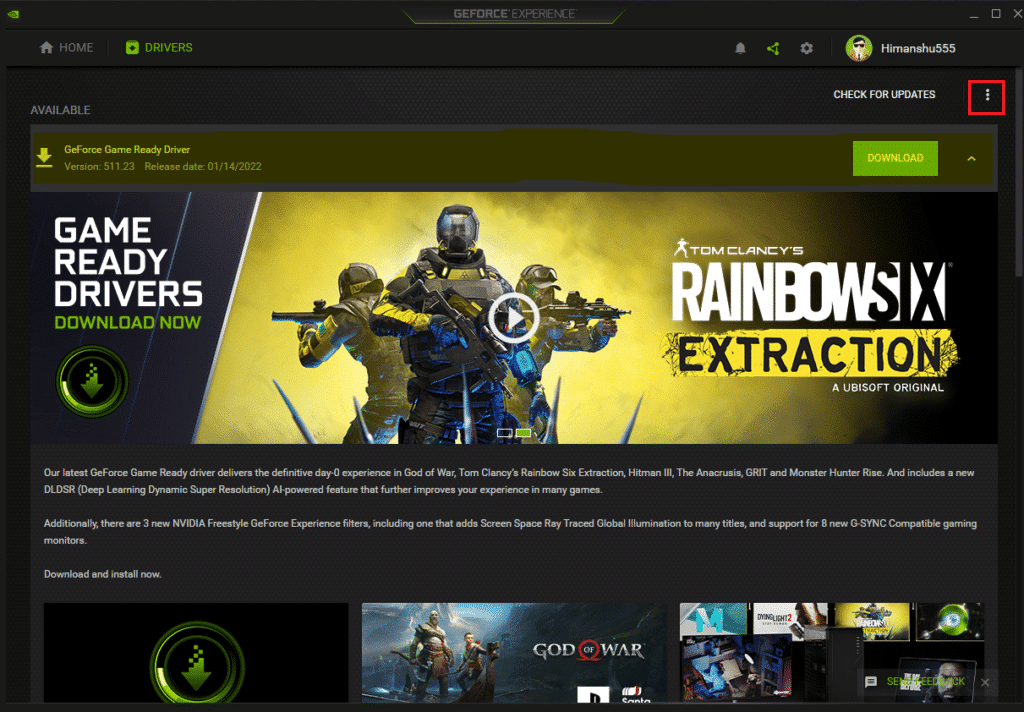
3. 在列表中选择“优化所有游戏”选项。
4. 再次点击三个点图标并选择“扫描游戏”选项。
5. 等待扫描完成。主界面将显示扫描到并找到的游戏。
GeForce Experience 会在支持的游戏上显示一个绿色的复选标记徽章。
方法二:手动添加游戏
有时,GeForce Experience 可能会遗漏您电脑上的某些游戏。您需要手动向应用程序指定游戏文件的位置才能将游戏添加进去。请仔细按照以下步骤进行操作:
1. 在您的桌面上启动 GeForce Experience 应用程序。
2. 点击主界面右上角的三个点图标。
3. 从列表中选择“优化所有游戏”。
4. 点击设置图标。
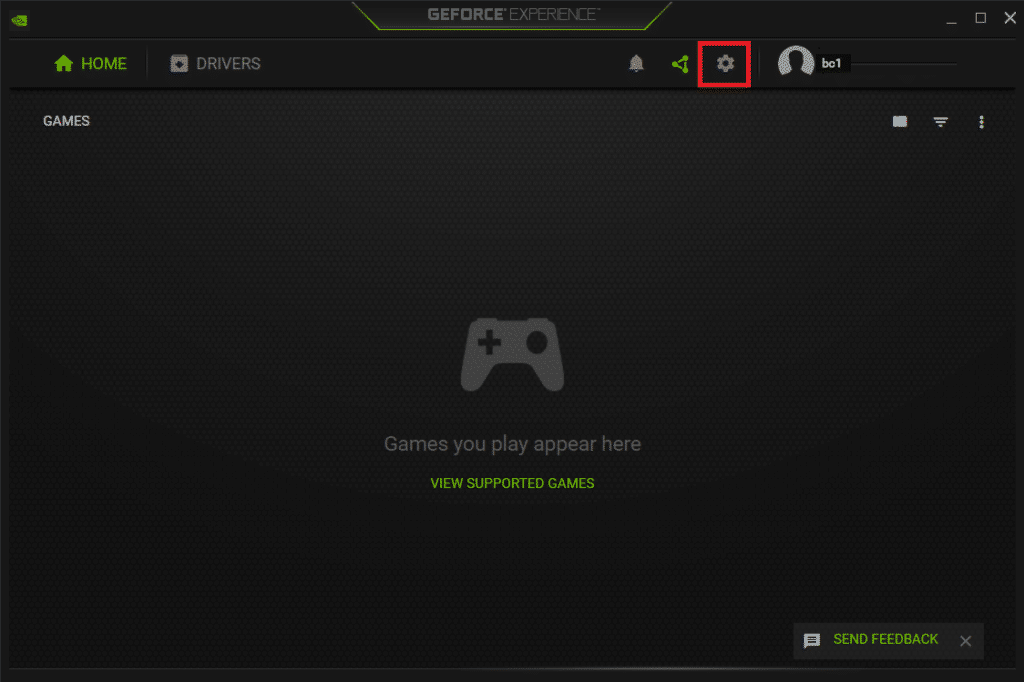
5. 在左侧,点击“游戏”选项卡,如图所示。
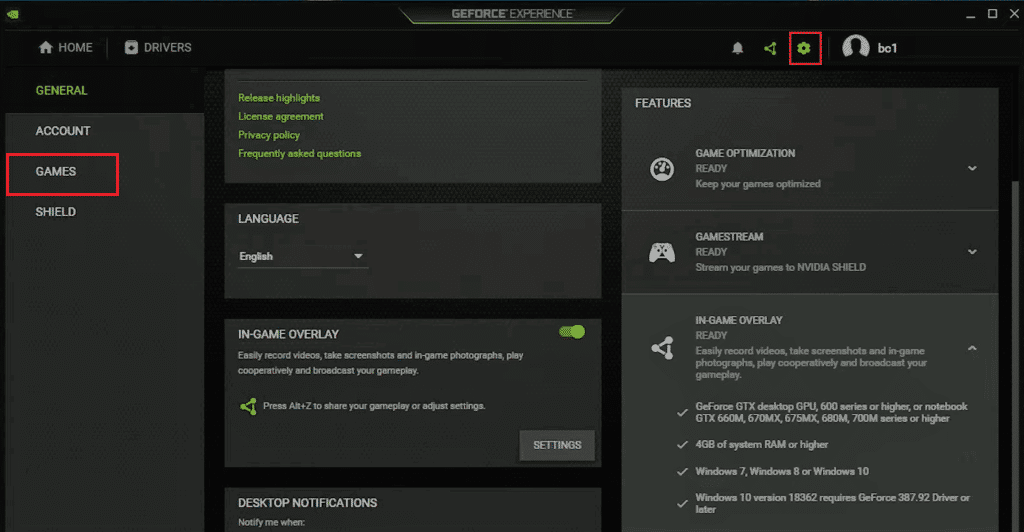
6. 导航至扫描位置,然后点击“添加”按钮。
7. 选择包含游戏安装文件的文件夹。
8. 现在,点击“立即扫描”按钮。
9. 等待扫描完成。主界面将显示扫描到并找到的游戏。
如何查看 GeForce Experience 支持的游戏
GeForce Experience 支持数千款游戏。您可以在GeForce官方网站上找到按字母顺序排列的受支持游戏列表。您可以选择不同的设置类型来查看相应支持的游戏。可用的设置类型包括:
- 最佳游戏设置
- 最佳应用设置
- Highlights
- Ansel
- Freestyle
1. 前往 GeForce Experience 官方网站的支持游戏页面。
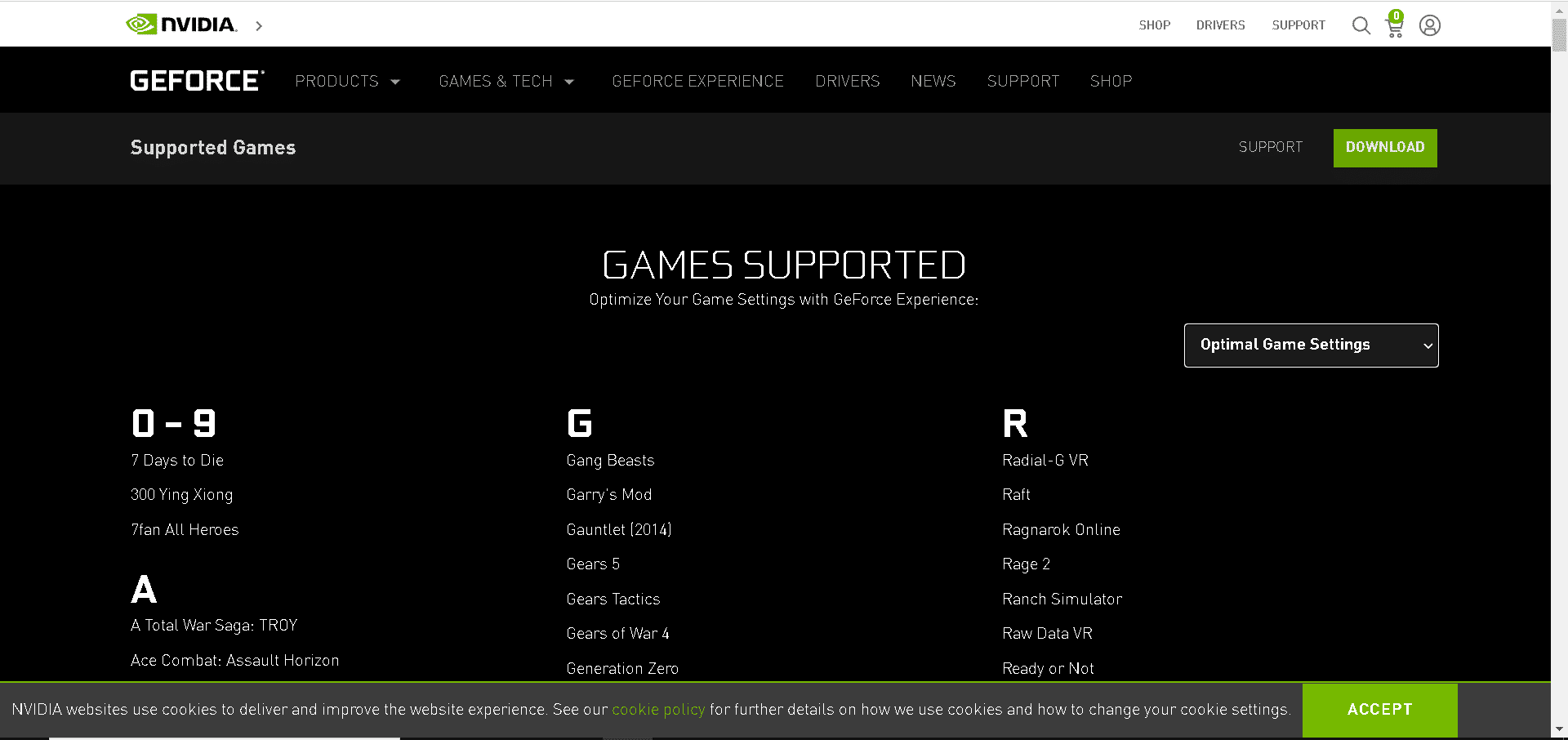
2. 点击箭头图标,如图所示。
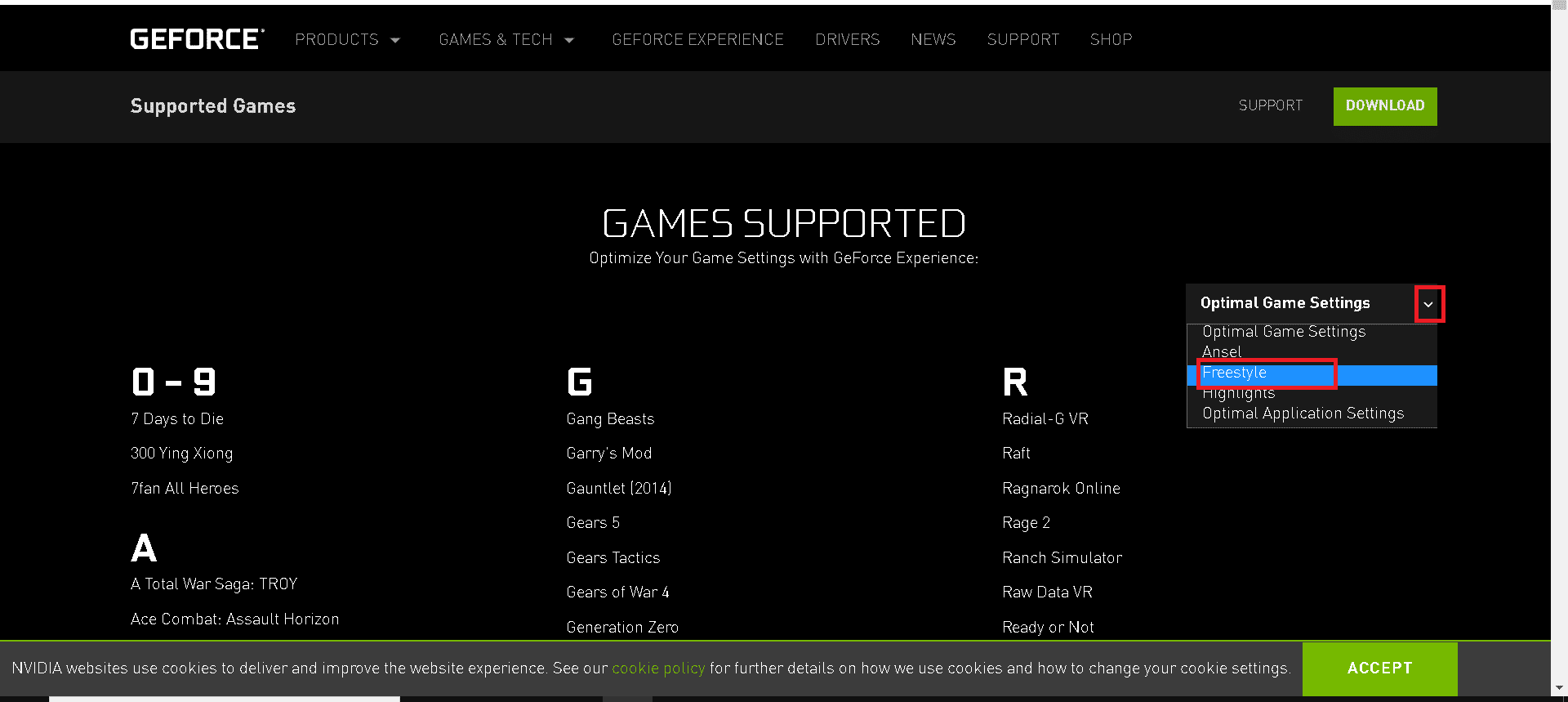
3. 从下拉菜单中选择所需的设置类型,如图所示。
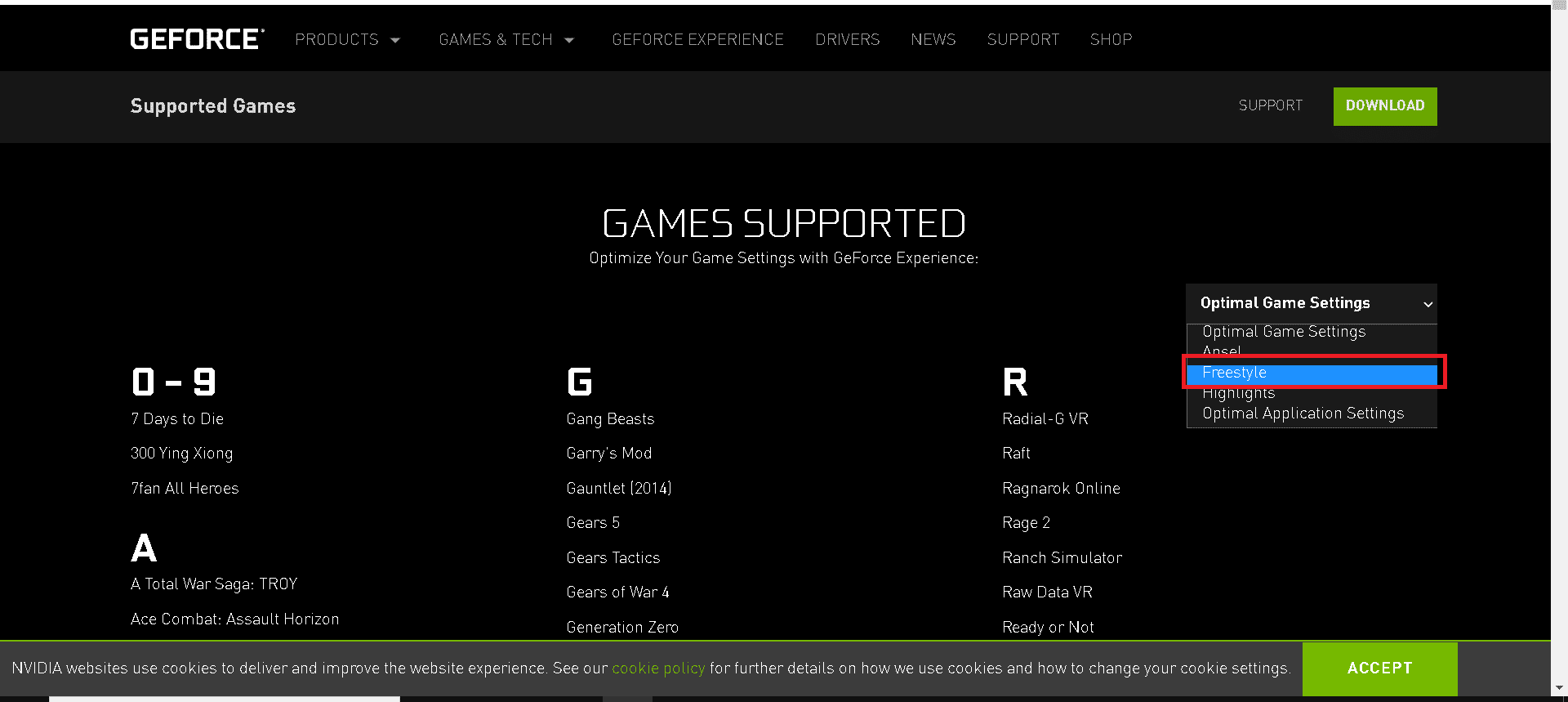
4. 您可以按照字母顺序查看 GeForce Experience 支持的游戏列表。
常见问题 (FAQ)
Q1:什么是GeForce NOW?
答:GeForce NOW 是NVIDIA 提供的云游戏流媒体服务。它将实时游戏从云端传输到您的Windows、Mac、Android设备和SHIELD TV。您可以通过连接到您的商店帐户从您的游戏库中进行流式传输。您可以在云端的帮助下,从上次停止的地方继续游戏。
Q2:GeForce Experience 的免费会员资格是否需要信用卡或PayPal帐户?
答:不需要,您不需要任何信用卡或PayPal帐户即可获得免费会员资格。
Q3:GeForce Experience 的系统要求是什么?
答:GeForce Experience 的系统要求如下:
- 操作系统 – 支持Windows 7、Windows 8或Windows 10
- 内存 (RAM) – 2GB系统内存
- 所需硬盘空间 – 1 GB
- 处理器 (CPU) – Intel Pentium G系列、Core i3、i5、i7或更高版本。
Q4:GeForce Experience 无法优化我的游戏。为什么?
答:GeForce Experience 可能无法优化随游戏文件一起安装的某些配置文件。因此,您可能需要删除这些配置文件。
Q5:登录 GeForce Experience 有什么好处?
答:拥有NVIDIA帐户的用户可以享受赠品和奖品,并且可以使用上传视频、照片和广播功能。
***
以上方法应该可以帮助您轻松了解如何手动添加游戏到 GeForce Experience。我们希望这篇关于GeForce Experience支持的游戏的指南对您有所帮助。欢迎您告诉我们哪种方法最适合您。如果您有任何疑问或建议,请随时在评论区留言。