继续阅读本教程,深入了解导致Windows 10/11系统意外随机关机的潜在原因。
操作系统是一个复杂的系统,其中可能潜藏着各种各样的问题。
Windows用户可能会遇到的诸多难题之一就是电脑随机关机。这种关机现象发生频率不定,有时一天多次,有时间隔数分钟就会出现。
从硬件到软件,微软论坛上充斥着各种声称可以解决这个恼人问题的“可能”方案。然而,部分用户仍然寄希望于下一个技巧能奏效。
今天,我们不会像以往那样去排查诸如意外存储异常或显示驱动程序nvlddmkm停止响应等问题。
相反,考虑到当前问题的特殊性,本文将采取不同的方式来探寻根本原因,而不会直接提供具体的解决方案。
请注意,本文中的截图来自Windows 10。但是,操作步骤是相同的,并且已经在Windows 11上进行了验证。
让我们从第一个方法开始。
事件查看器
事件查看器相当于您Windows电脑的日志。您可以在这里查看有关各种应用程序、更新、错误等信息。但从普通用户的角度来看,并非所有信息都具有实际意义。
尽管如此,它仍然可以帮助您检查触发上次关机和之前关机事件的原因。
首先,按下 ⊞ + X 键,然后按下 V 键,即可打开事件查看器。
接下来,导航至“Windows 日志”>“系统”>“筛选当前日志…”
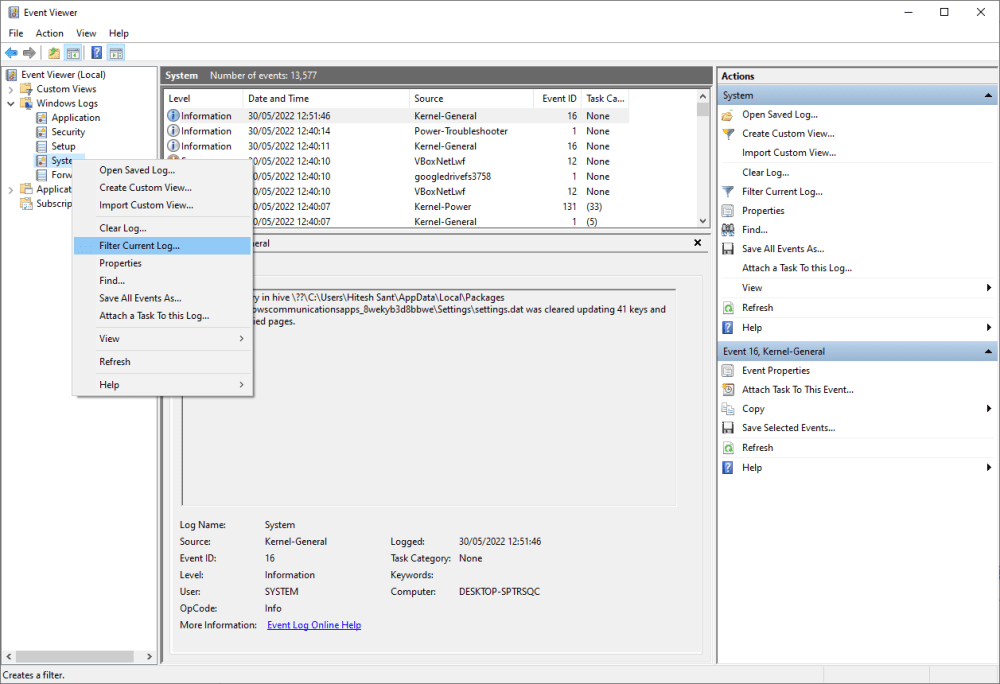
筛选操作是为了只查看与关机相关的条目。所以我们需要筛选以下事件ID:
事件ID描述
| 41 | 系统已重新启动,但未先完全关闭。这通常发生在系统意外停止响应、崩溃或断电时。 |
| 1074 | 当应用程序或用户启动系统关机或重启时触发。通常发生在下一个事件ID:6006之前。 |
| 6006 | 指示系统正常关闭,并显示消息“事件日志服务已停止”。 |
| 6008 | 记录为意外关机,并显示消息“上次系统在[日期 时间]的关机是意外的”。 |
输入这些事件ID,然后点击“确定”以获取筛选结果。
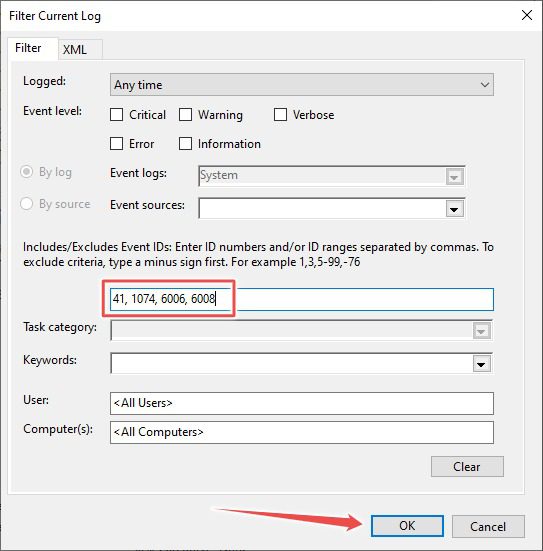
您还可以按时间筛选ID,并根据结果解决Windows随机关机的问题。每个条目都会指示发生的确切时间和导致问题的应用程序。
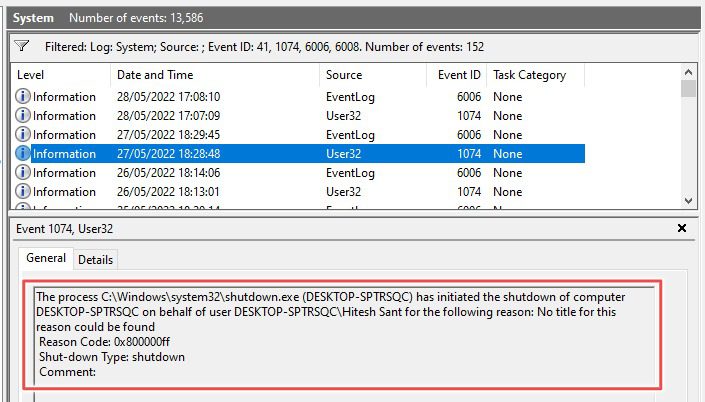
PowerShell
如果您不想使用Windows事件查看器,还有一种比较直接的方法可以实现相同的目的。
要开始使用此功能,请在任务栏搜索中搜索“PowerShell”,然后打开相应的应用程序。
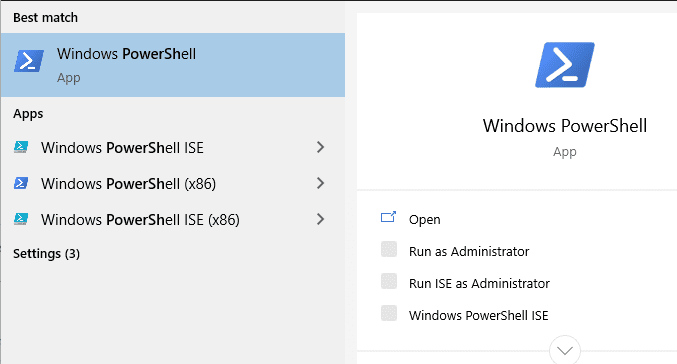
现在复制以下代码,粘贴到PowerShell窗口中,然后按下Enter键,即可从Windows日志中获取相关信息。
Get-WinEvent -FilterHashtable @{ LogName="System"; Id = 41, 1074, 6006, 6008; } |
Format-List Id, LevelDisplayName, TimeCreated, Message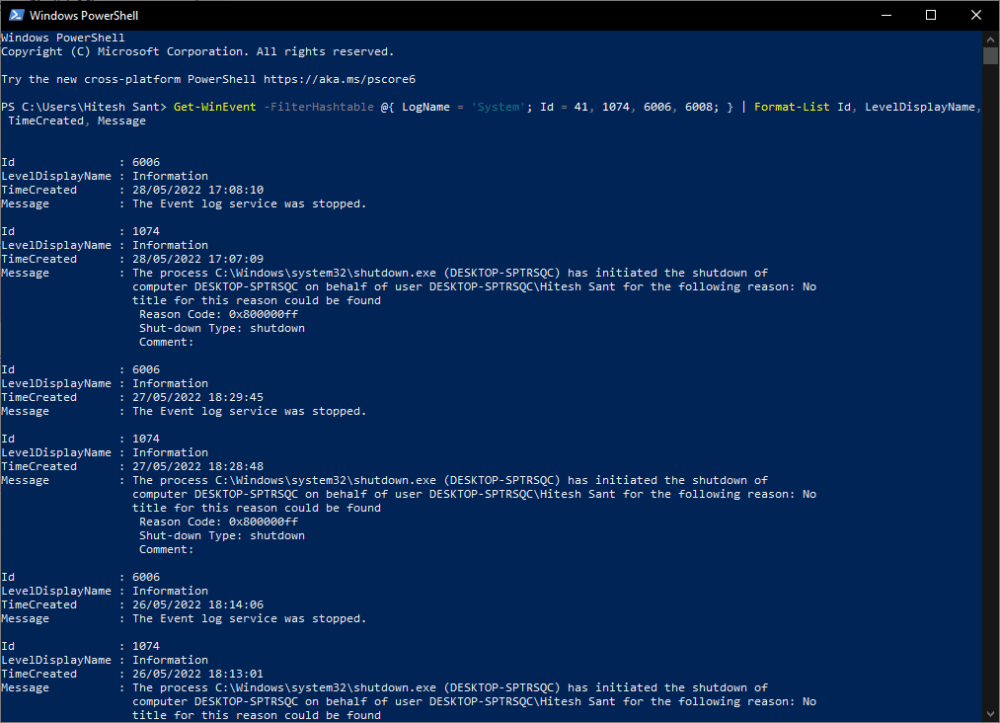
这与事件查看器类似,唯一的区别是信息的呈现方式。同样,每个条目中的消息行都说明了特定事件的根本原因。
命令提示符
您也可以在命令提示符中执行类似的操作。命令提示符是PowerShell的一个常用但功能较弱的版本。
在任务栏搜索中输入“CMD”,然后打开命令提示符。
接下来,将以下代码复制粘贴到CMD窗口中,然后按下Enter键。
wevtutil qe System /q:"*[System[(EventID=41) or (EventID=1074) or (EventID=6006) or
(EventID=6008)]]" /c:50 /f:text /rd:true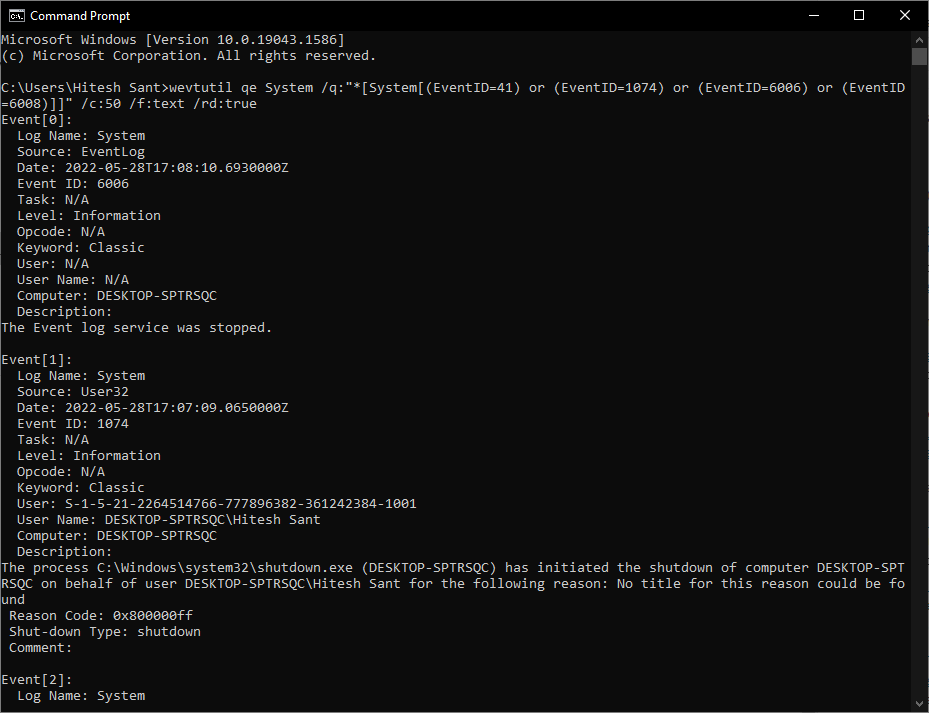
这将为您提供最新的50个条目。您还可以根据需要更改`c:50`中的数字来获取更多或更少的条目。
结论
以上就是一些用于从事件日志中检索与Windows随机关机相关的查询的内置应用程序。
尽管PowerShell和命令提示符都能很好地完成这项任务,但事件查看器在浏览事件时更加用户友好。如前所述,除了显示方式不同外,这三个方法在两个Windows版本中的工作方式基本相同。
最后,当您找到了问题的蛛丝马迹时,就该前往 微软社区寻求帮助了。如果您没有在这里找到您的问题,最好创建一个新话题并寻求所需的帮助。如果所有方法都无效,请尝试联系微软支持部门。