Windows 11 带来了全新的用户界面、重新设计的开始菜单以及其他多项视觉上的调整。尽管如此,它在很多方面仍然保留了与 Windows 10 相似的特性。Windows 11 仍然配备了开始菜单,用户依然可以通过它来启动应用程序或打开文件。要使应用程序在系统启动时自动运行,需要将其添加到特定的启动文件夹中。
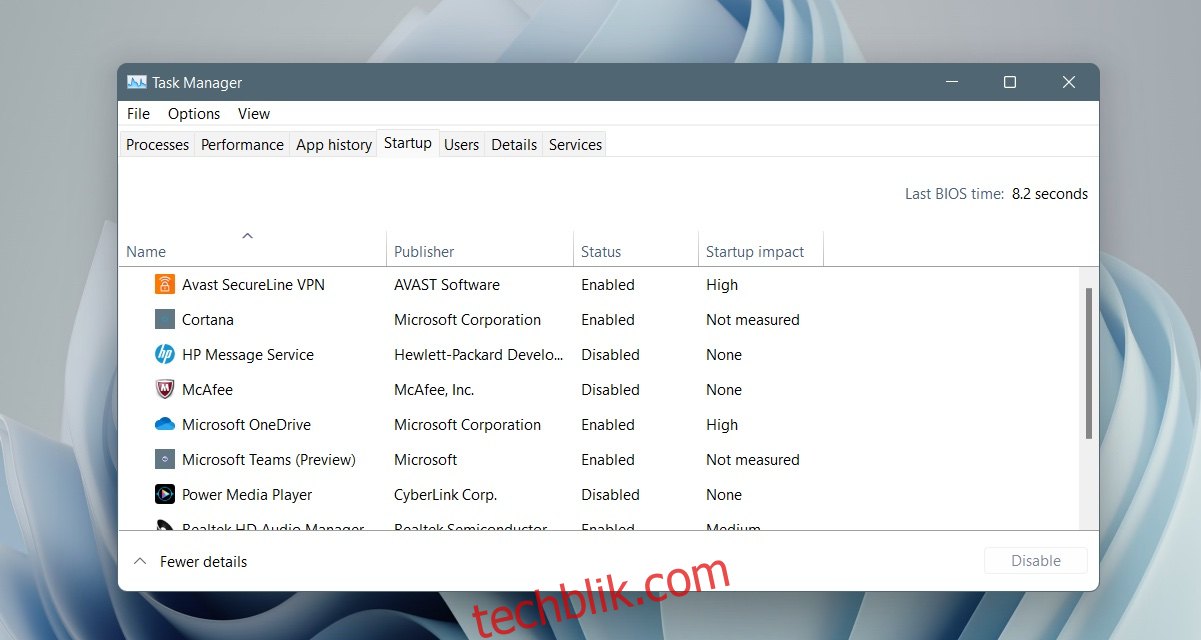
Windows 11 启动文件夹的存放位置
在Windows 11中,存在两个启动文件夹。其中一个是公共的,或者说是面向所有用户的启动文件夹。添加到这个文件夹中的项目,将在系统上所有用户账户登录时启动。另一个启动文件夹则专属于特定用户。在Windows 11系统上配置的每个用户,都拥有各自独立的启动文件夹,只有该用户登录时,添加到其中的项目才会自动启动。
Windows 11 所有用户的启动文件夹位置
所有用户的Windows 11启动文件夹,其路径如下所示:
C>ProgramData>Microsoft>Windows>Start Menu>Programs>StartUp
请注意,ProgramData文件夹是一个隐藏文件夹。因此,在查找该文件夹之前,请确保您已在Windows 11中启用了“显示隐藏文件”的选项。
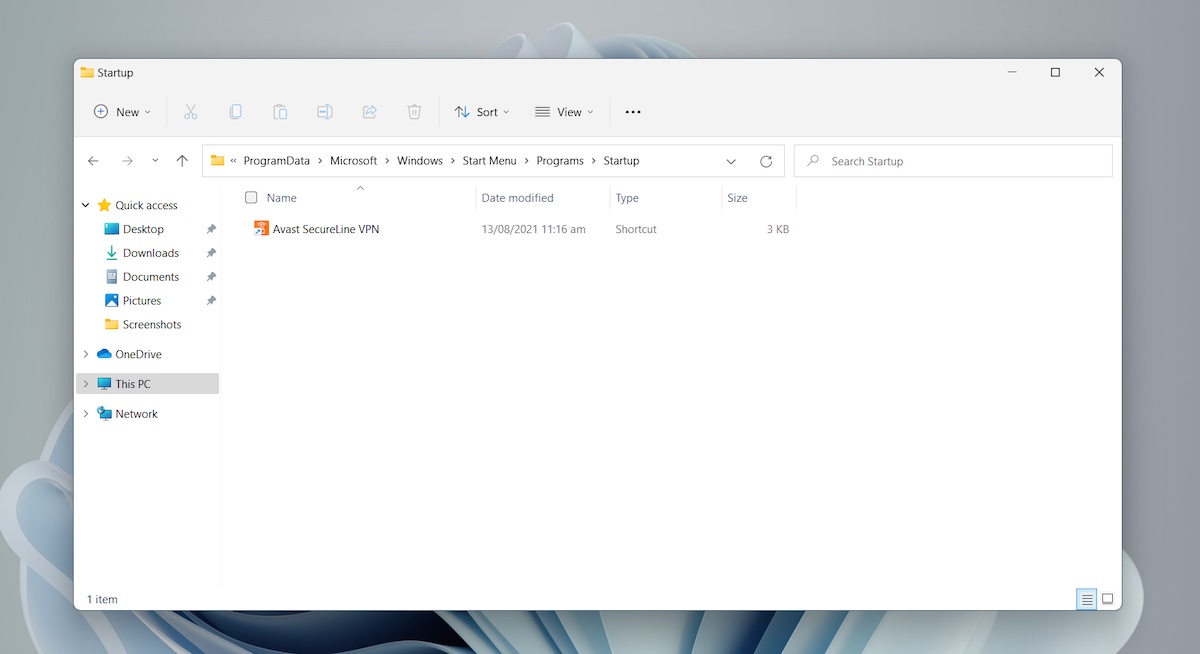
Windows 11 用户专属启动文件夹位置
要访问当前用户的Windows 11启动文件夹,请按照以下步骤操作:
按 Win + R 组合键,打开“运行”对话框。
在“运行”对话框中,输入 %AppData% 并按 Enter 键。
在打开的文件夹中,依次导航至:Microsoft>Windows>Start Menu>Programs>Startup。
或者,您也可以使用以下路径直接访问,请将 “Username” 替换为您自己的用户名:
C:UsersUsernameAppDataRoamingMicrosoftWindowsStart MenuProgramsStartup
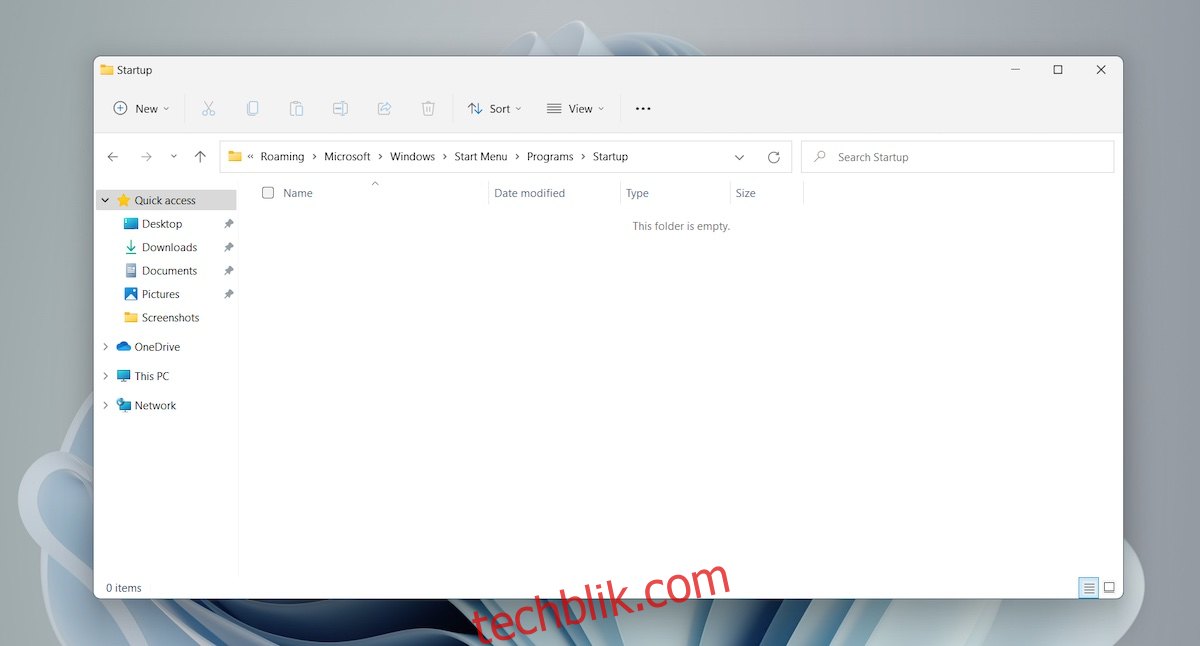
将应用程序添加到Windows 11启动文件夹
找到启动文件夹后,向其中添加应用程序、脚本或文件非常简单。此方法特别适用于那些没有内置“启动时运行”选项的应用程序。
首先,创建应用程序EXE文件的快捷方式。
然后,打开启动文件夹。
将该应用程序的快捷方式粘贴到启动文件夹中。
下次系统启动时,该应用程序将自动打开。
管理启动项
将应用程序和文件添加到启动文件夹固然简单,并且对于自动启动常用的应用程序非常方便。然而,您应该尽量减少启动文件夹中的项目数量。过多的启动项会延长系统启动时间。Windows 11 并不会对启动项进行优先级排序。因此,在系统完全启动之前,您可能需要等待相当一段时间。
总结
尽管Windows 11在外观上与Windows 10有所不同,但目前看来,这些变化主要集中在表面。一些设置的位置发生了变化,有些设置甚至被移除,但您会发现,该操作系统的运行方式与Windows 10大体相同。