如何在 Word 文档中调整视图大小
当您需要仔细查看 Word 文档的特定部分,或者希望在一个屏幕上显示更多页面时,调整视图的放大或缩小级别是非常有用的。本文将为您介绍如何操作。
通过缩放滑块调整 Word 文档视图
在 Word 中放大和缩小文档的需求非常普遍。为了方便用户快速访问,微软在窗口底部的状态栏右侧添加了一个缩放滑块。
要使用此滑块,您可以点击并向左或向右拖动滑块,分别实现缩小或放大视图。当您拖动滑块时,您会看到页面缩放比例的百分比随之变化。

另外,您还可以点击减号 (-) 或加号 (+) 按钮,每次以 10% 的幅度缩小或放大视图。

如果将文档放大到水平方向超出屏幕显示范围,页面底部会出现一个水平滚动条,以便您查看隐藏的内容。

通过“缩放”对话框调整 Word 文档视图
如果您需要更精细地控制缩放功能,“缩放”对话框提供了更多选项。要打开此对话框,请点击“视图”选项卡,然后点击“缩放”组中的“缩放”按钮。
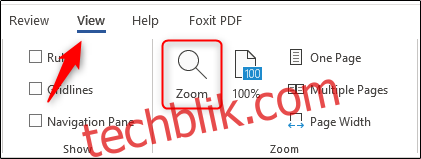
此时会出现“缩放”对话框。“缩放至”组中包含多个预设选项。右侧的选项能够将视图放大或缩小到特定百分比,以适应不同的使用场景;左侧的选项则会恢复默认视图。这些百分比数值会根据您设备的屏幕大小和 Word 窗口的大小(全屏、半屏等)而有所不同。
如果预设选项中没有您想要的缩放级别,您可以点击“百分比”选项旁边的上下箭头,以 1% 的增量逐步放大或缩小视图(相比于缩放滑块的 10% 增量)。
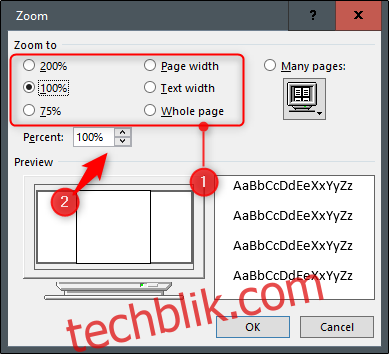
设置完成后,点击“确定”按钮,更改将立即生效。
其他便捷的 Word 快捷方式
除了上述方法,还有一些快捷方式可以帮助您快速调整视图大小。如果您的设备支持触摸屏(或触摸板),可以使用捏合缩放功能。您只需将两根手指放在屏幕上,通过“捏合”来缩小视图,或通过“分开”来放大视图。
最后,对于使用带滚轮鼠标的用户,可以按住“Ctrl”键,同时向上或向下滚动滚轮,分别实现放大和缩小视图的效果。