Gmail 本身已是一款功能完备的邮件服务,但通过一些隐藏功能和 Chrome 扩展,我们可以进一步提升它的使用体验。
使用键盘快捷键
键盘快捷键旨在通过组合按键,简化用户在 Gmail 中常用的操作,从而提高效率。许多 Google 产品,如 Google 文档、表格、Chrome 和 Gmail,都支持键盘快捷键。
虽然 Gmail 默认启用了一些快捷键,但若要充分利用它们,您需要手动开启一个设置。
在网页版 Gmail 收件箱中,点击“设置”齿轮图标,然后选择“设置”选项。
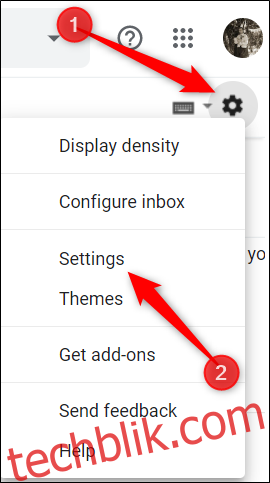
在“常规”标签页中,向下滚动至“键盘快捷键”部分,点击“启用键盘快捷键”旁边的按钮。
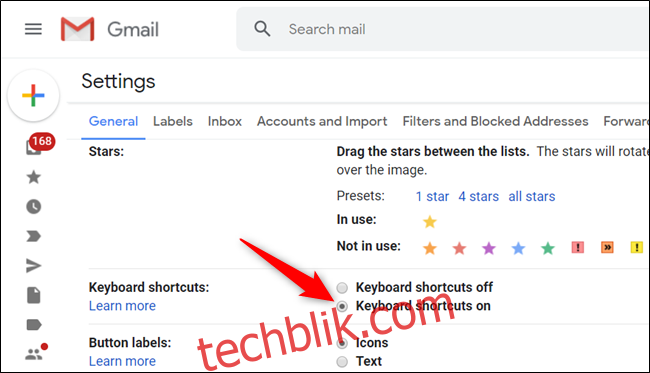
滚动到菜单底部,点击“保存更改”后返回收件箱。
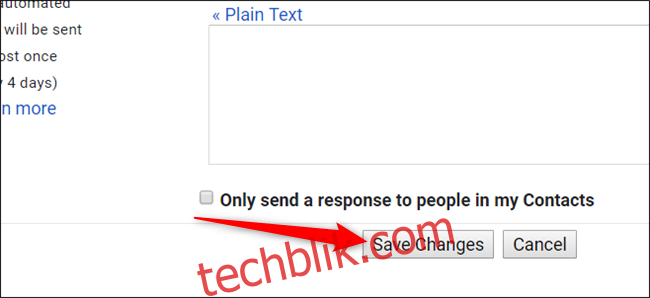
您可以在 How-to Geek School for Gmail 中查看一些常用的快捷键列表。
完整的 Gmail 键盘快捷键列表可在 谷歌支持页面查看。
自定义 Gmail 快捷方式
如果想自定义键盘快捷键,让其完全符合您的使用习惯,Gmail 允许您重新绑定几乎所有快捷键。 此功能默认隐藏,您需要在 Gmail 设置中启用。
要启用自定义键盘快捷键,请打开设置,点击“高级”标签页,向下滚动至“自定义键盘快捷键”,然后点击“启用”旁边的按钮。
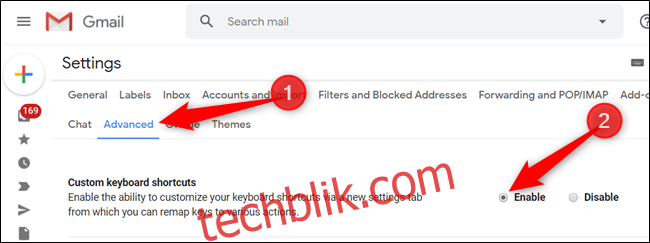
一直向下滚动,点击“保存更改”按钮。
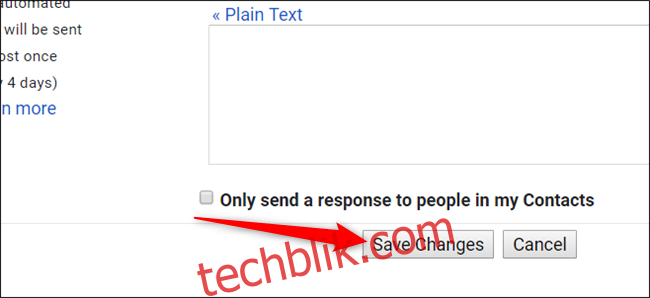
页面重新加载后,返回设置,您会看到新增的“键盘快捷键”标签页,可以在其中查看和编辑所有可用的 Gmail 快捷键。
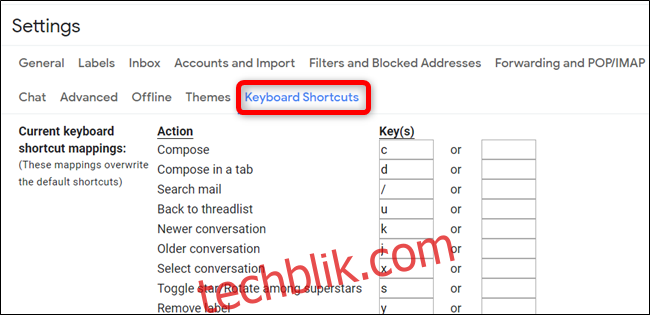
使用电子邮件预览窗格
此功能可以在 Gmail 收件箱中启用预览窗格,让您可以并排阅读邮件和邮件列表。
在 Gmail 收件箱中,点击“设置”齿轮图标,然后点击“设置”选项。
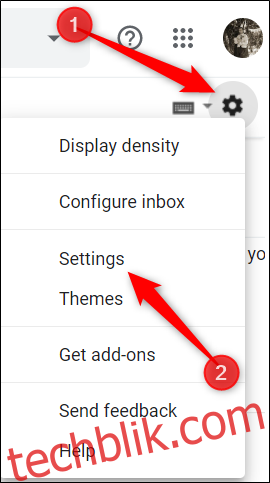
点击“高级”选项卡,向下滚动至“预览窗格”部分,然后点击“启用”旁边的按钮。
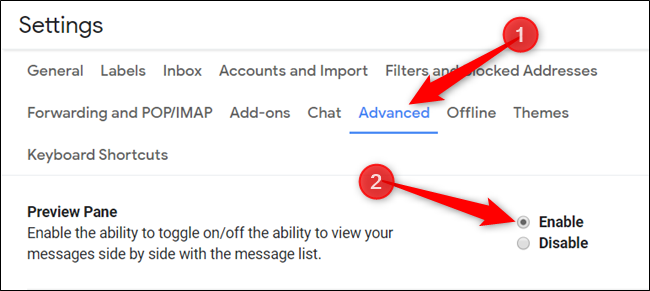
保存更改,返回收件箱时,点击“预览窗格”图标,选择垂直或水平拆分来查看邮件。
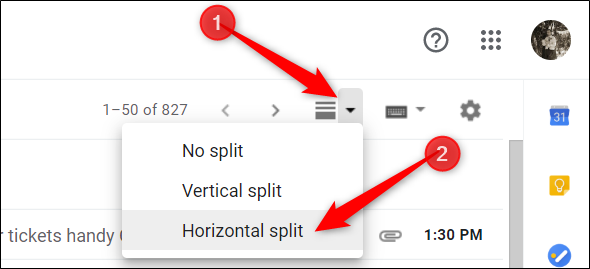
点击邮件后,它将在邮件列表的底部或右侧显示,具体取决于您选择的水平或垂直拆分。
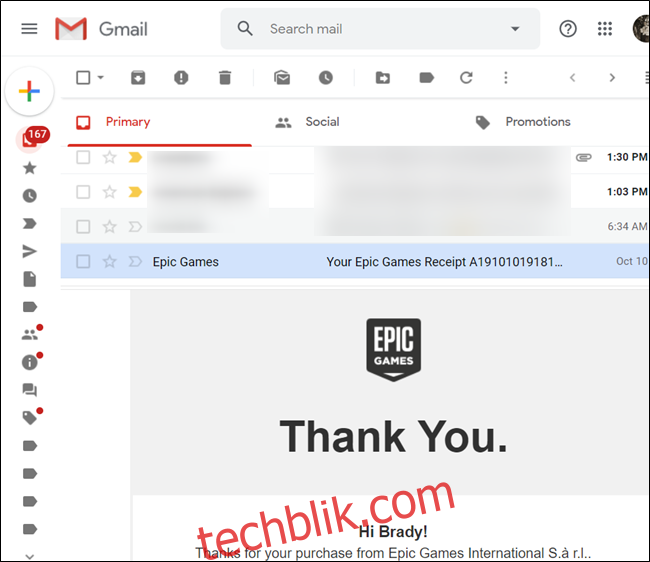
体验实验功能
实验性功能是未来 Gmail 功能的预览,您可以尝试这些新功能并向 Google 提供反馈。 这让您成为了 Google 当前正在开发的新兴 Gmail 功能的 Beta 测试员。
实验性功能仍在开发中,可能存在错误,并有可能在不通知的情况下被删除。
在“设置”的“常规”标签页中,向下滚动到“实验访问”部分,勾选“启用实验访问”选项旁边的复选框。
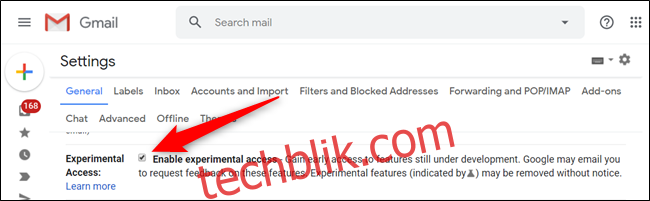
滚动到底部,点击“保存更改”以应用实验访问权限,然后返回收件箱。
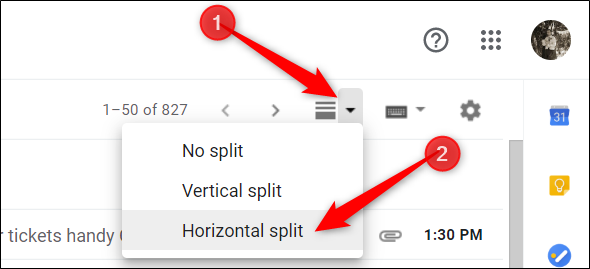
阻止电子邮件追踪
许多公司在发送电子邮件时,会嵌入一个极小的追踪图像,大小只有一个像素。当您打开邮件时,Gmail 会请求该图像,而该图像对每封邮件都是唯一的。这样,发件人就可以根据您的 IP 地址,查看邮件的打开时间和您的大致位置。
如果您不希望 Gmail 在您打开邮件时加载这些图片,可以在收件箱的设置中禁用自动加载图片。
在 Gmail 中,前往“设置”>“常规”。在“图像”部分的右侧,选择“在显示外部图像之前询问”。 向下滚动到页面底部并保存更改。
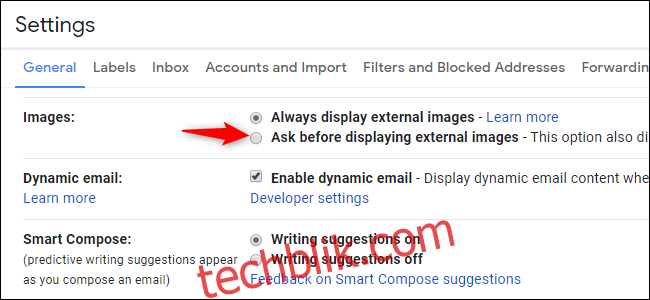
如果您收到包含图片的邮件,Gmail 会在每封邮件的顶部提示您。
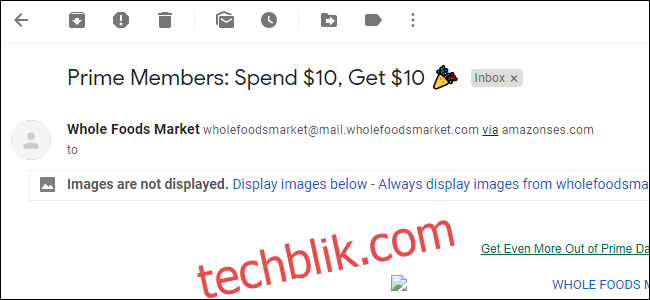
请注意,即使您选择禁用自动图像下载,如果稍后您选择查看邮件中的图像,发件人仍然可以知道您已打开了邮件。
安装 Chrome 扩展程序以优化 Gmail
我们通常不建议使用大量的浏览器扩展程序,因为它们可能存在隐私风险。 然而,有些扩展程序能够显著提升使用体验,让人难以抗拒。
我们对这些扩展程序进行了仔细的检查和测试,评估了它们在用户中的声誉,并优先考虑那些尽可能公开源代码的扩展程序。 不过,在使用 Chrome 扩展程序之前,您应该学习如何确保它们的安全,并谨慎使用它们。
有一些扩展程序可以帮助您无缝发送加密邮件,启用任务管理服务,直接在 Gmail 收件箱中组织邮件和任务等。 您可以查看我们整理的扩展程序列表,以改善您在 Gmail 中的整体体验。