对于苹果用户而言,AirDrop一直是他们快速在iOS和macOS设备之间传输文件的得力助手。
这项由苹果提供的卓越功能,能够帮助用户与附近的设备轻松共享文件,而且这一切都是通过无线方式完成的。与某些传统的文件传输方法不同,AirDrop不会对文件质量造成任何损害,而且您还可以享受到比以往更快的传输速度。⏱️
AirDrop之所以如此受欢迎,正是因为它极大地提高了文件传输的便捷性。可以相信,当iOS和macOS用户之间的设备近在咫尺时,他们几乎不会选择AirDrop以外的其他方式来传输文件。
然而,当您家中有多个iOS/mac用户使用相同的设备名称时,您可能需要考虑更改AirDrop的名称。这是因为,在发送文件时,频繁弹出多个同名设备可能会让您感到困惑,难以分辨哪个才是正确的接收方。
此外,如果您的AirDrop名称并不令您满意,将其更改为一个新的名称也是明智之举。
如果您一直想知道如何修改AirDrop的名称,那么本文将为您提供完美的解答。只需按照以下简单的步骤操作,您就可以轻松完成更改。
如何在iPad上更改AirDrop名称
在iPad上更改AirDrop名称的操作过程非常简单,几乎在一分钟之内即可完成。请参考下面的步骤说明。
第一步:打开“设置”应用,点击“通用”,然后点击“关于本机”。
第二步:点击“名称”。
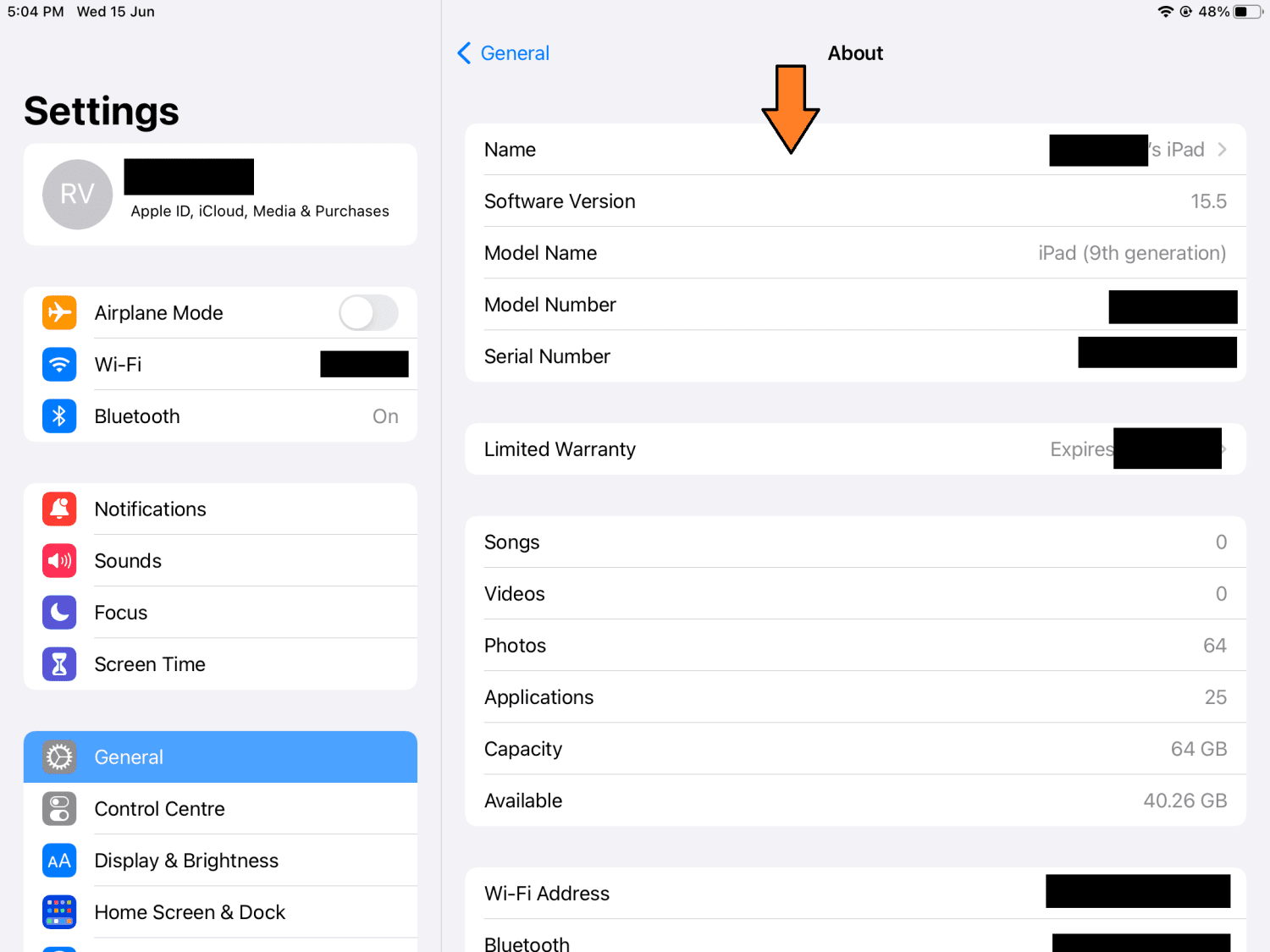
第三步:输入您希望使用的新AirDrop名称。
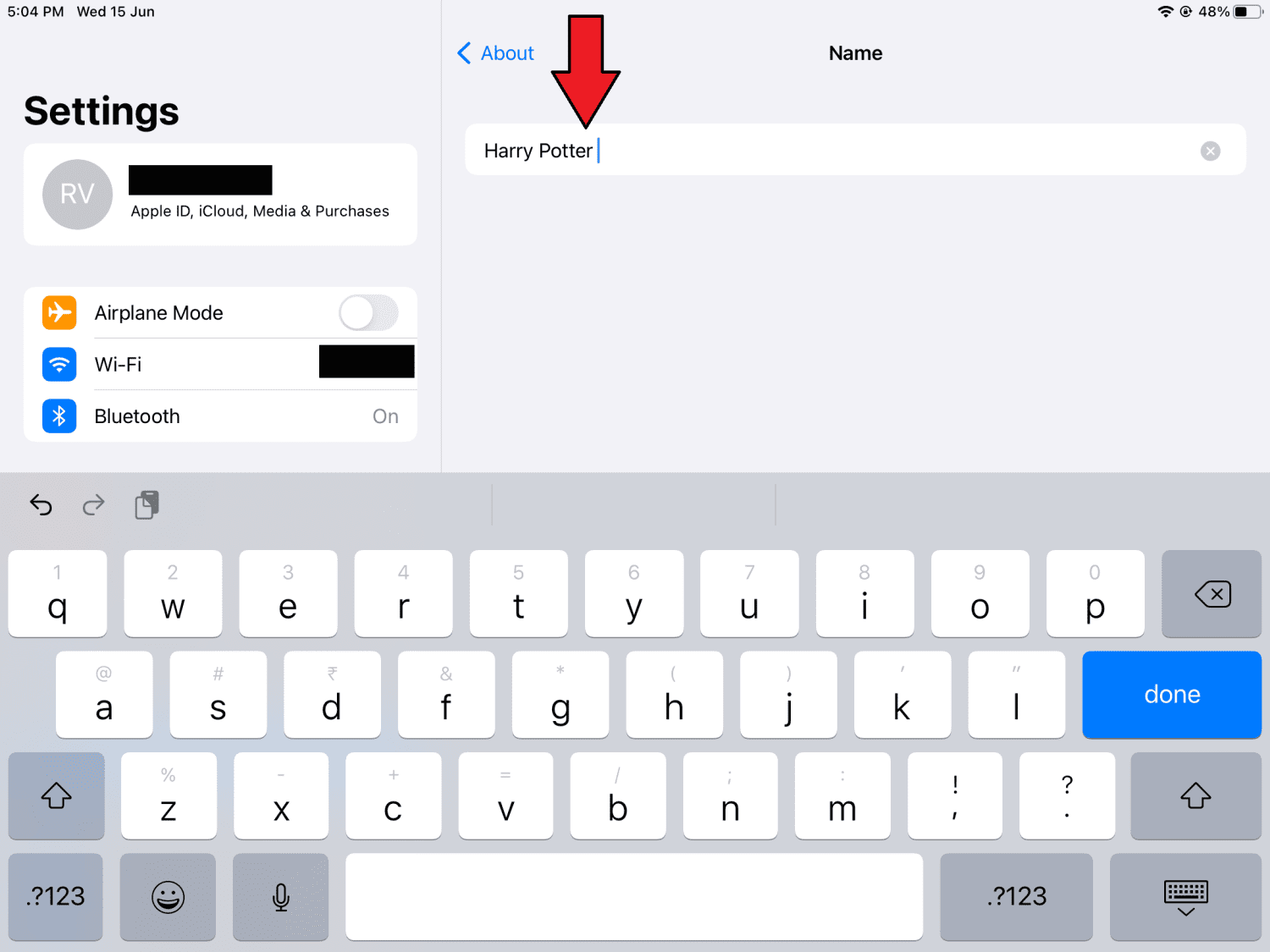
第四步:点击“完成”以确认更改。
现在,当其他人向您的iPad发送文件时,将会显示您设置的新名称。
如何在iPhone上更改AirDrop名称
在iPhone上更改AirDrop名称,需要通过“通讯录”应用程序而不是“设置”应用来完成。以下是具体的操作步骤:
第一步:从拨号界面或主屏幕进入“通讯录”应用。
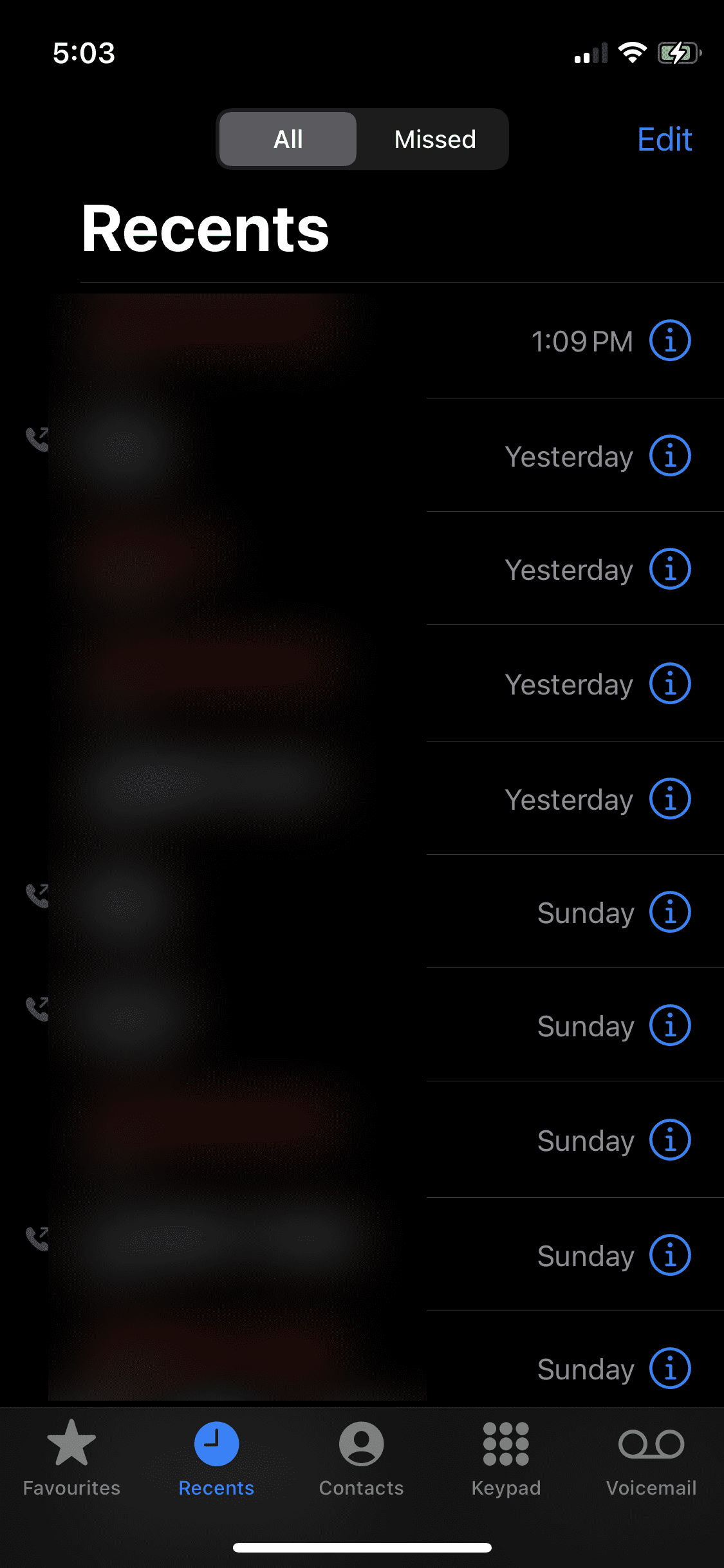
第二步:点击顶部显示您姓名的联系人卡片。
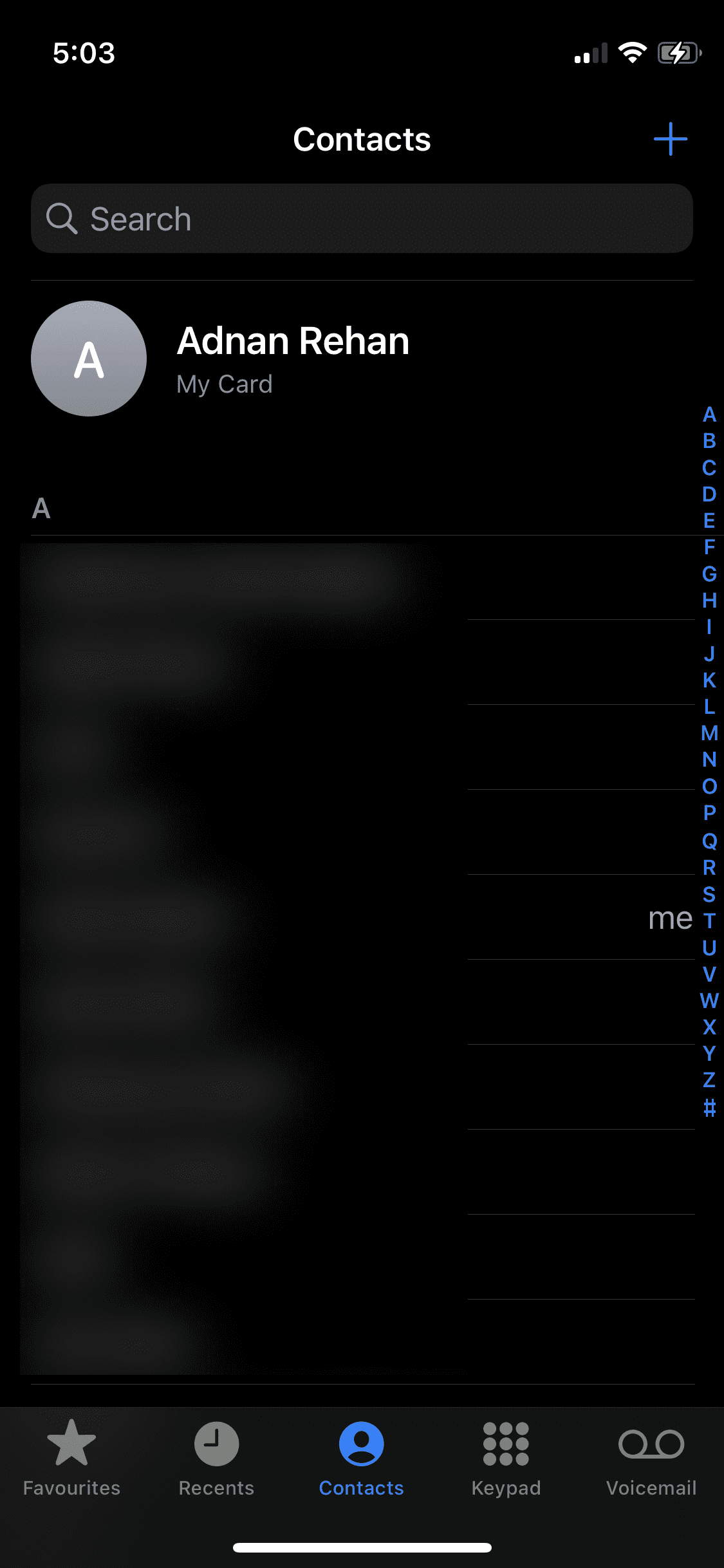
第三步:点击右上角的“编辑”。
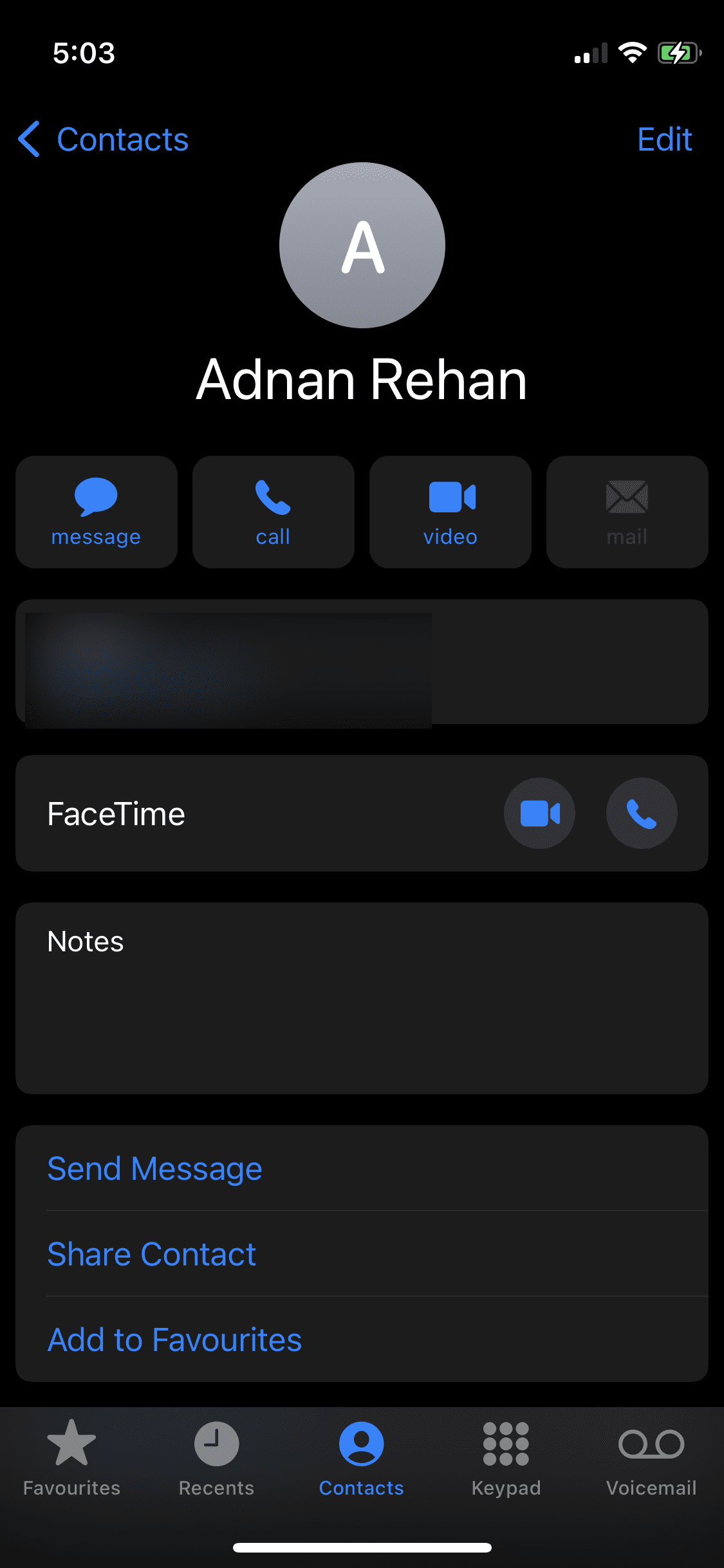
第四步:输入新的名称,完成后点击“完成”。
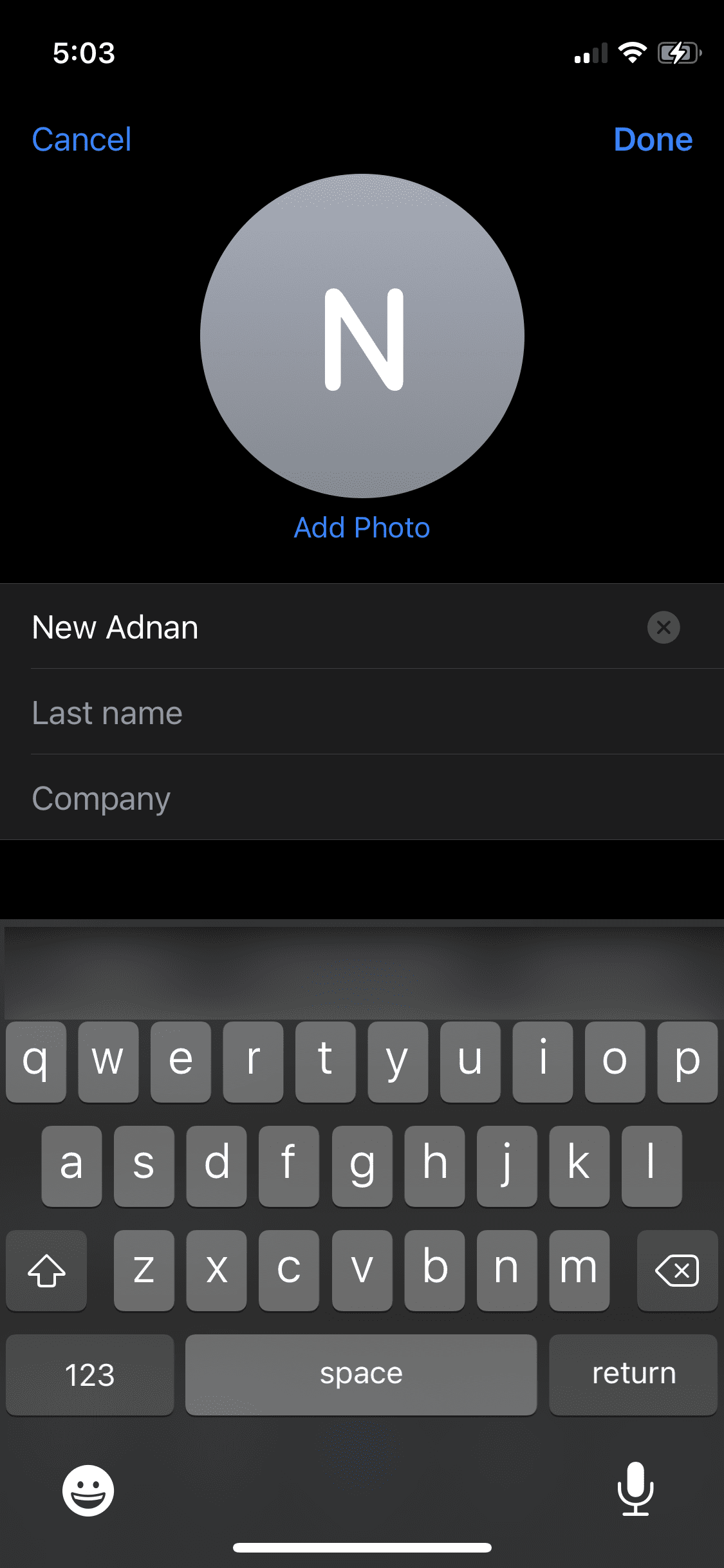
完成以上步骤,您就可以成功修改iPhone上的AirDrop名称。请注意,新的名称可能需要一段时间才能生效。
如何在Mac上更改AirDrop名称
与iPhone和iPad类似,在Mac上更改AirDrop名称同样非常简单,操作步骤也不多。
第一步:在屏幕左上角,点击苹果标志。
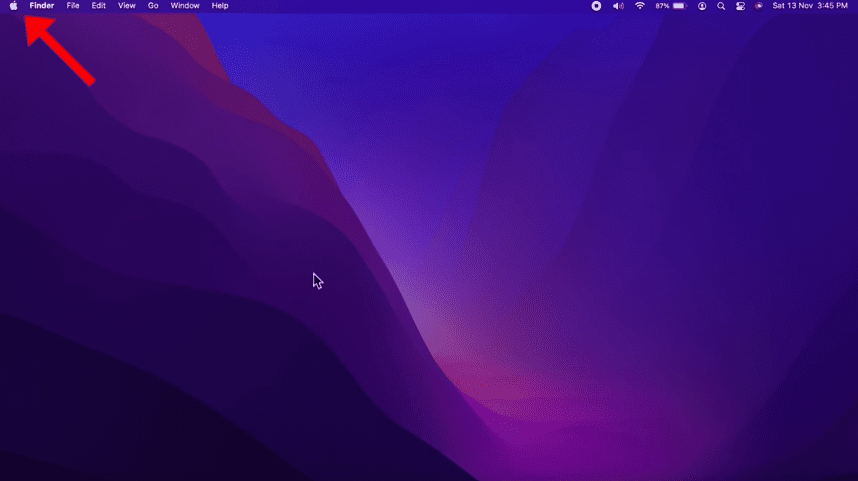
第二步:点击“系统偏好设置”。
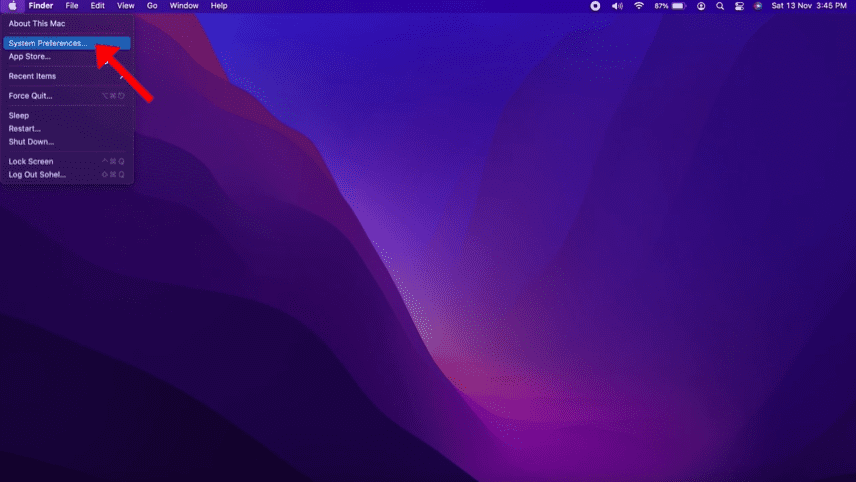
第三步:选择“共享”。
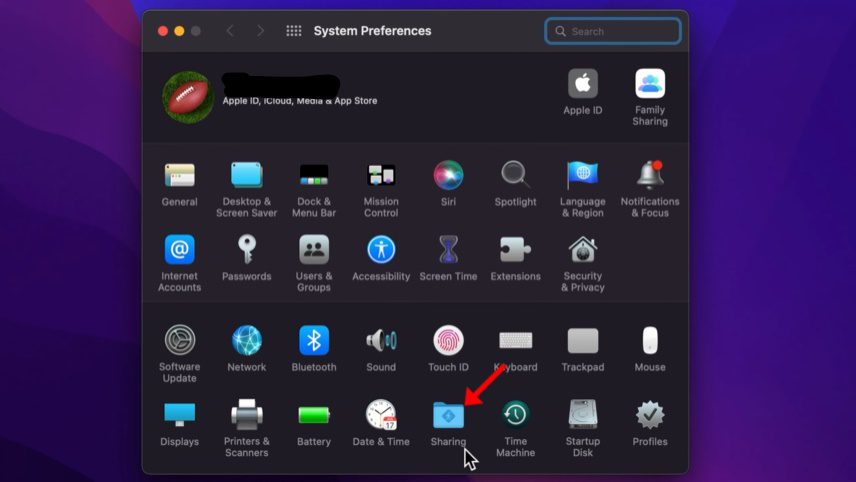
第四步:您会看到一个这样的界面,可以在这里输入您的计算机名称。继续将现有的名称更改为新的名称。
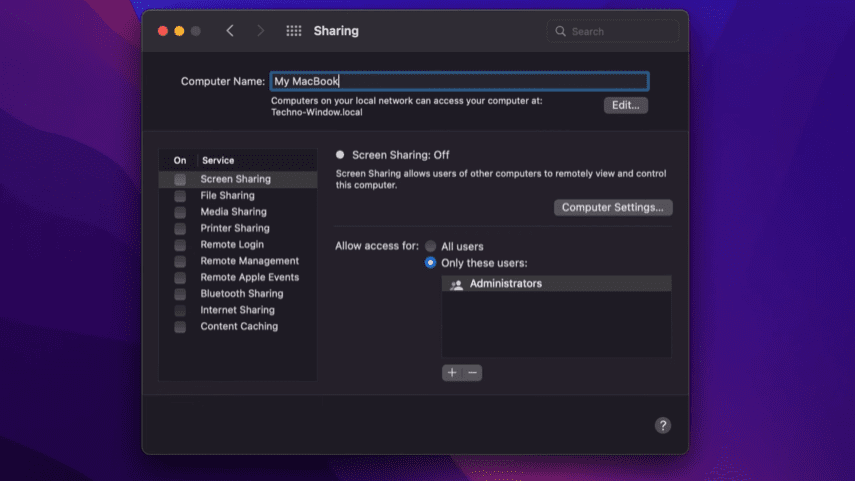
第五步:点击左上角的红色“X”以保存更改。
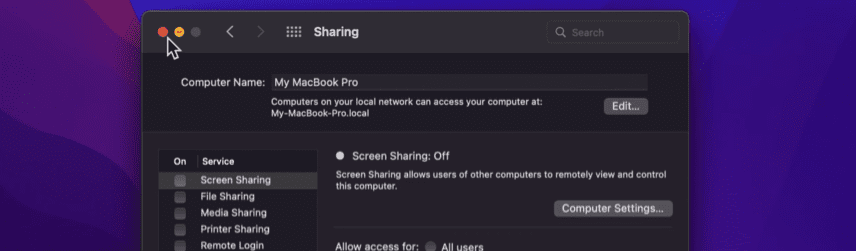
现在,您的Mac电脑会在AirDrop以及其他位置显示新的名称。
如果新名称没有更新或者无法被发现该怎么办?
即使完成了上述所有步骤,新更新的名称也可能不会立即显示。在这种情况下,您可以尝试关闭设备,然后再重新启动。大多数情况下,这个简单的操作就能解决问题。
您也可以尝试再次执行这些步骤,以确保没有遗漏任何环节。✔️
总结
在所有三款苹果设备上修改AirDrop名称的步骤都非常简单。希望本指南能够帮助您避免因使用相同的AirDrop名称而在文件传输过程中造成的困扰。
您喜欢阅读本文吗?请与大家分享吧!