AirPods 的设计理念巧妙地避开了实体按钮,转而依赖内置传感器来实现交互。 这些传感器能够精准地感知耳机是否佩戴在耳朵上,以及用户何时进行了双击操作,从而赋予了用户丰富的自定义空间。
每副 AirPods 都配备了精密的传感器,这些传感器赋予了耳机一系列卓越的功能。 举例来说,最基本的功能是“自动耳朵检测”:当你将 AirPods 放入耳朵时,音频会自动开始播放;当你摘下耳机时,音频则会暂停,这为用户带来了无需在 iPhone、iPad 或 Mac 上手动操作的便利。
虽然“自动耳朵检测”在多数情况下都非常方便,但在某些特定情境下,它可能会成为一种阻碍。 例如,当你在听音乐时,如果想要摘下一只耳机来聆听他人讲话,或者在公共交通工具上留意广播通知,该功能可能会使音频暂停。 若你希望音频持续在另一只耳朵中播放,而非暂停,则需要关闭此项功能。
AirPods 的传感器还肩负着更多功能。 既然耳机没有实体按钮,那么如何实现切歌等操作呢? 答案是:双击耳机。 双击操作可以用于多种用途,例如唤醒 Siri 或暂停音乐。 虽然苹果公司预设了一些默认操作,用户可以根据自己的喜好自定义双击的功能。
下面我们将详细介绍如何进行这些操作,首先从禁用“自动耳朵检测”开始。
禁用自动耳朵检测的方法
首先,请确保你的 AirPods 已连接至 iPhone 或 iPad,并打开“设置”应用。 接着,点击“蓝牙”。
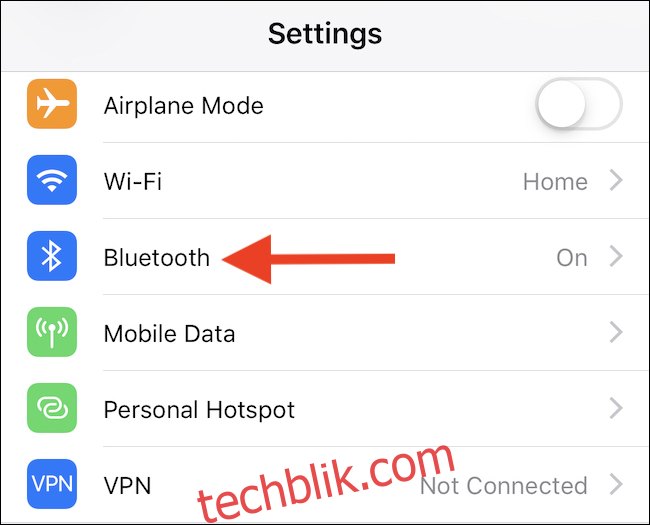
在蓝牙设备列表中找到你的 AirPods,并点击其旁边的“i”图标。
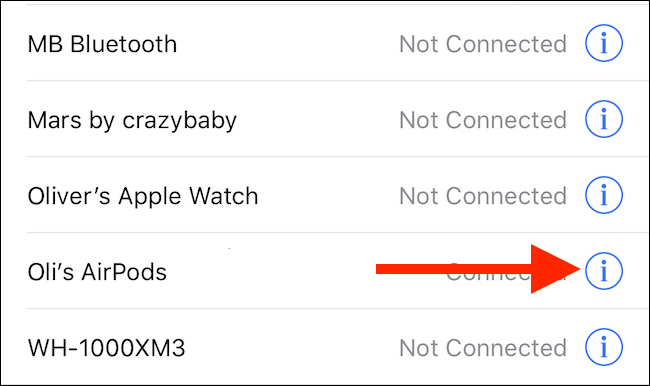
最后,将“自动耳朵检测”的开关拨至“关闭”位置。
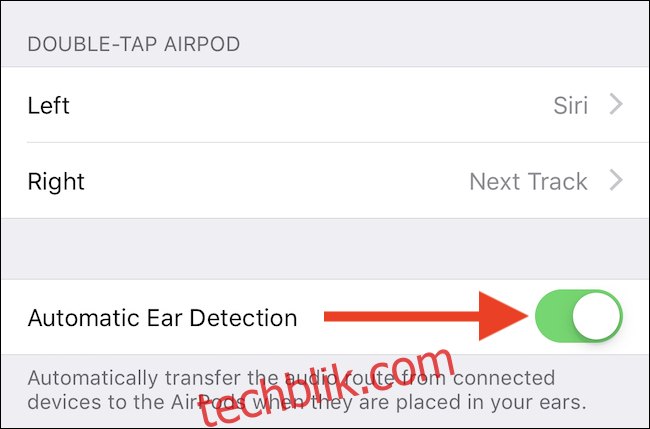
完成以上步骤,即可禁用自动耳朵检测功能。 如需重新启用此功能,只需将开关拨回“开启”位置即可。
更改双击操作的方法
AirPods 内部的传感器不仅能识别耳机是否佩戴,还能感知用户是否进行了双击操作。 这意味着你可以为左耳和右耳的耳机分配不同的双击功能,包括调用 Siri、跳过歌曲等。
首先,确保 AirPods 已连接至 iPhone 或 iPad,并打开“设置”应用。
接着,点击“蓝牙”。
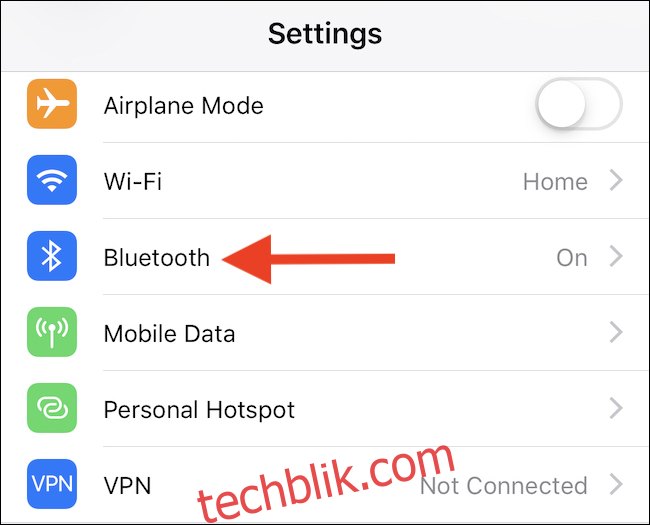
找到你的 AirPods 设备条目,然后点击它旁边的“i”图标。
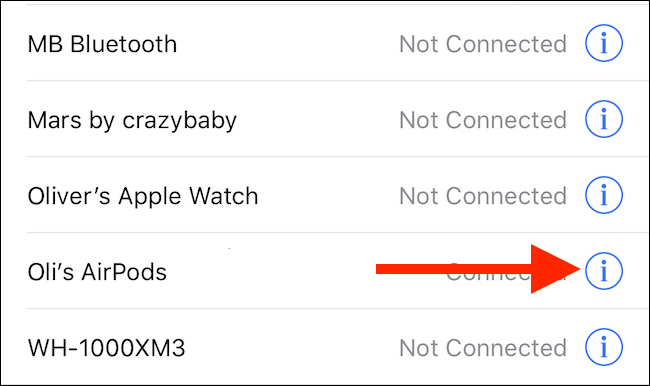
根据你想要更改双击操作的耳机,点击“左”或“右”。
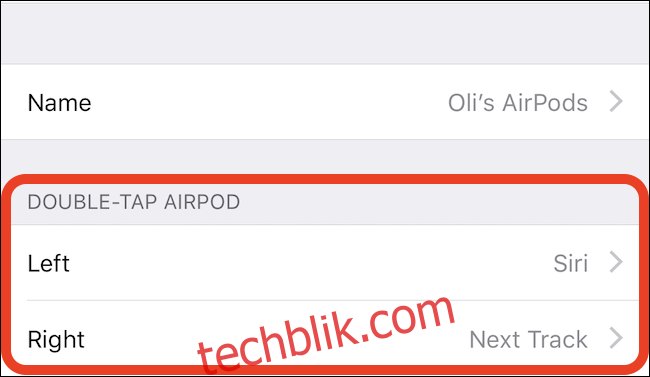
最后,点击你希望应用的操作。
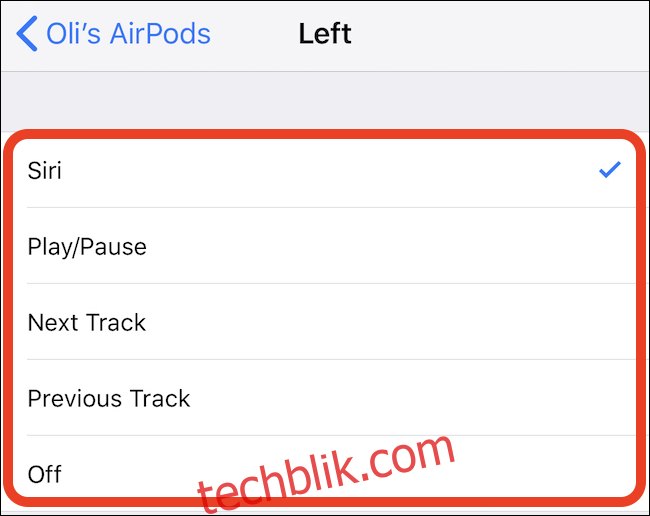
如果你不希望在双击时执行任何操作,请点击“关闭”。
完成设置后,你可以佩戴 AirPods 并双击耳机来测试新应用的操作。